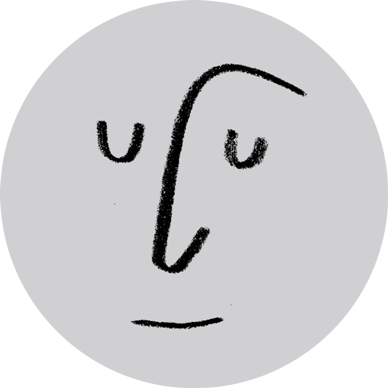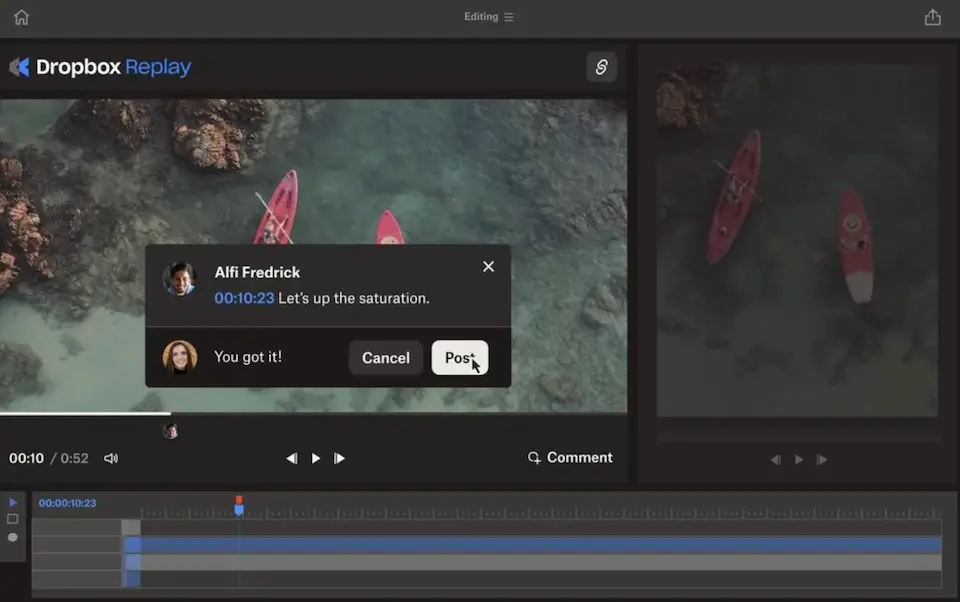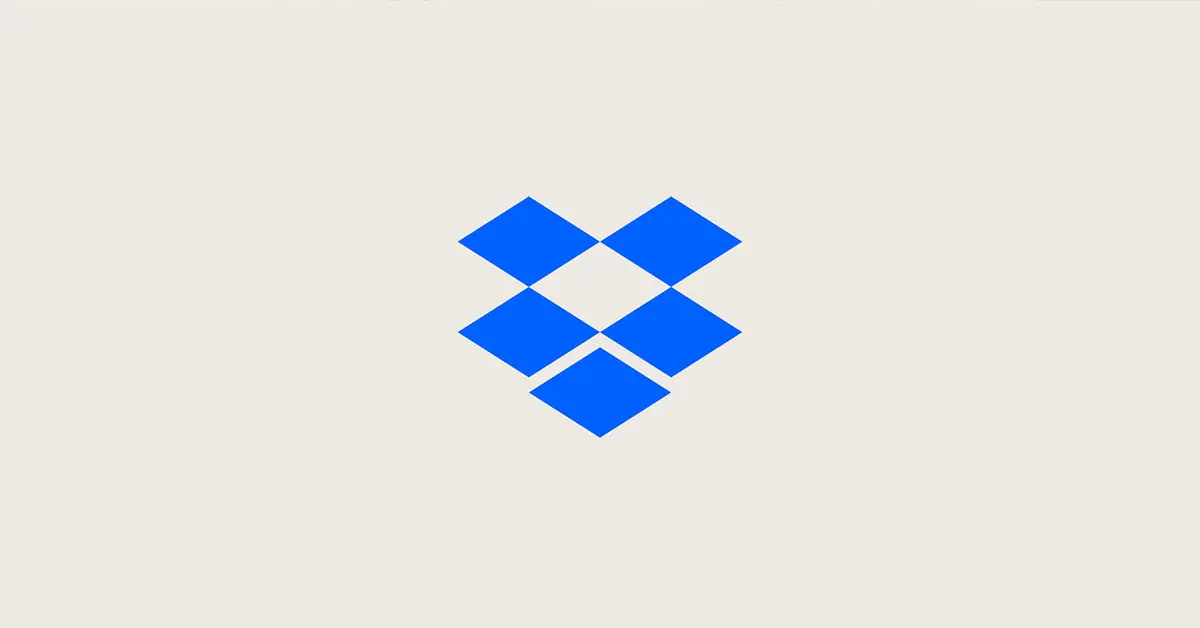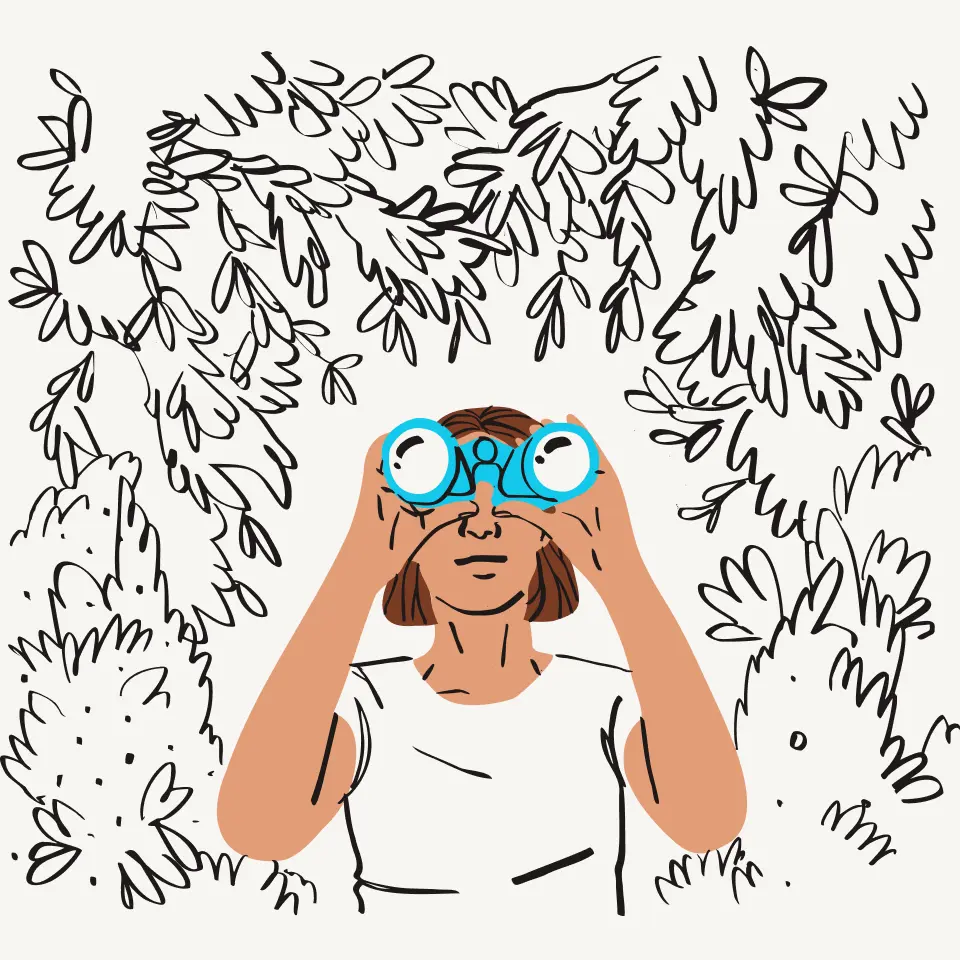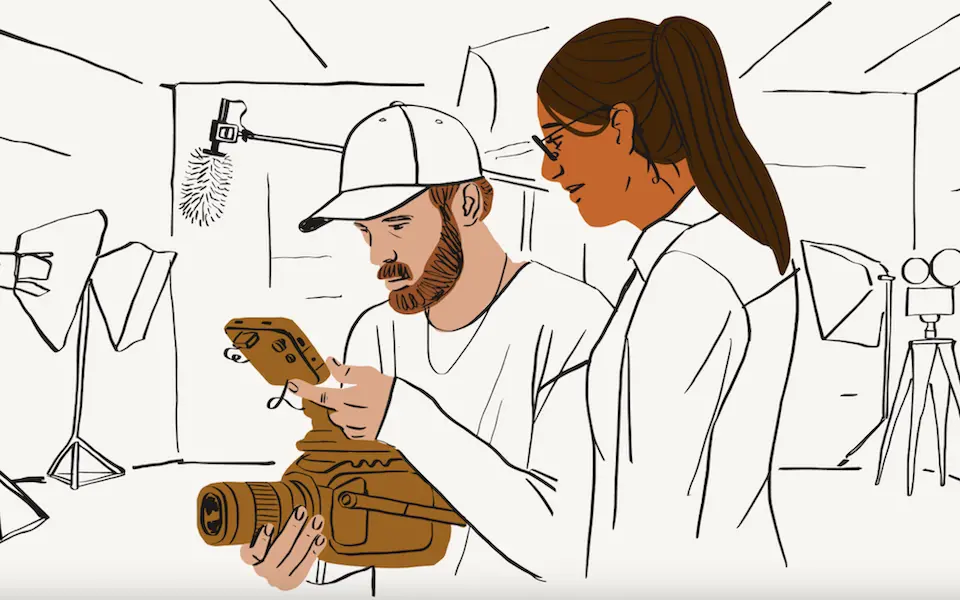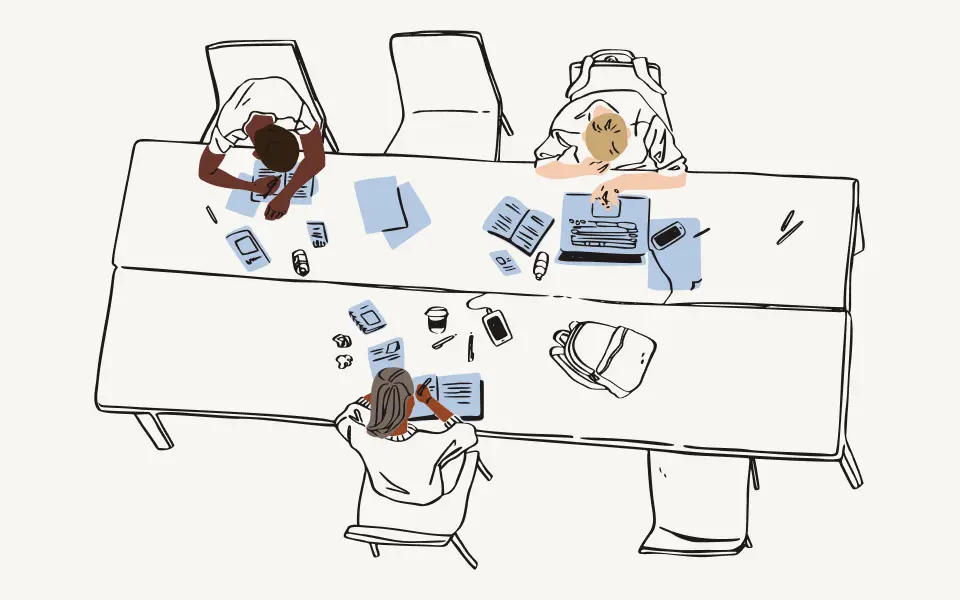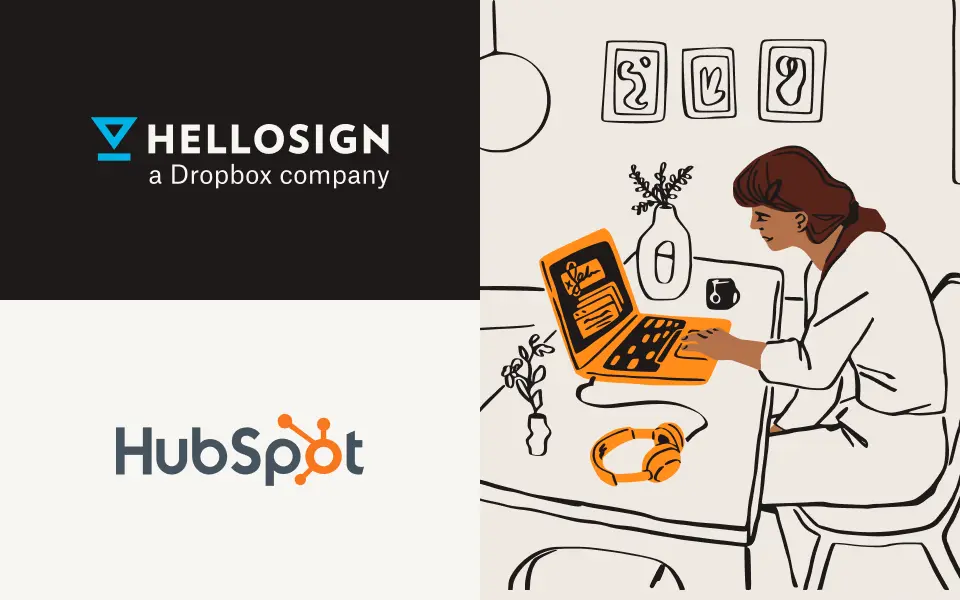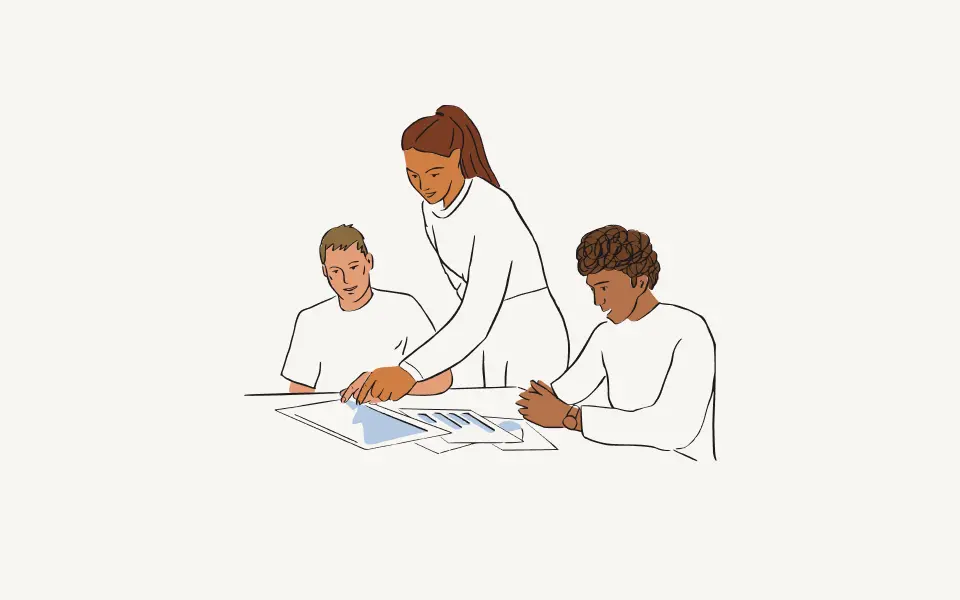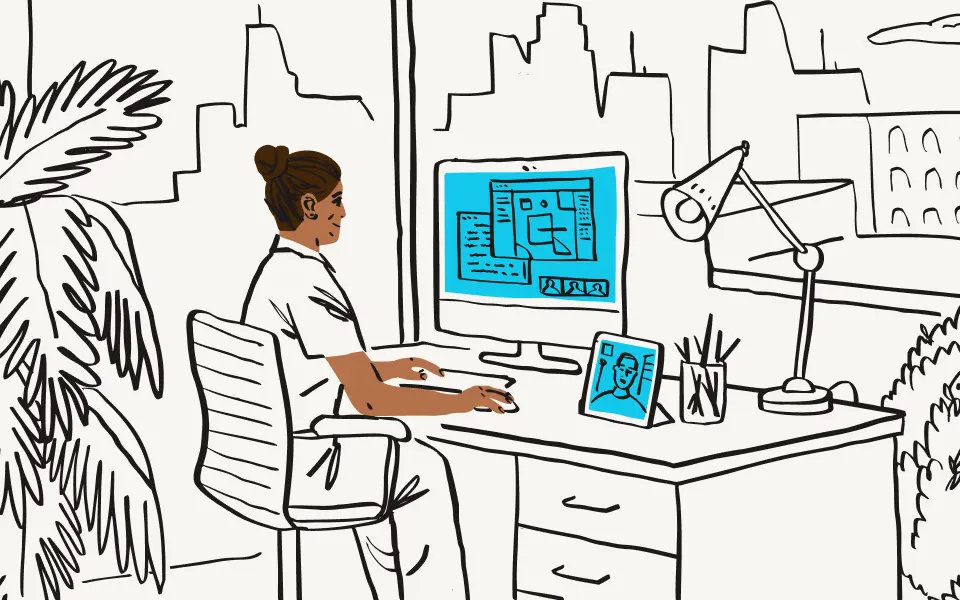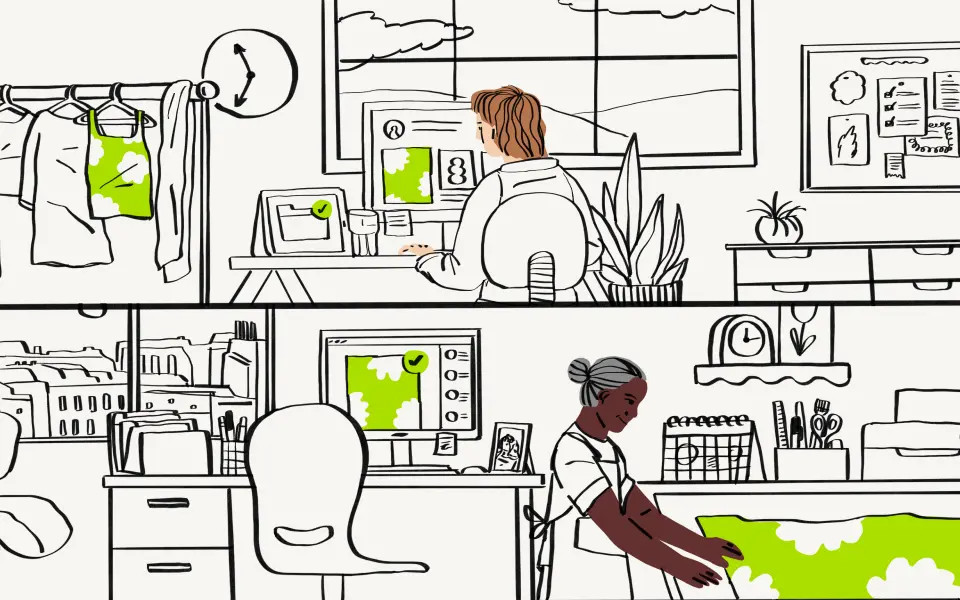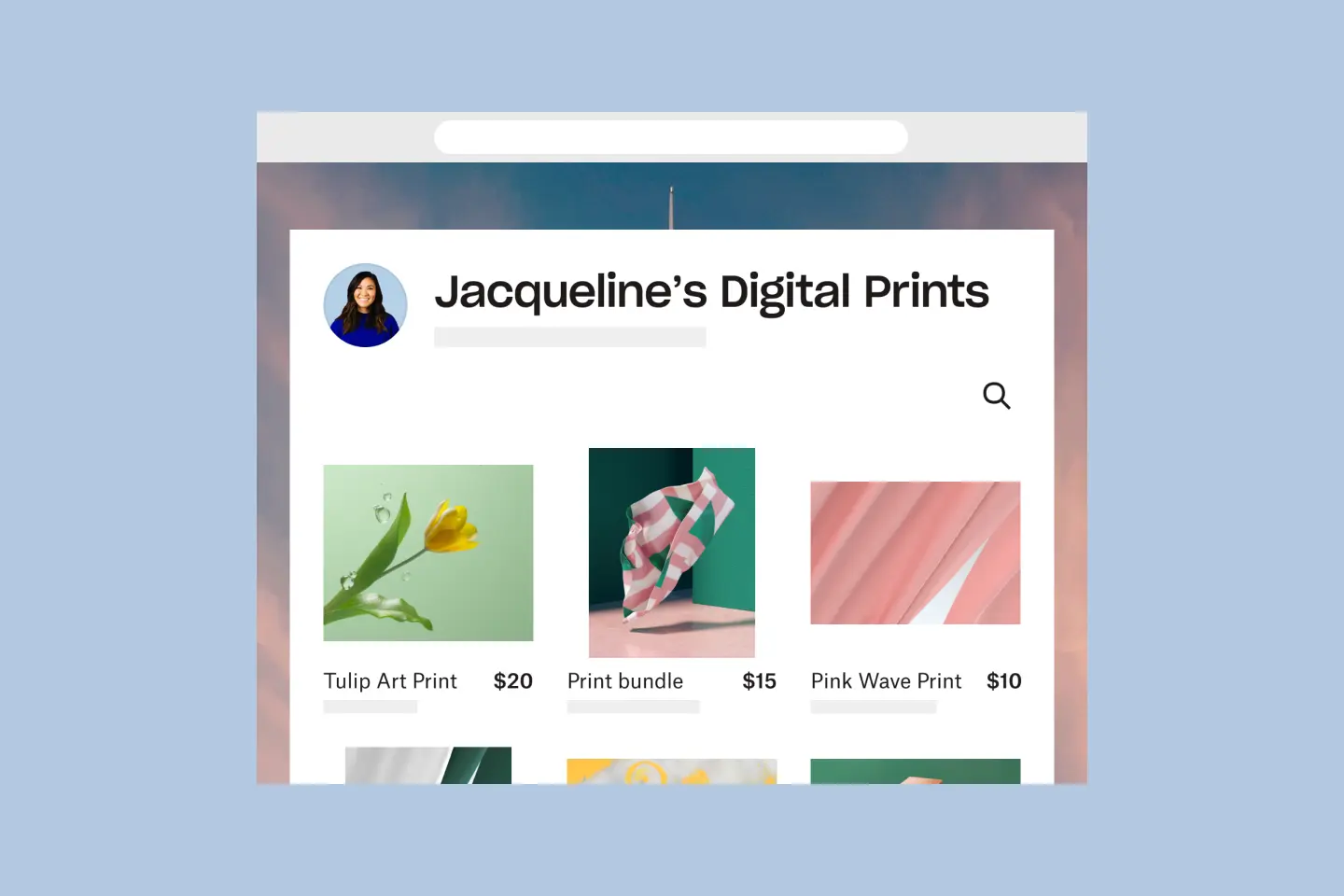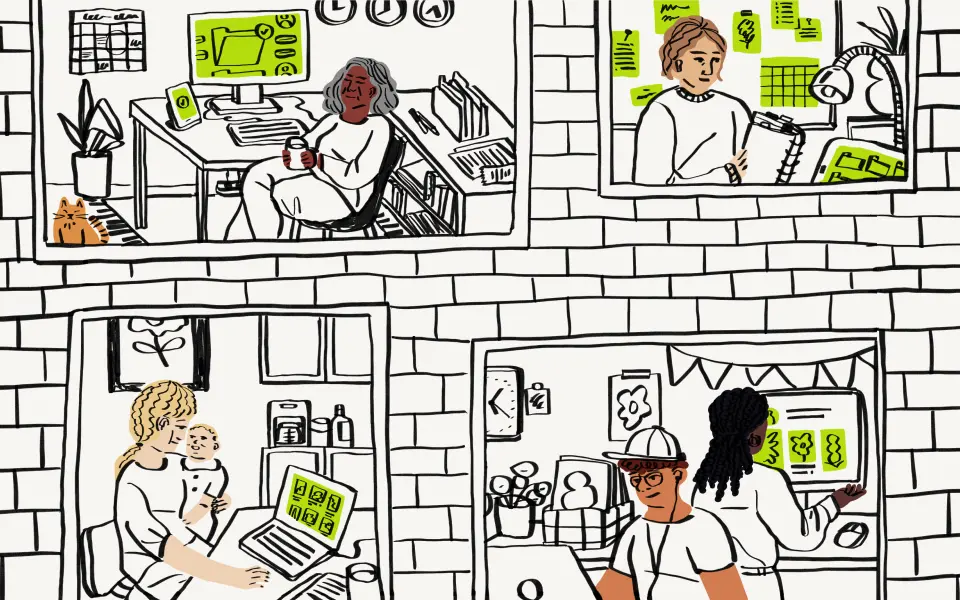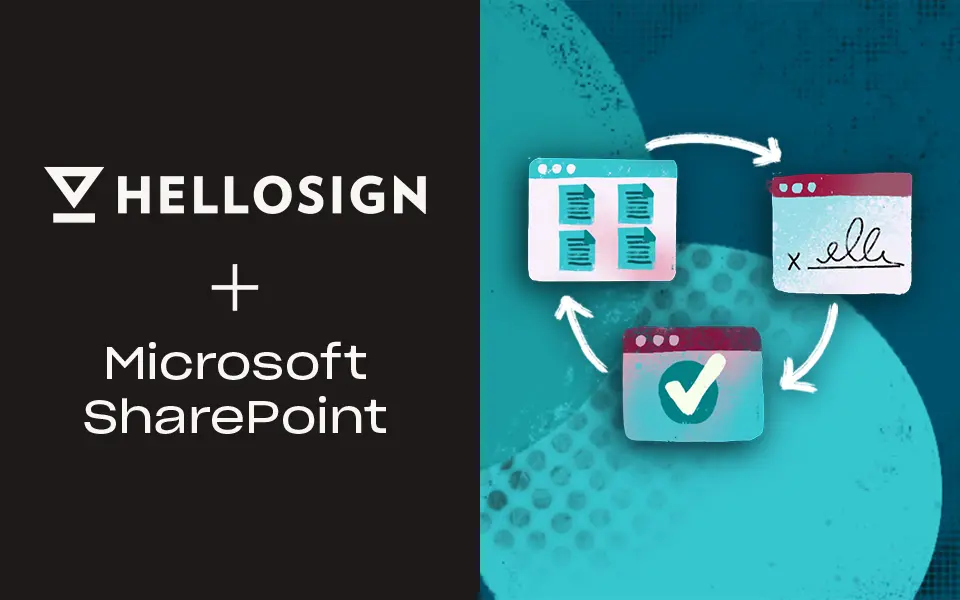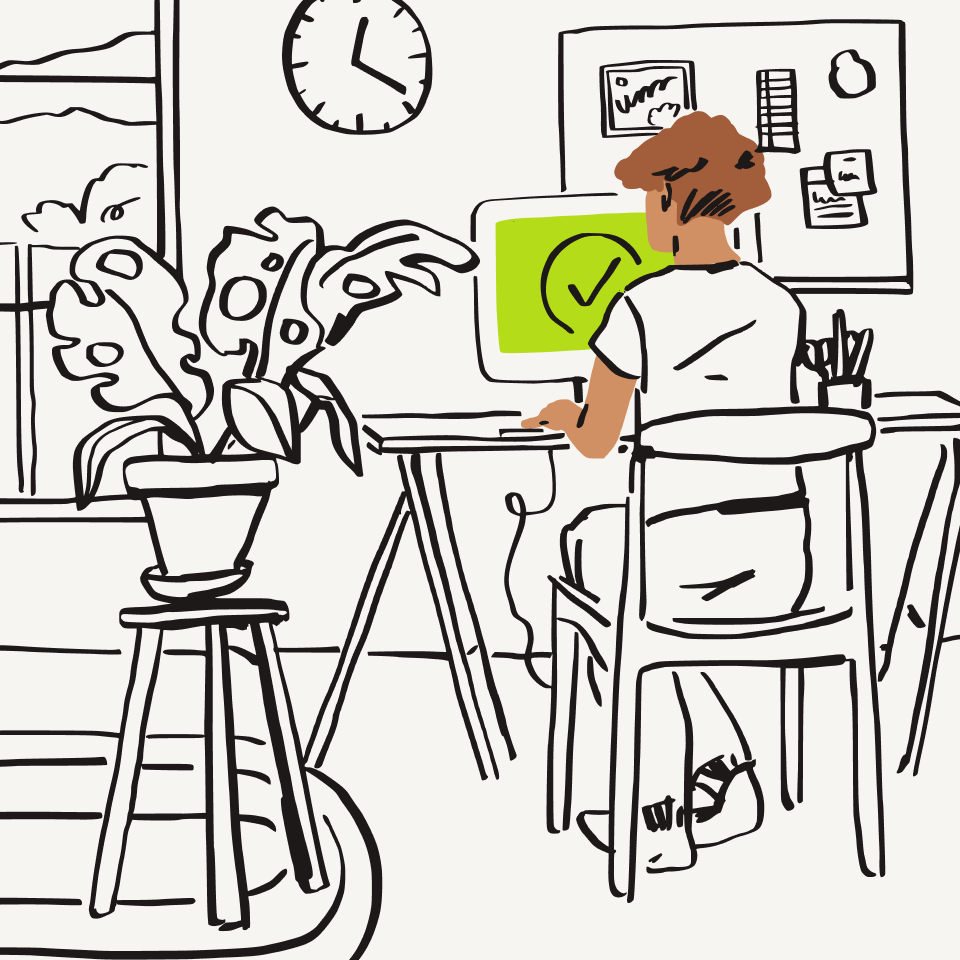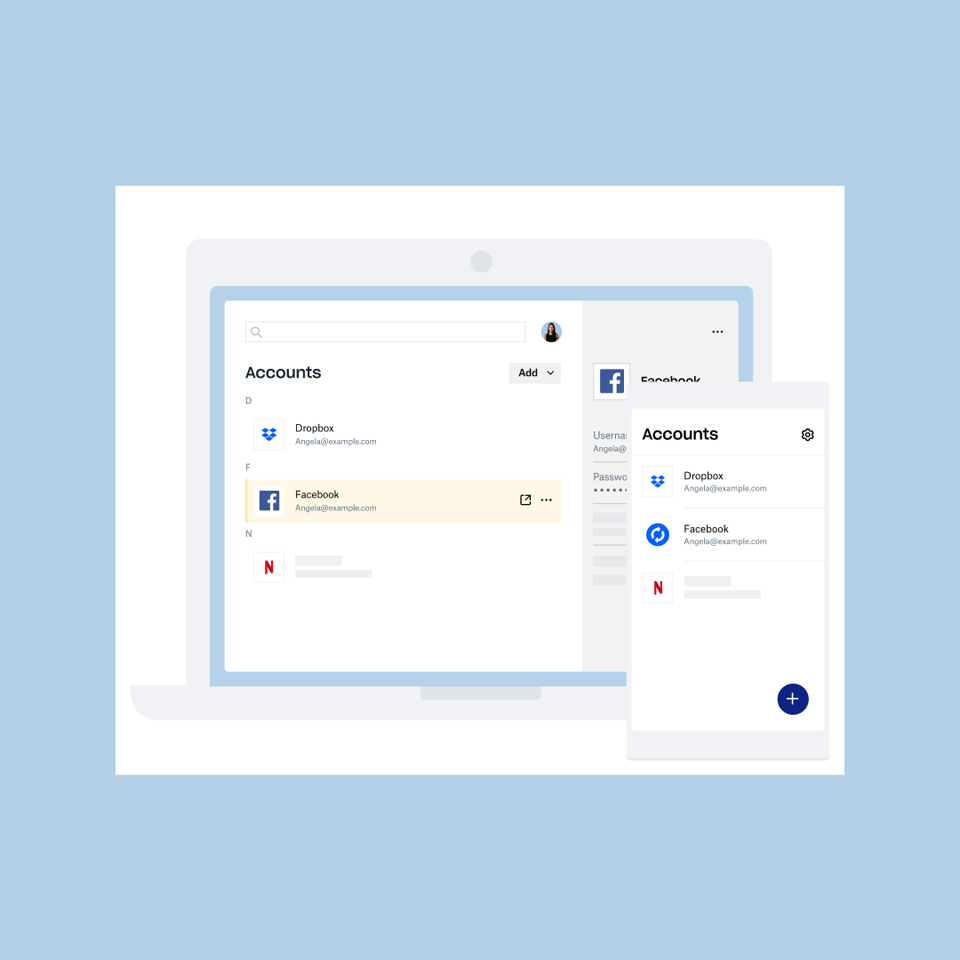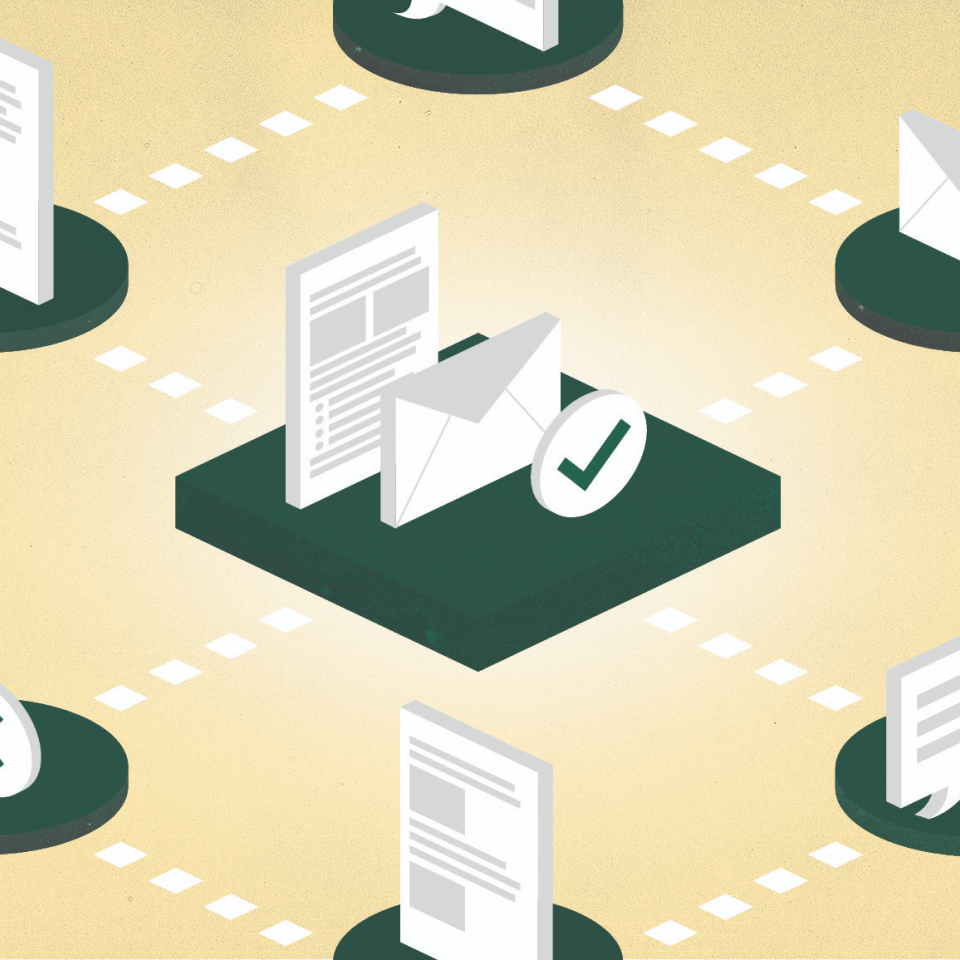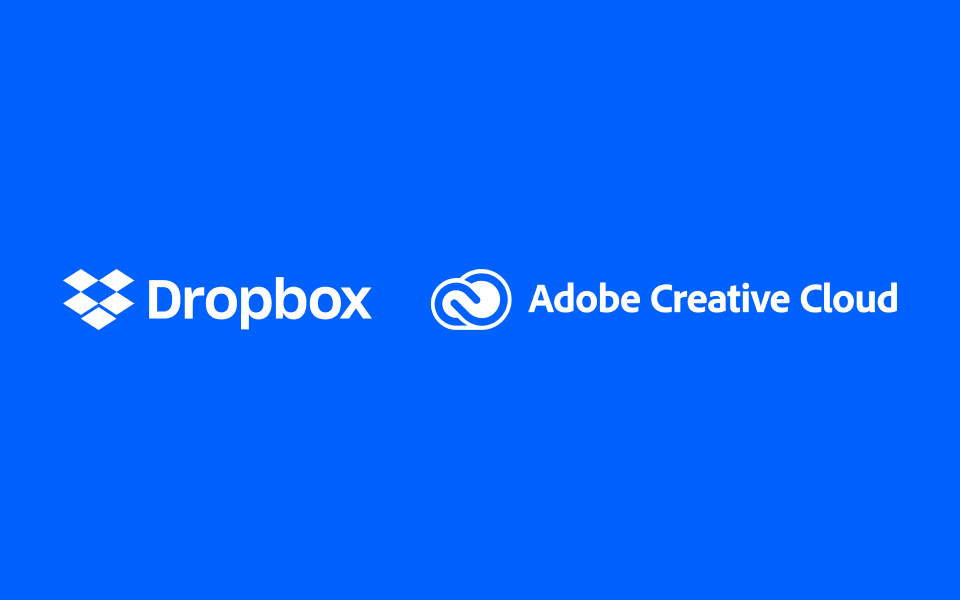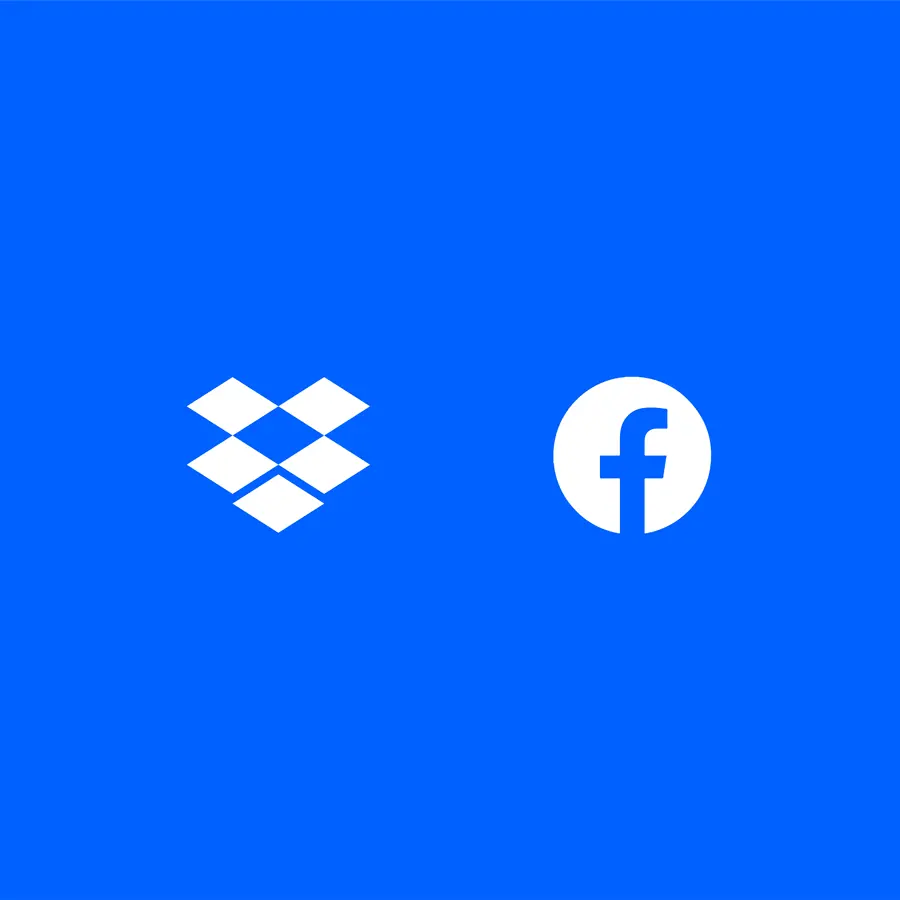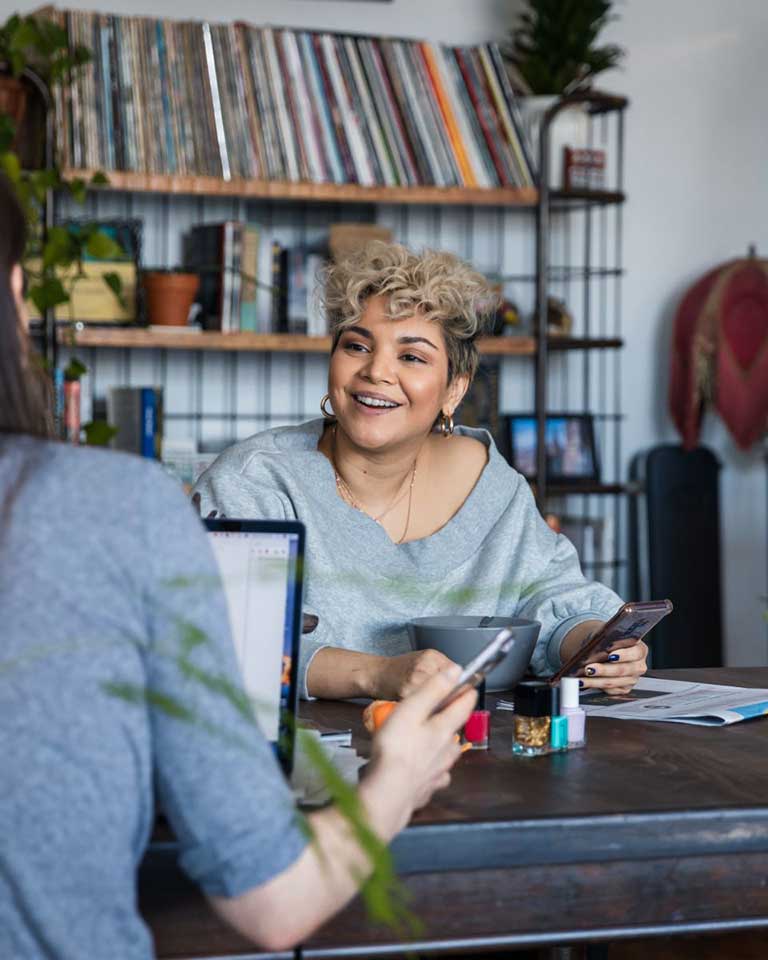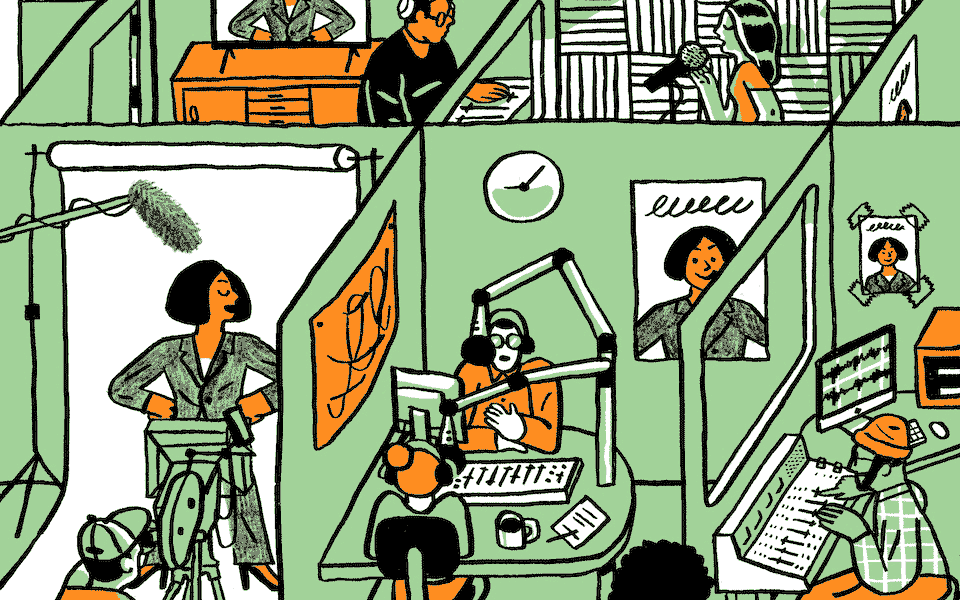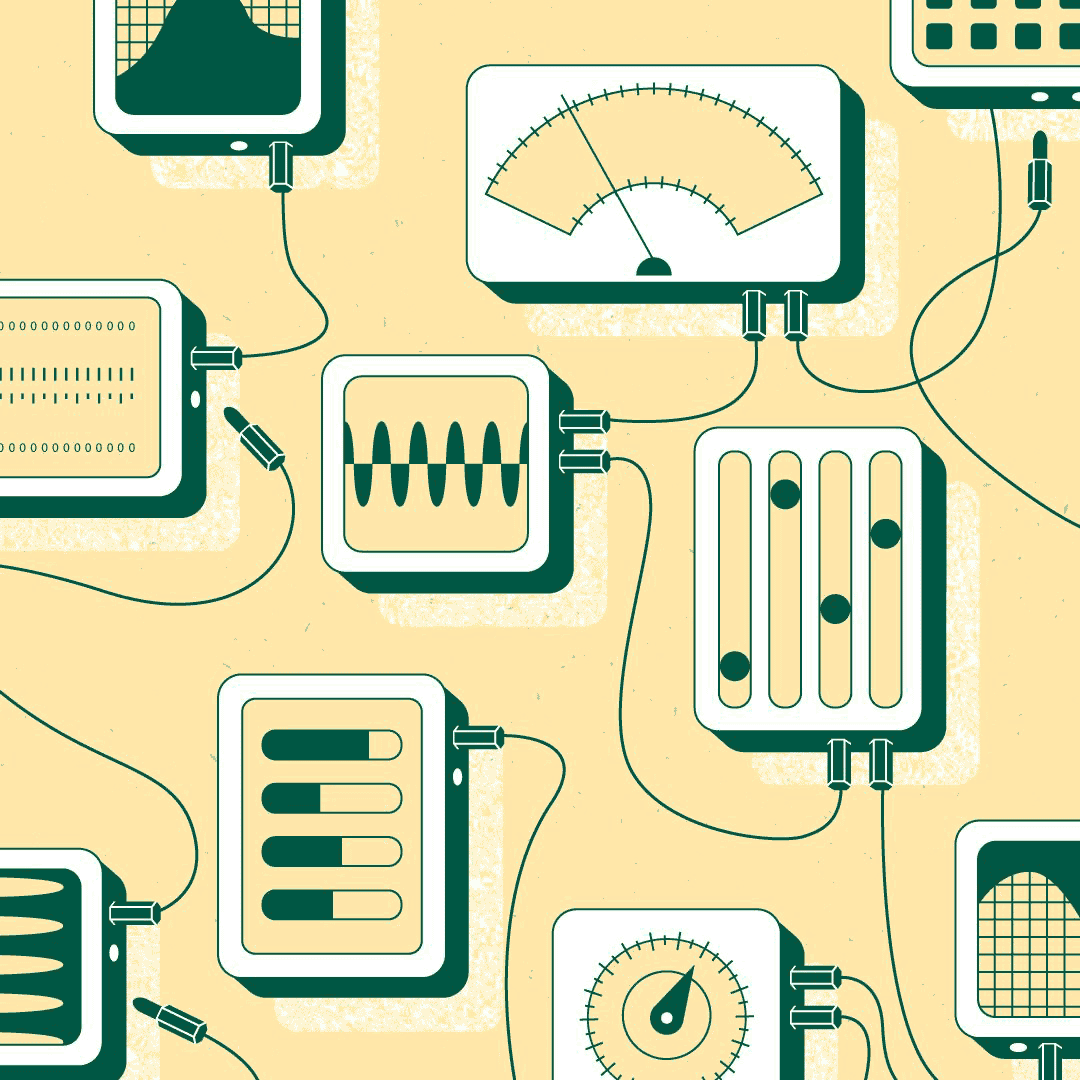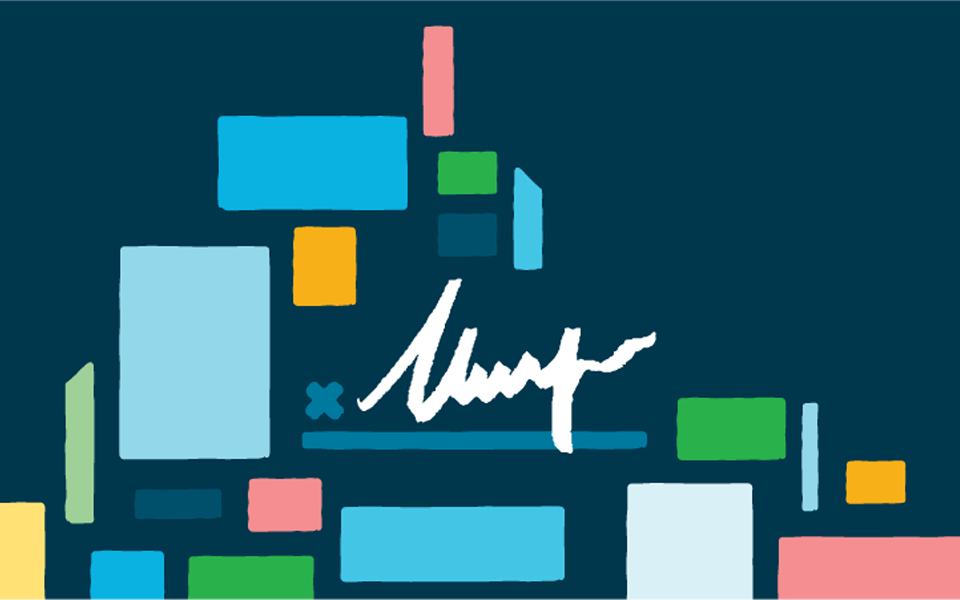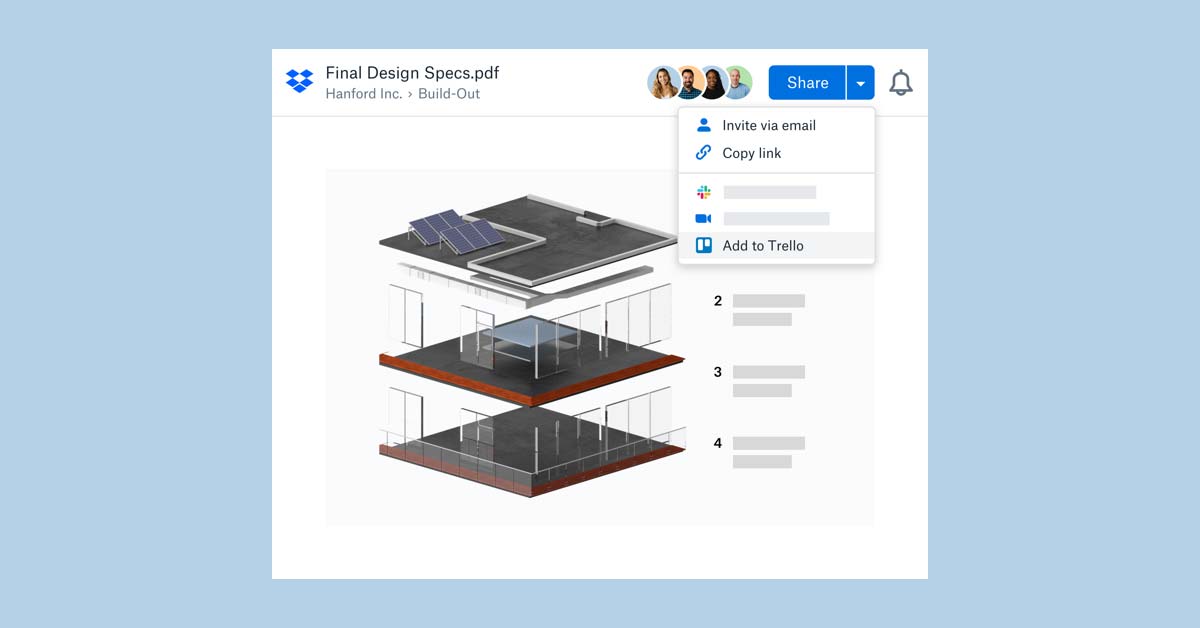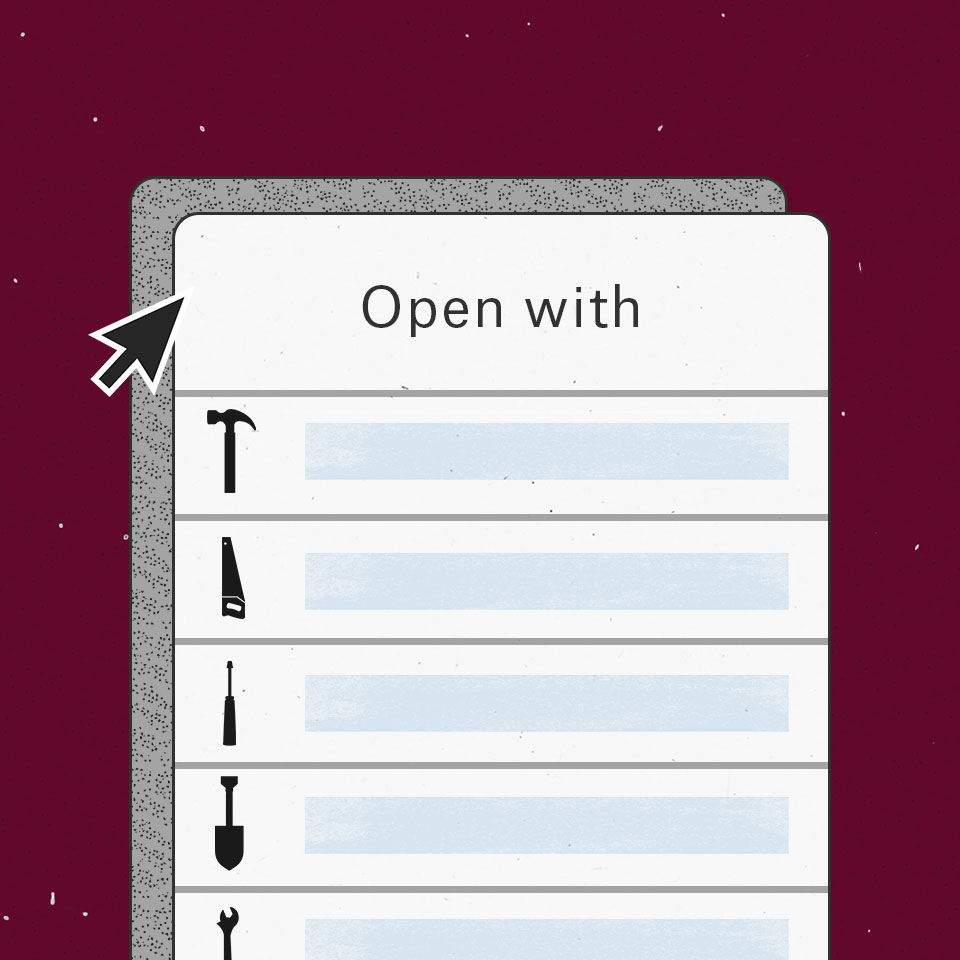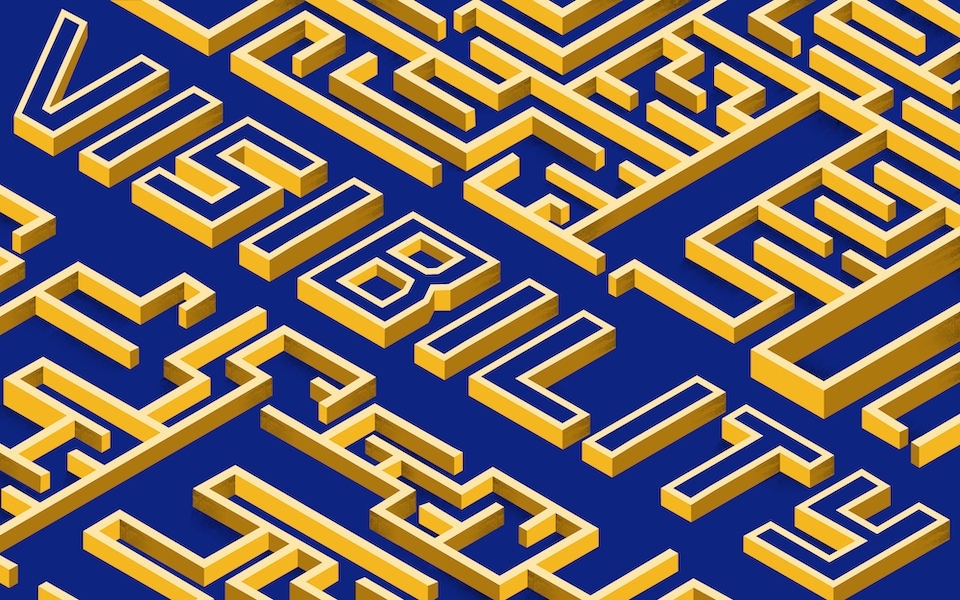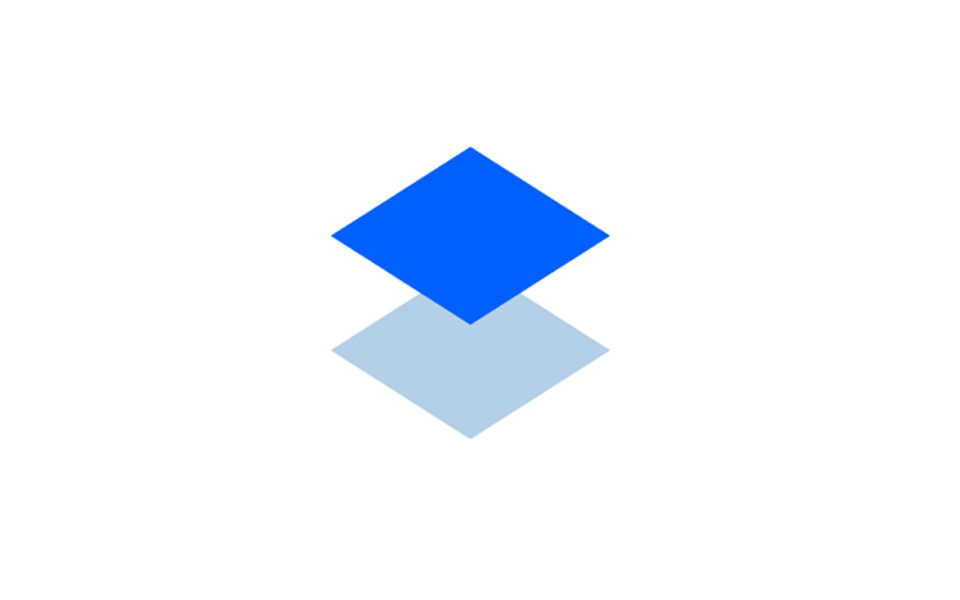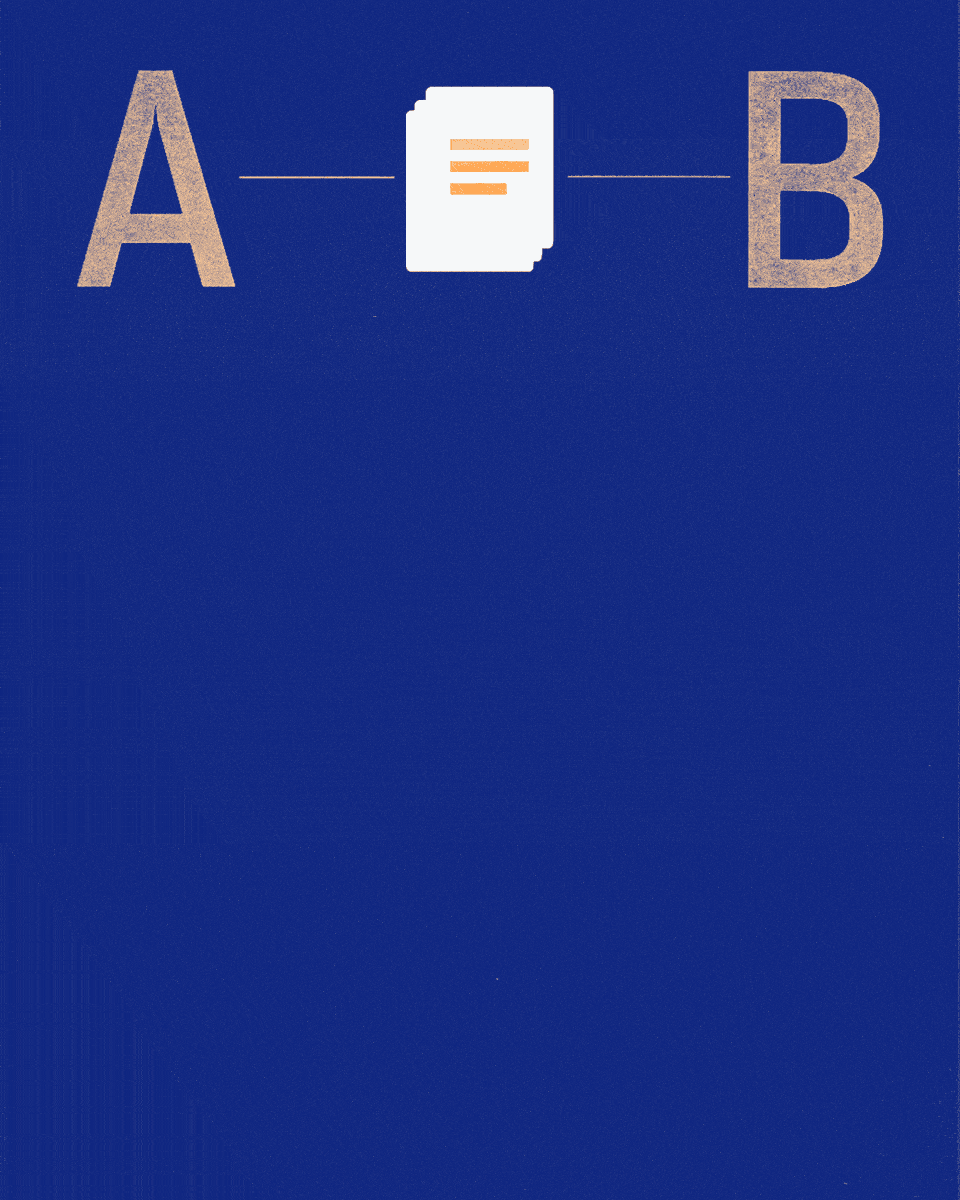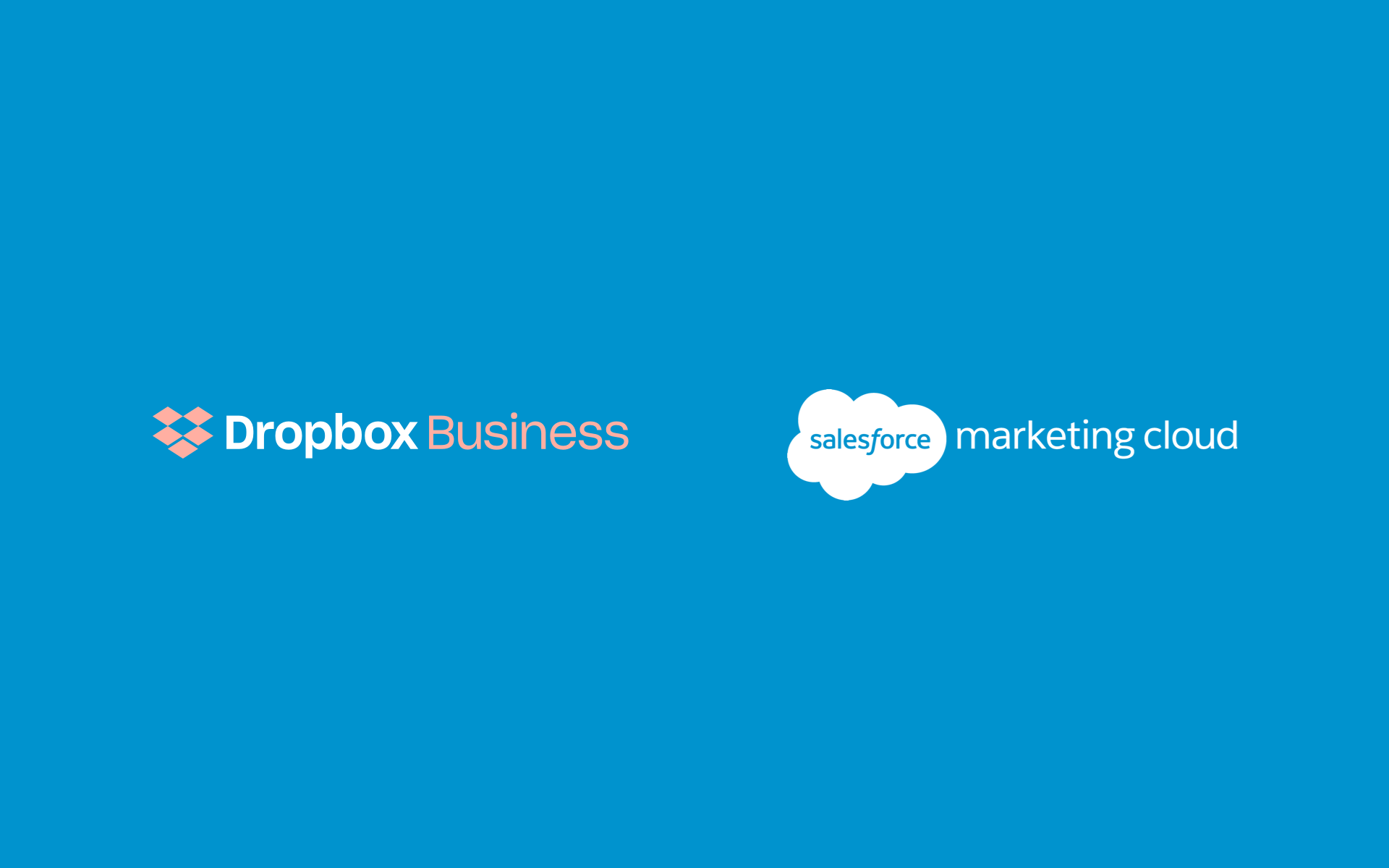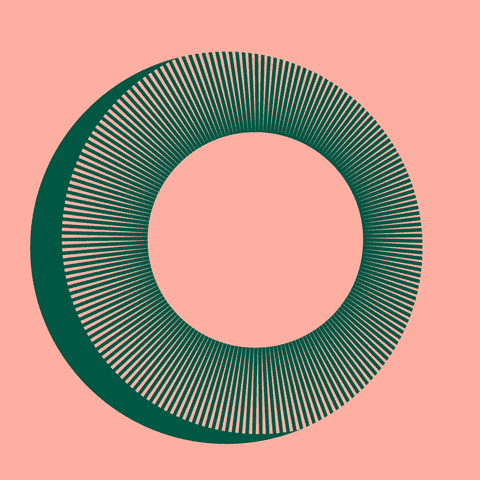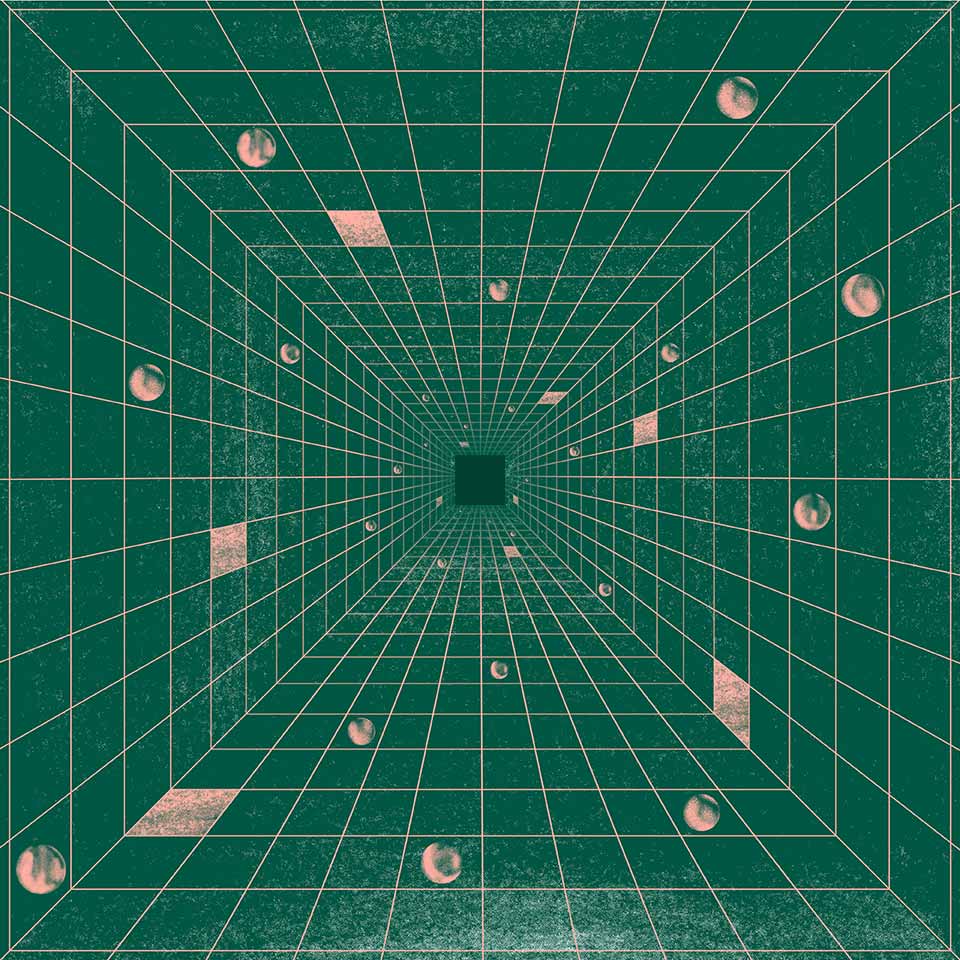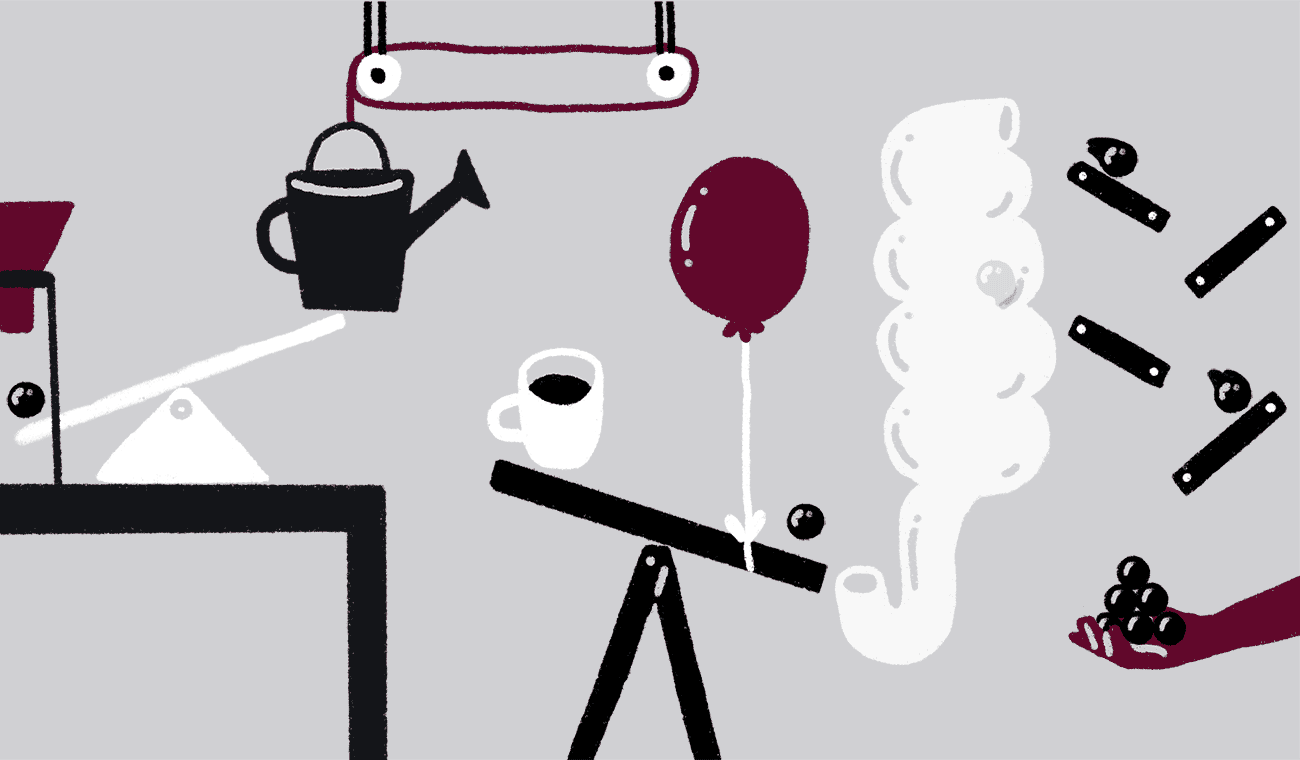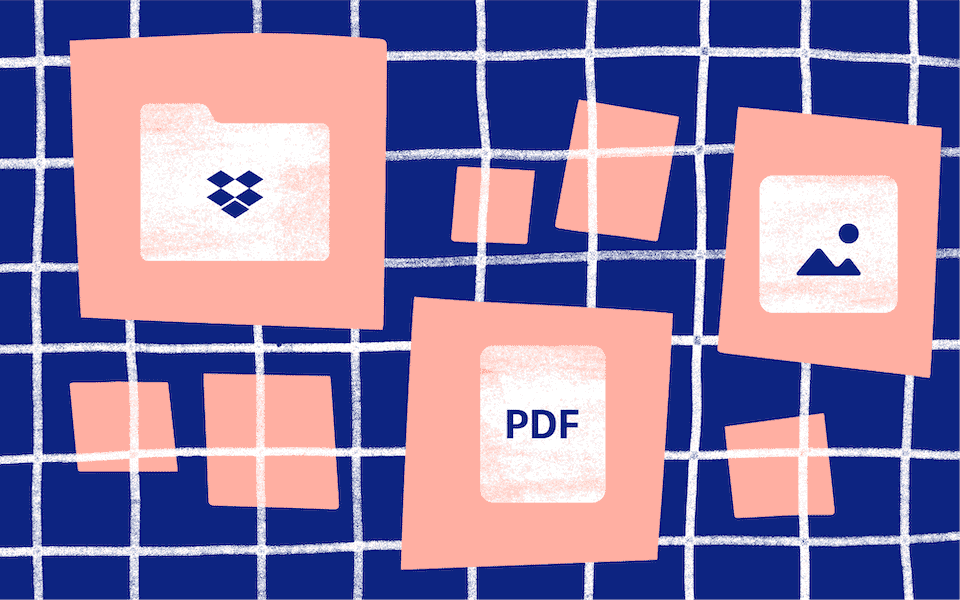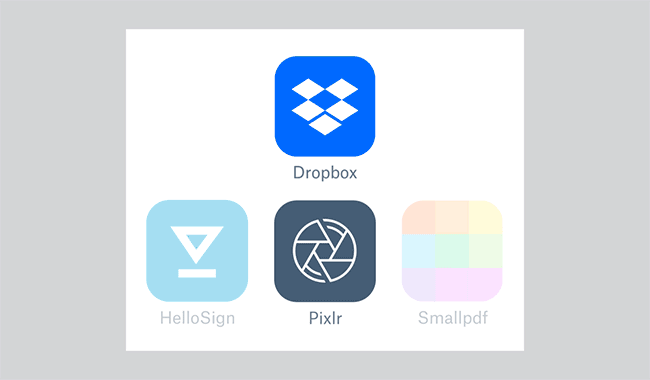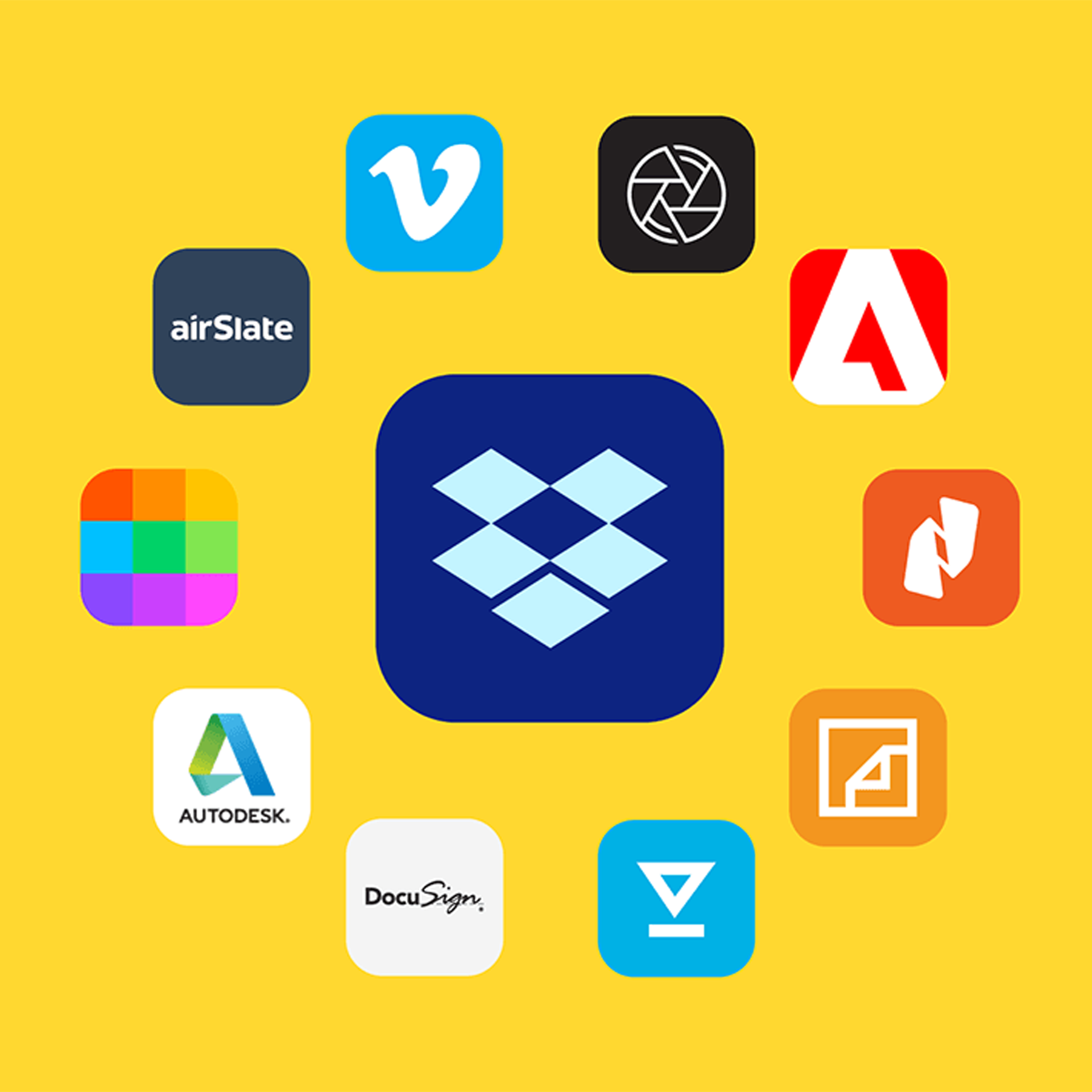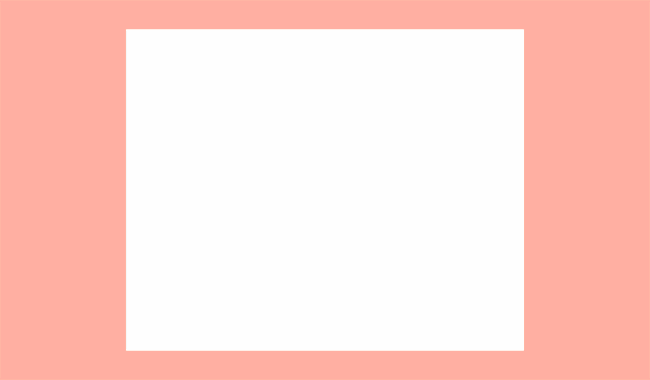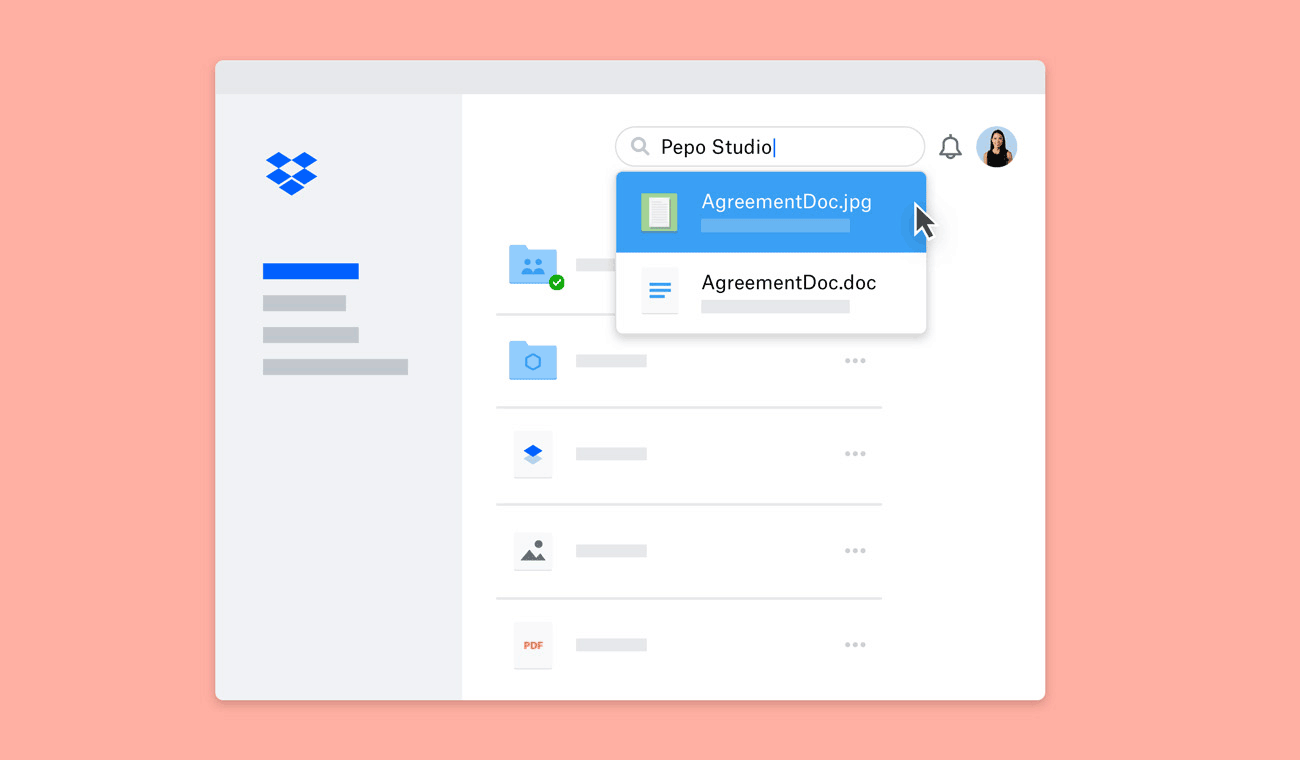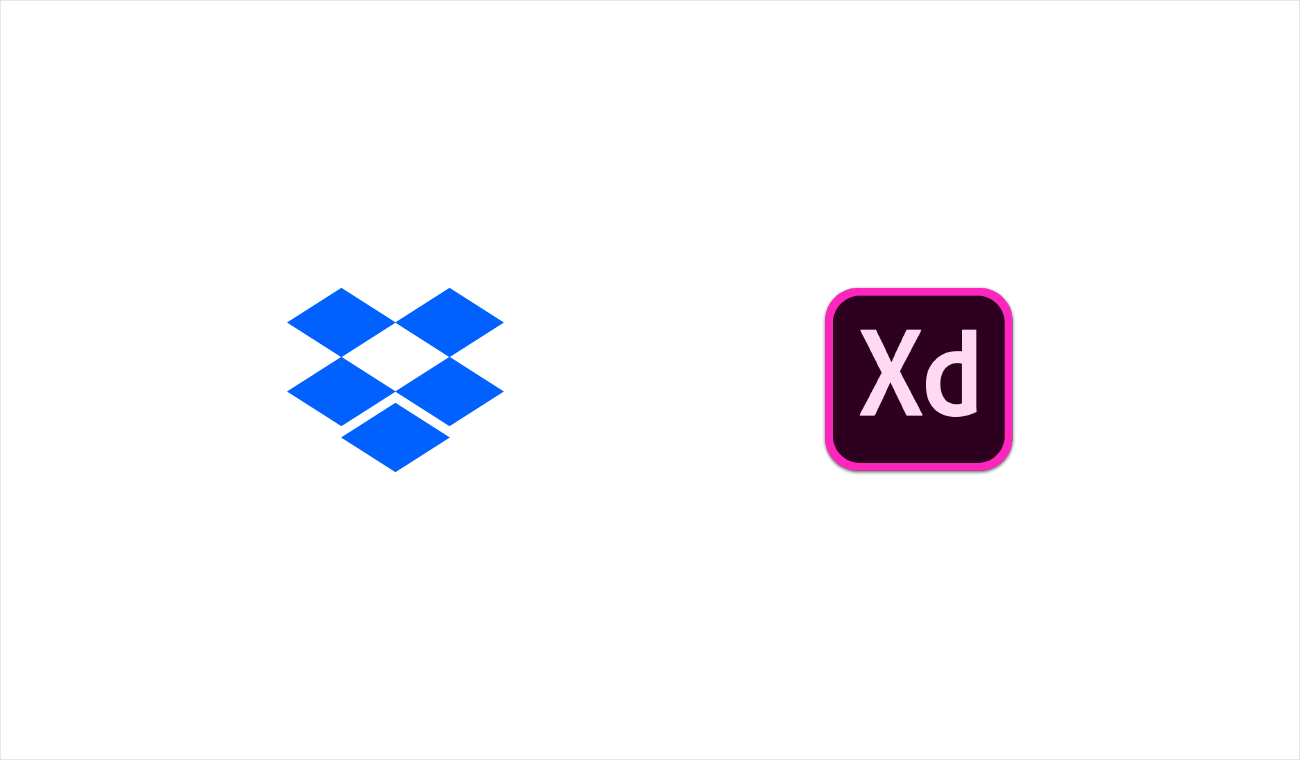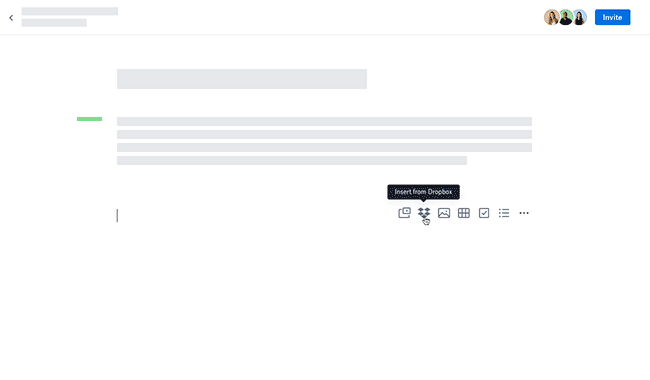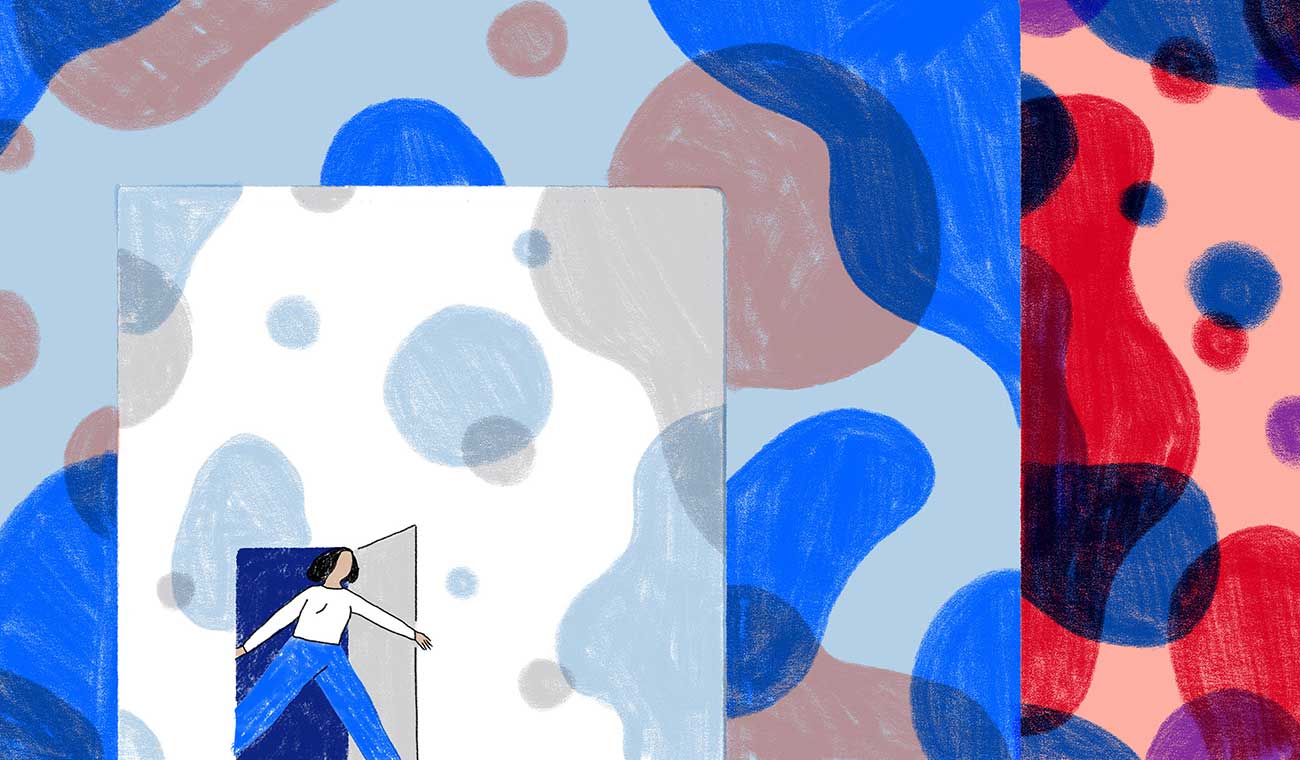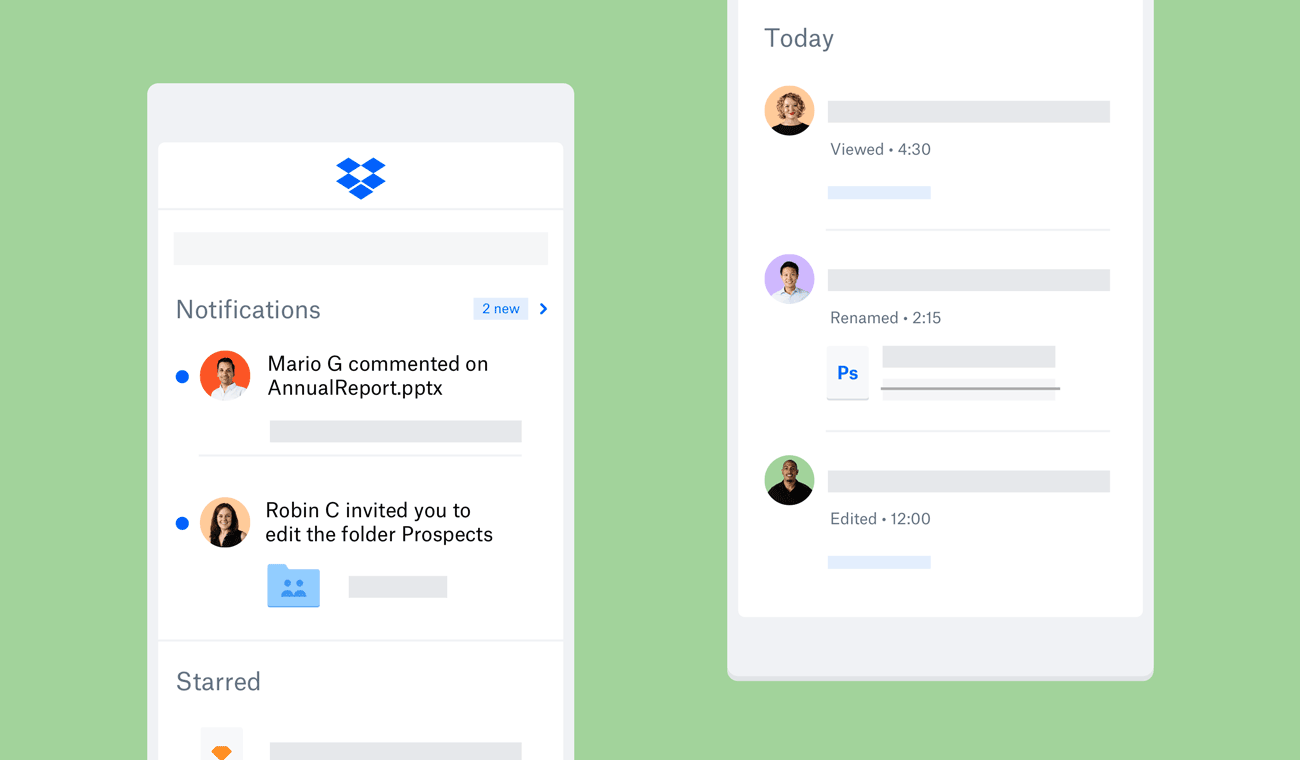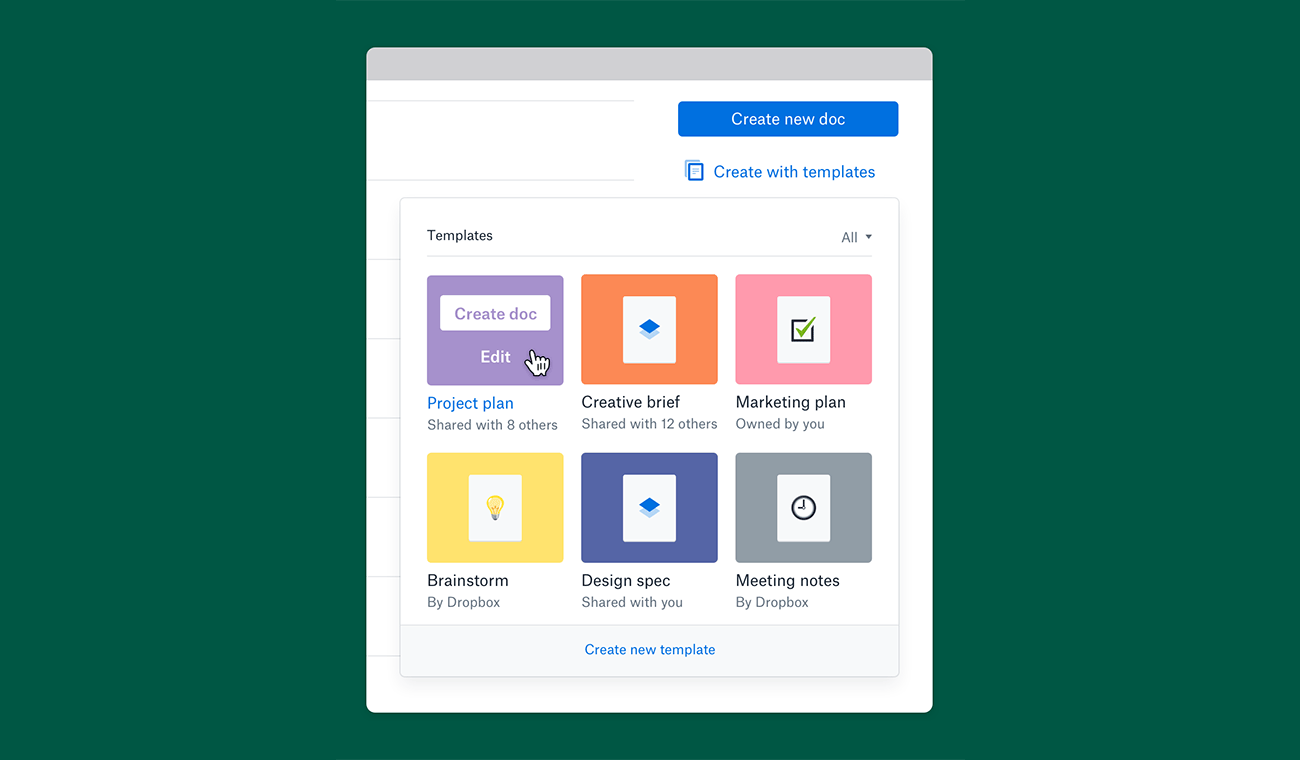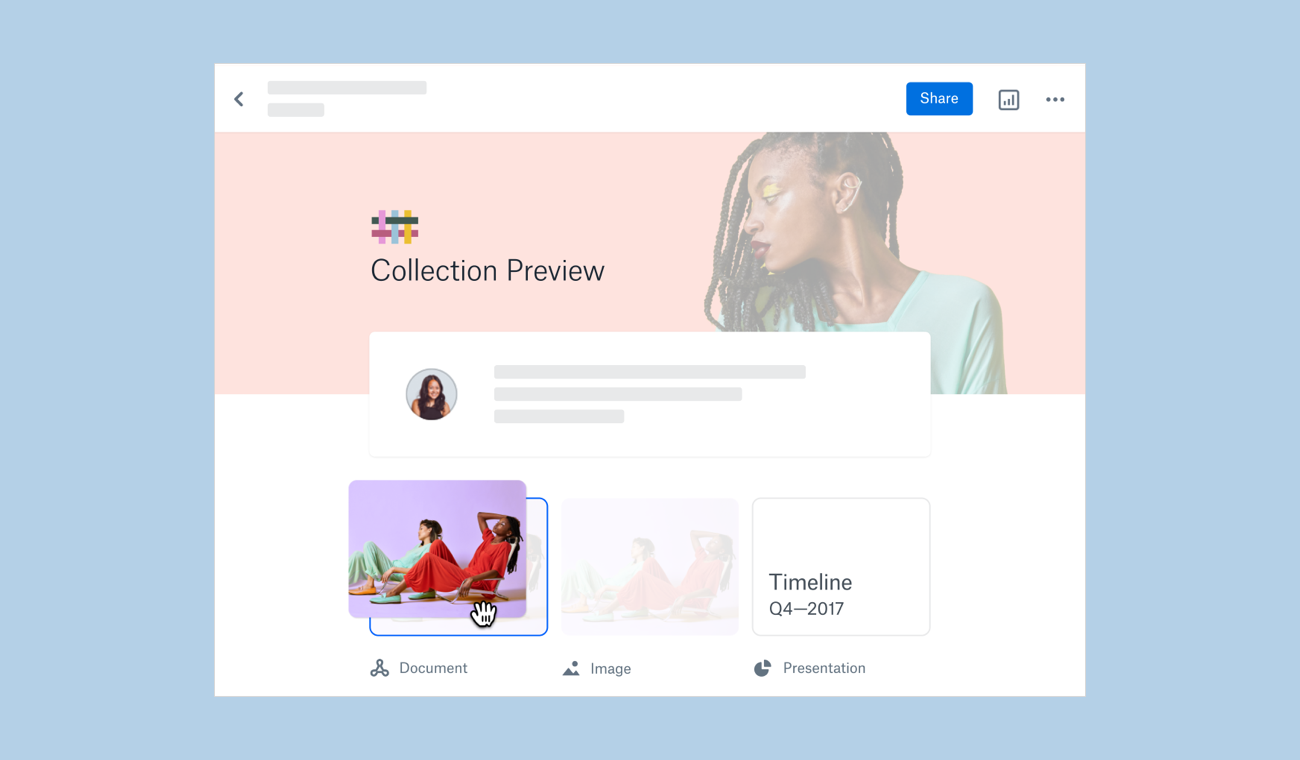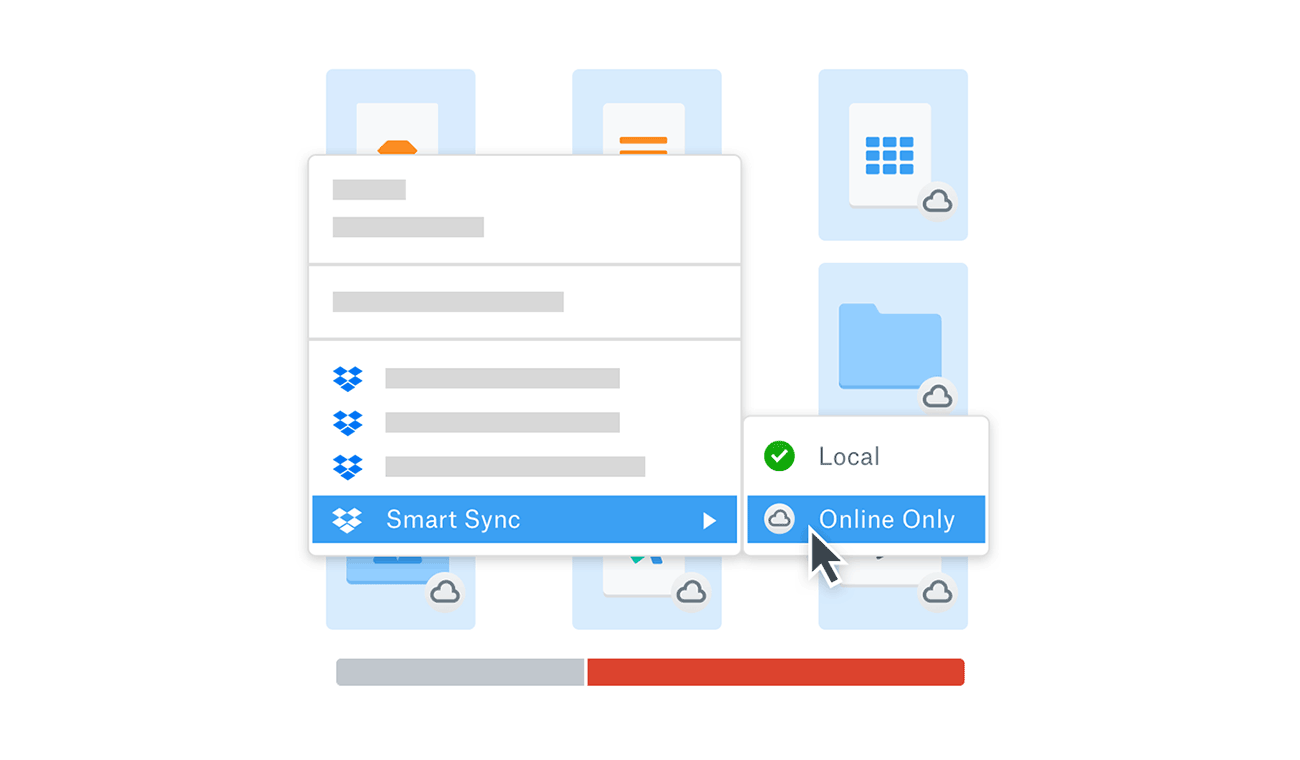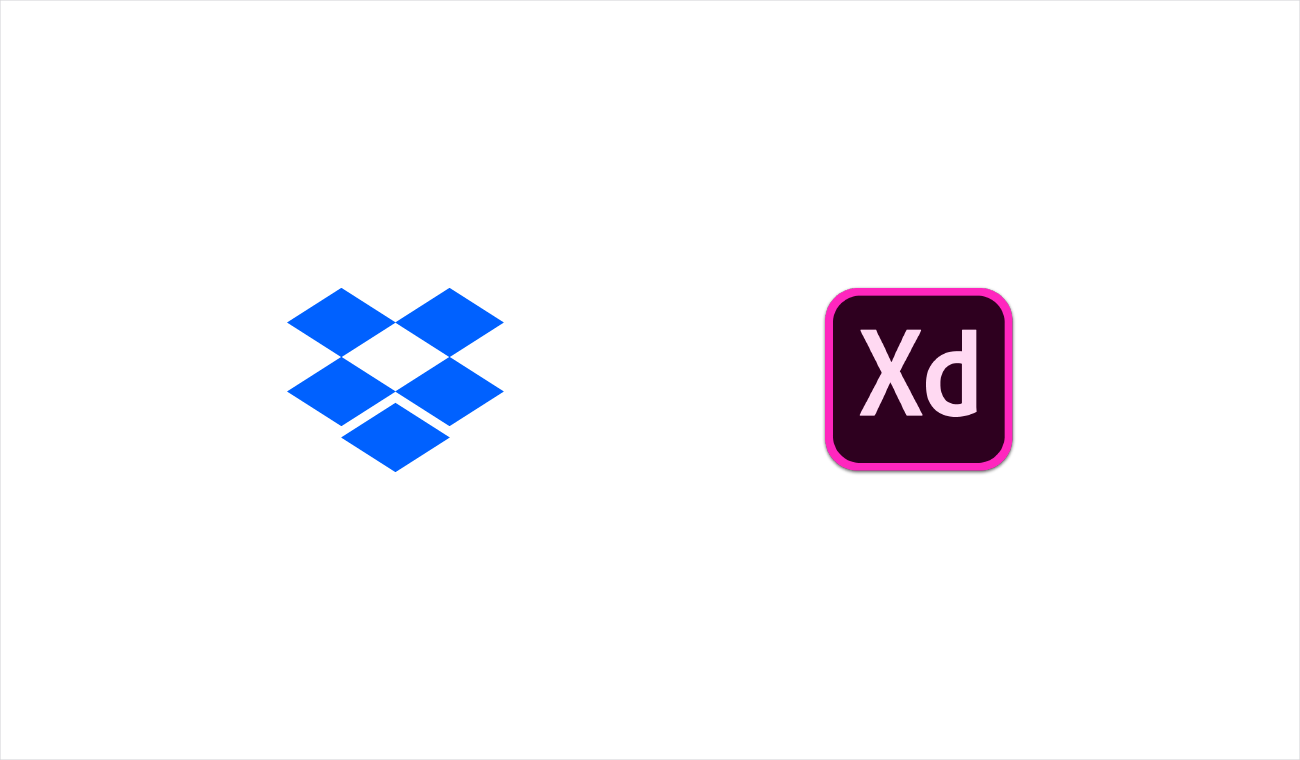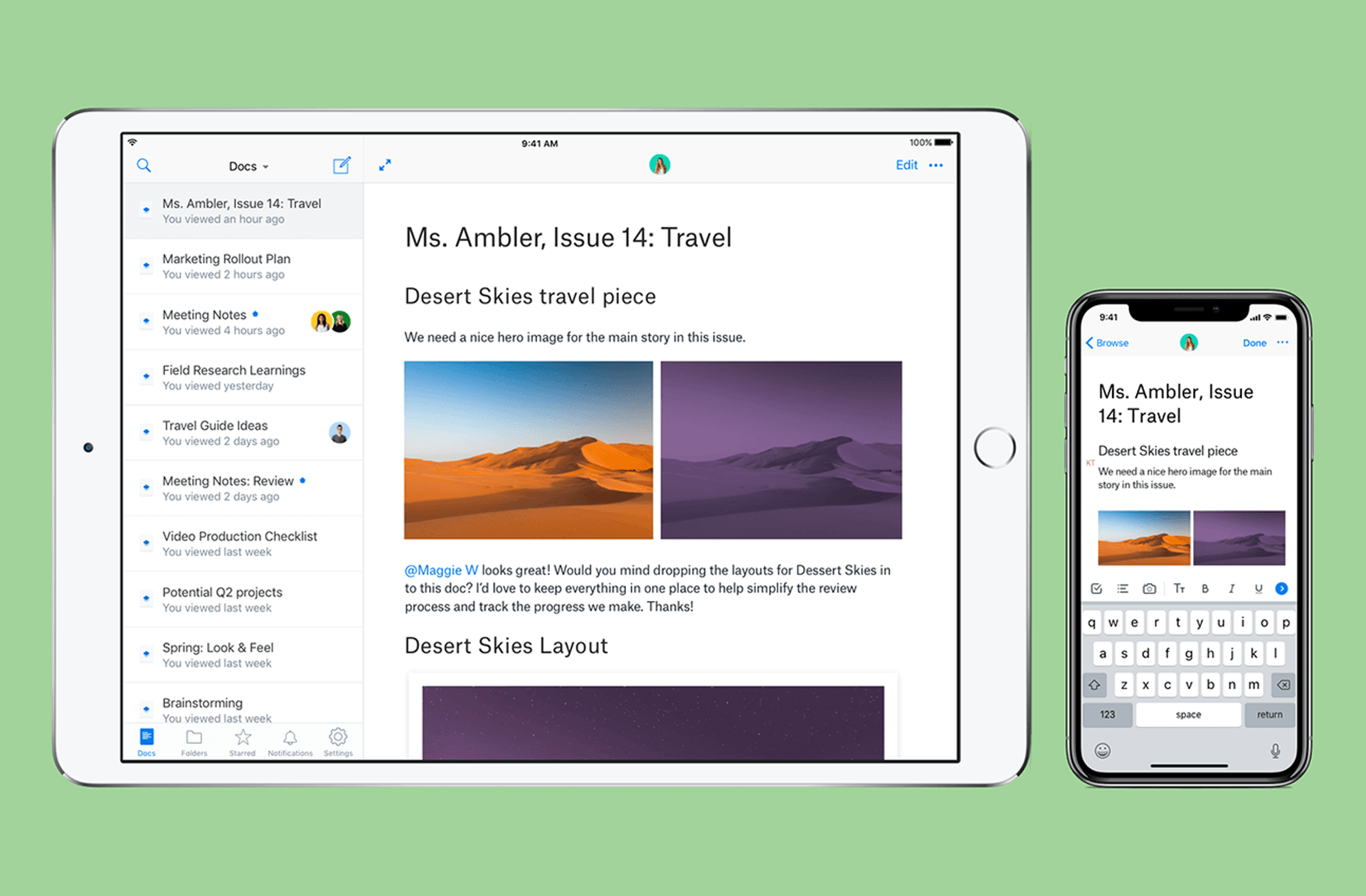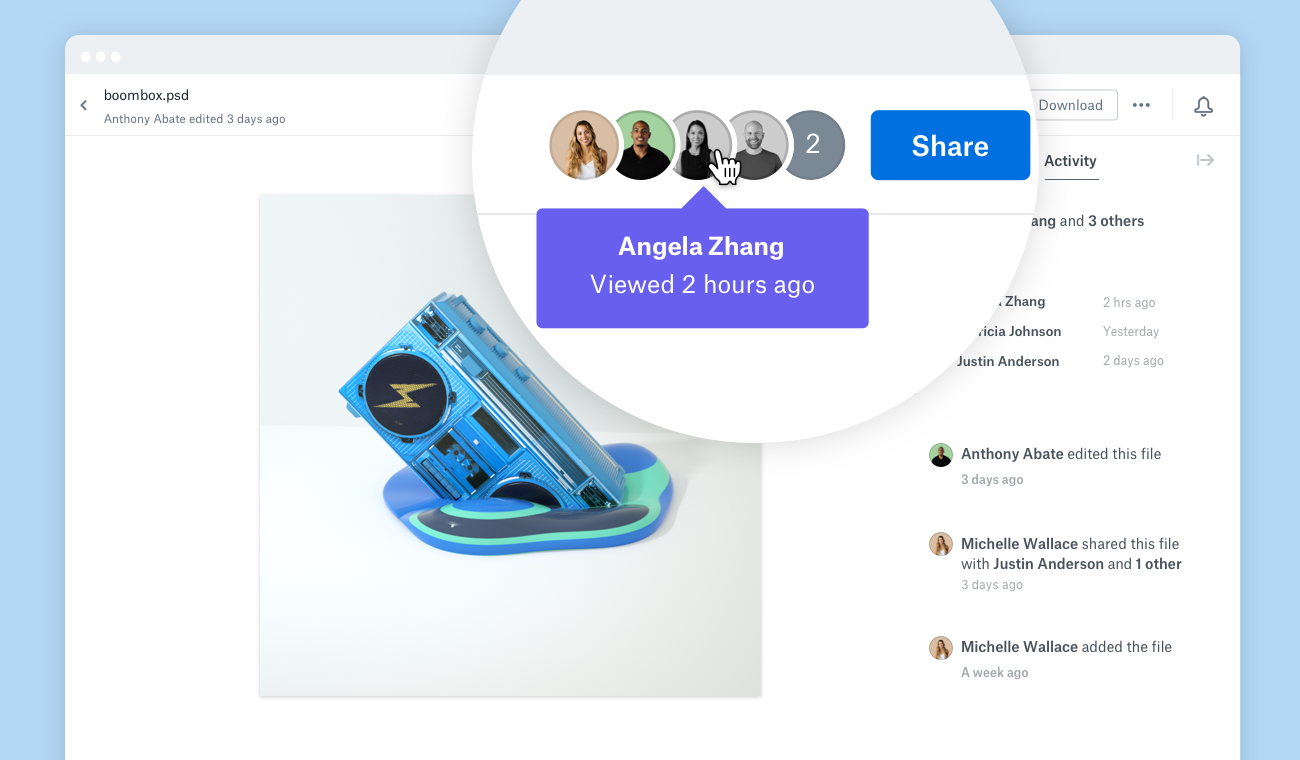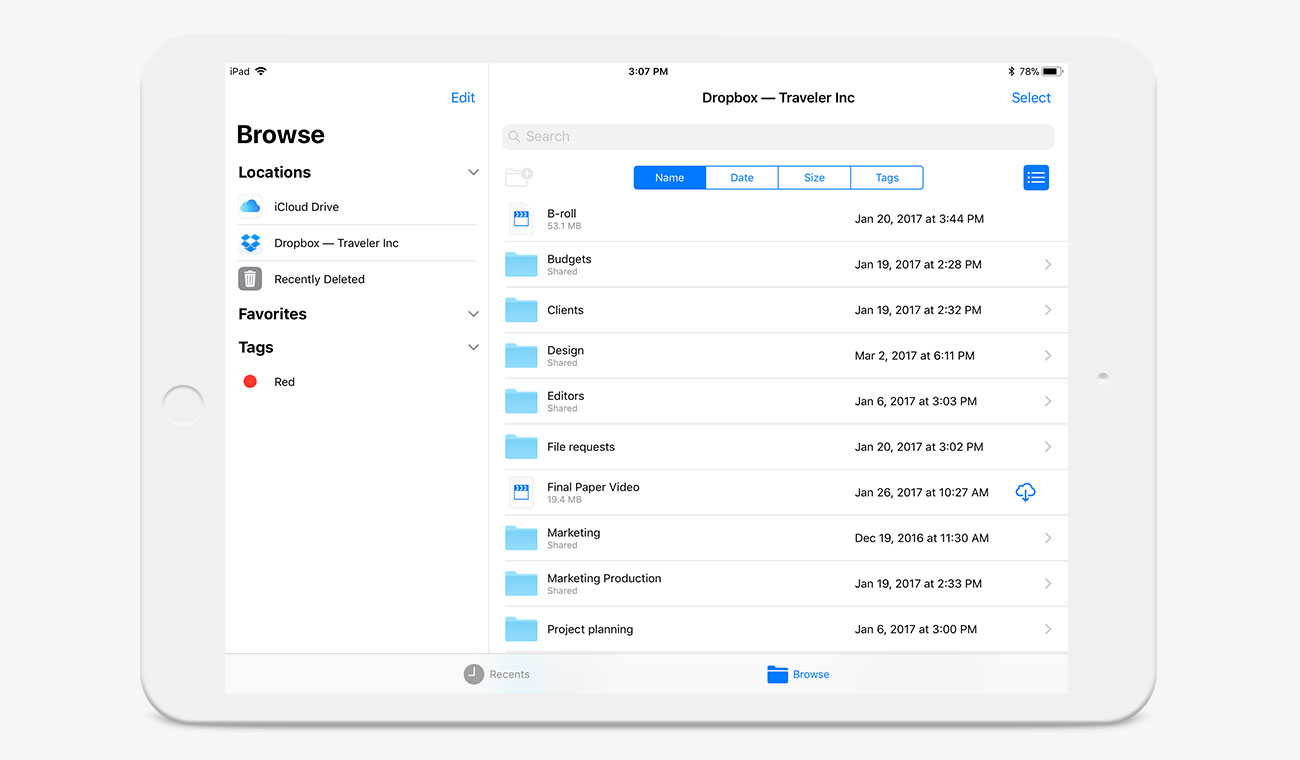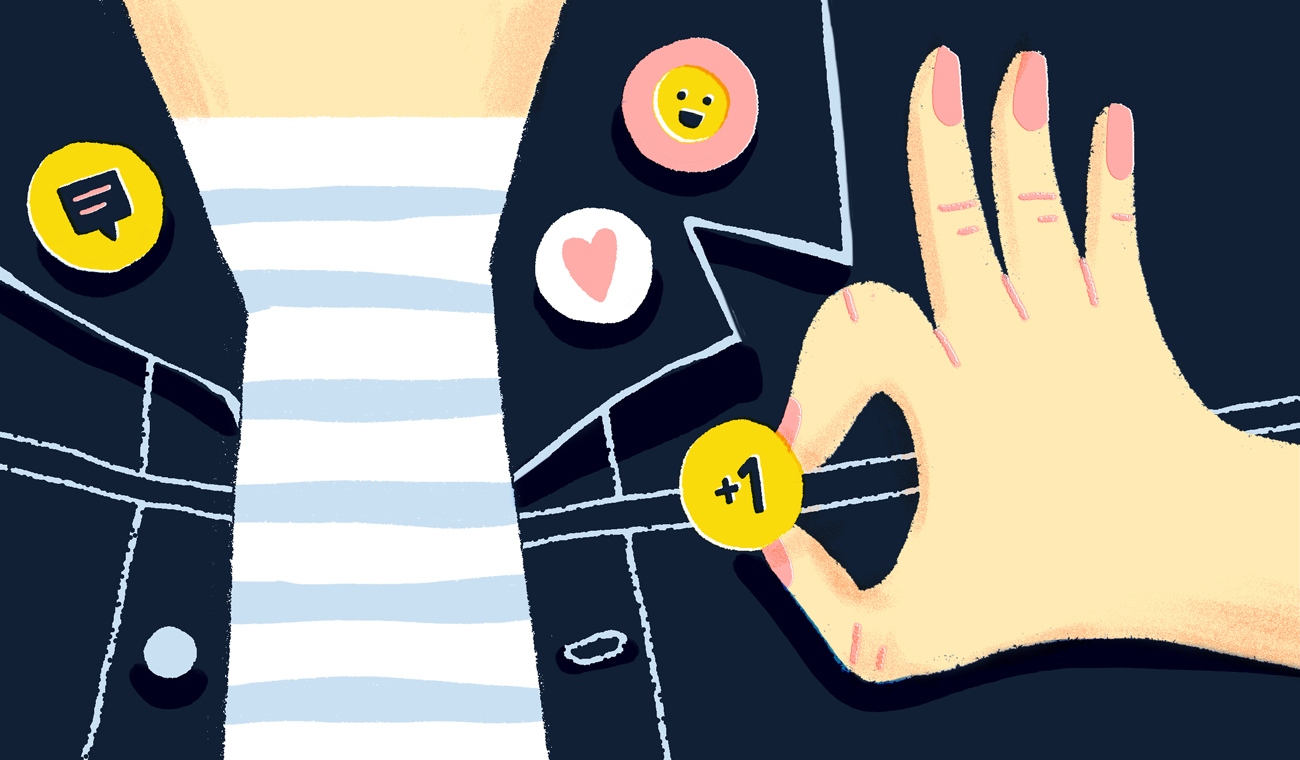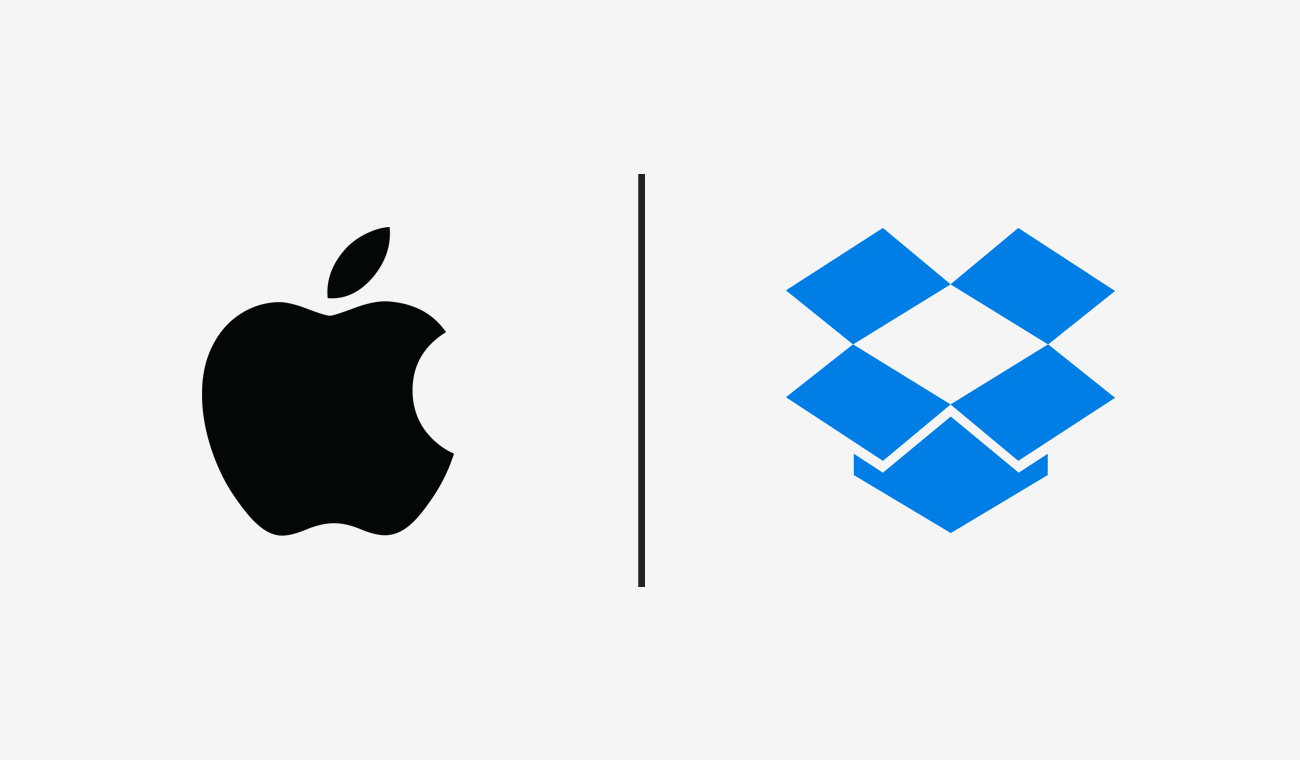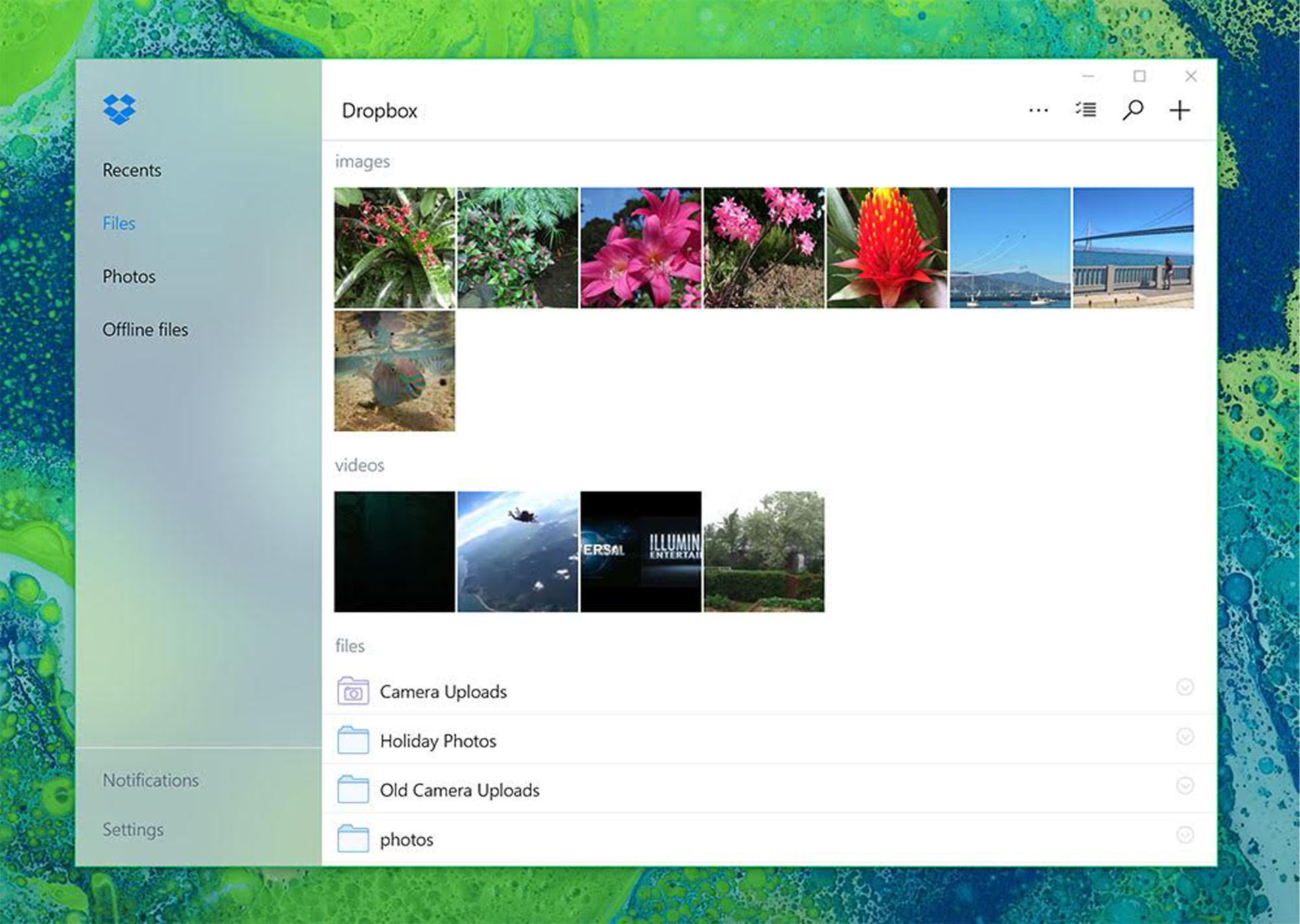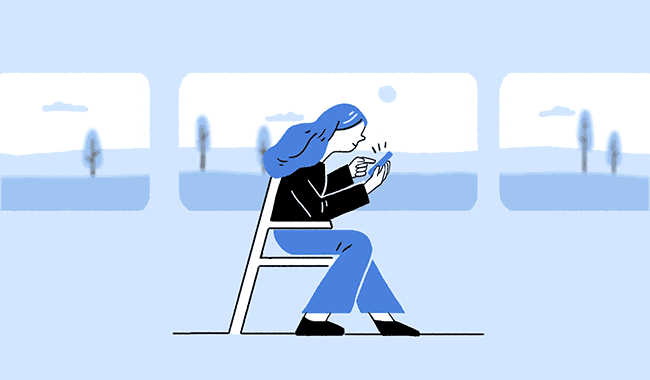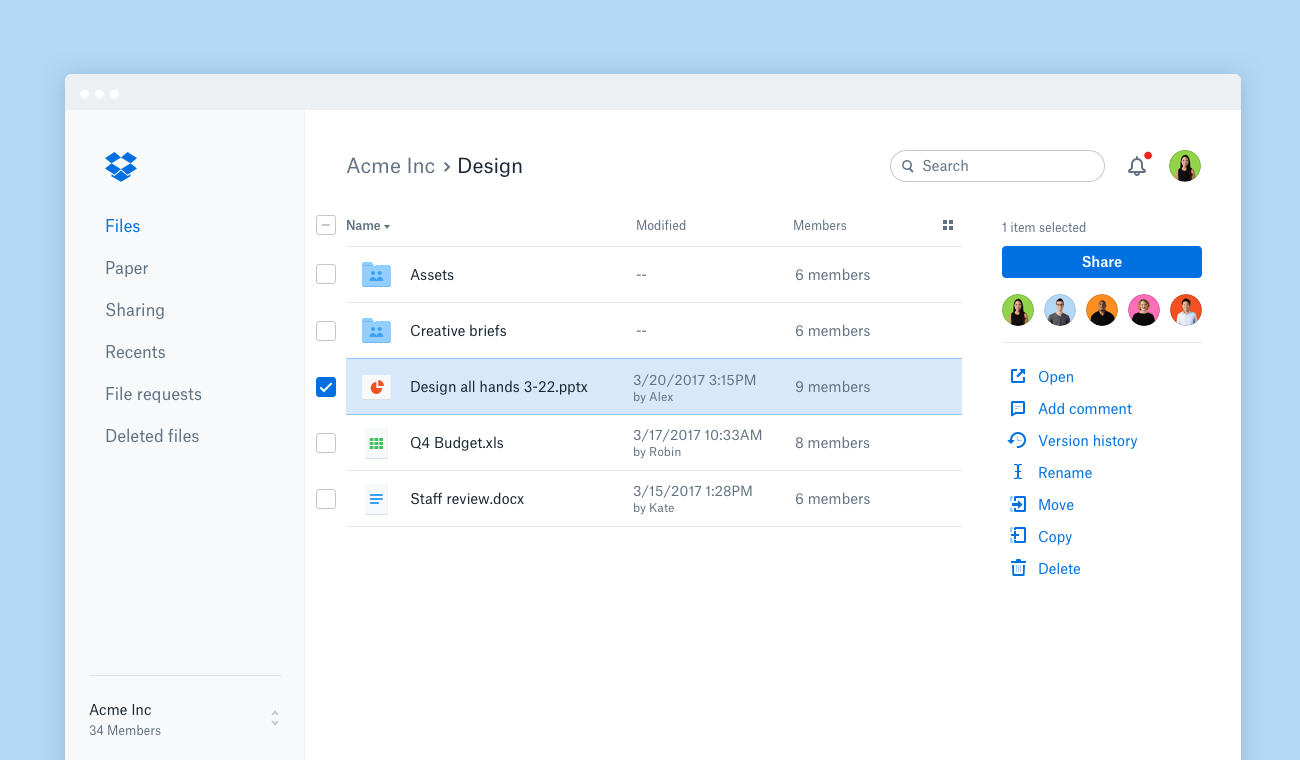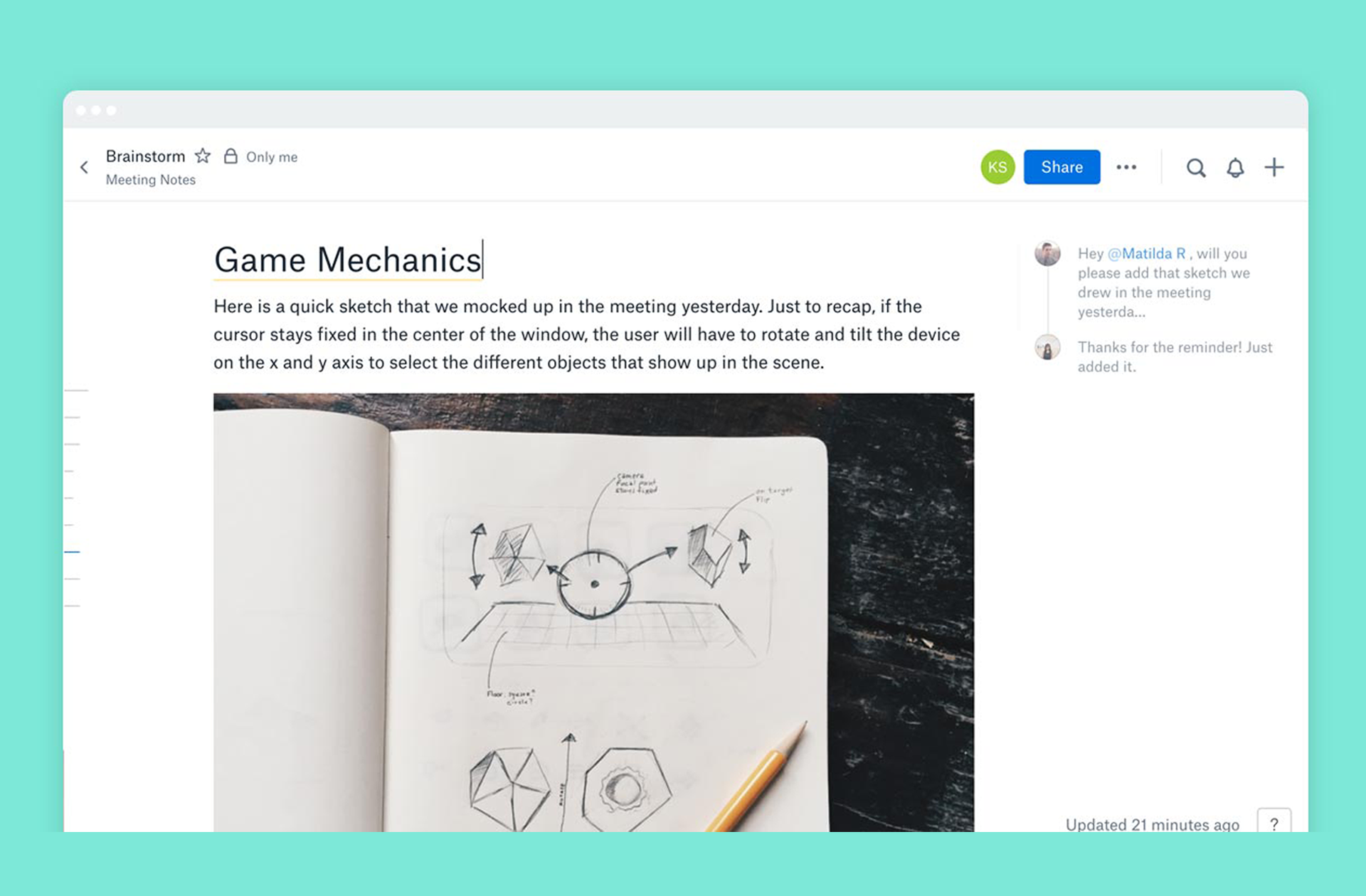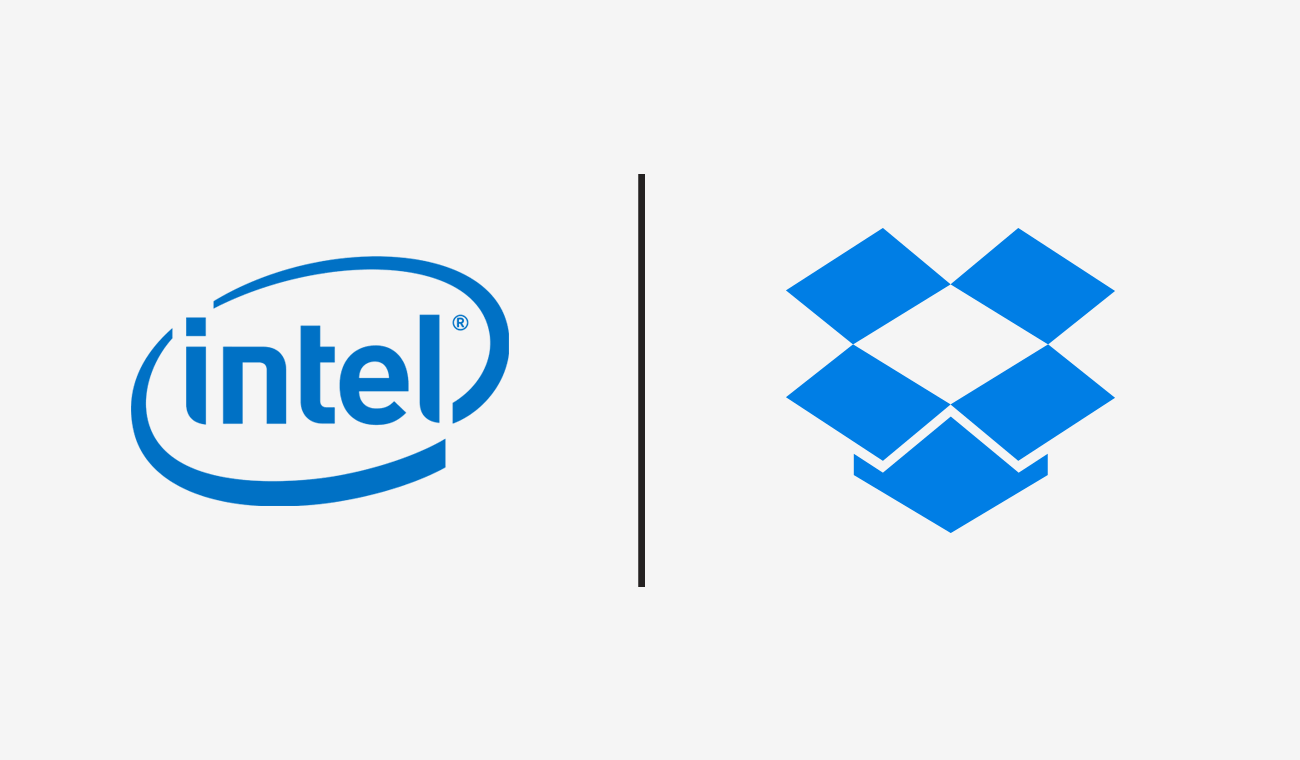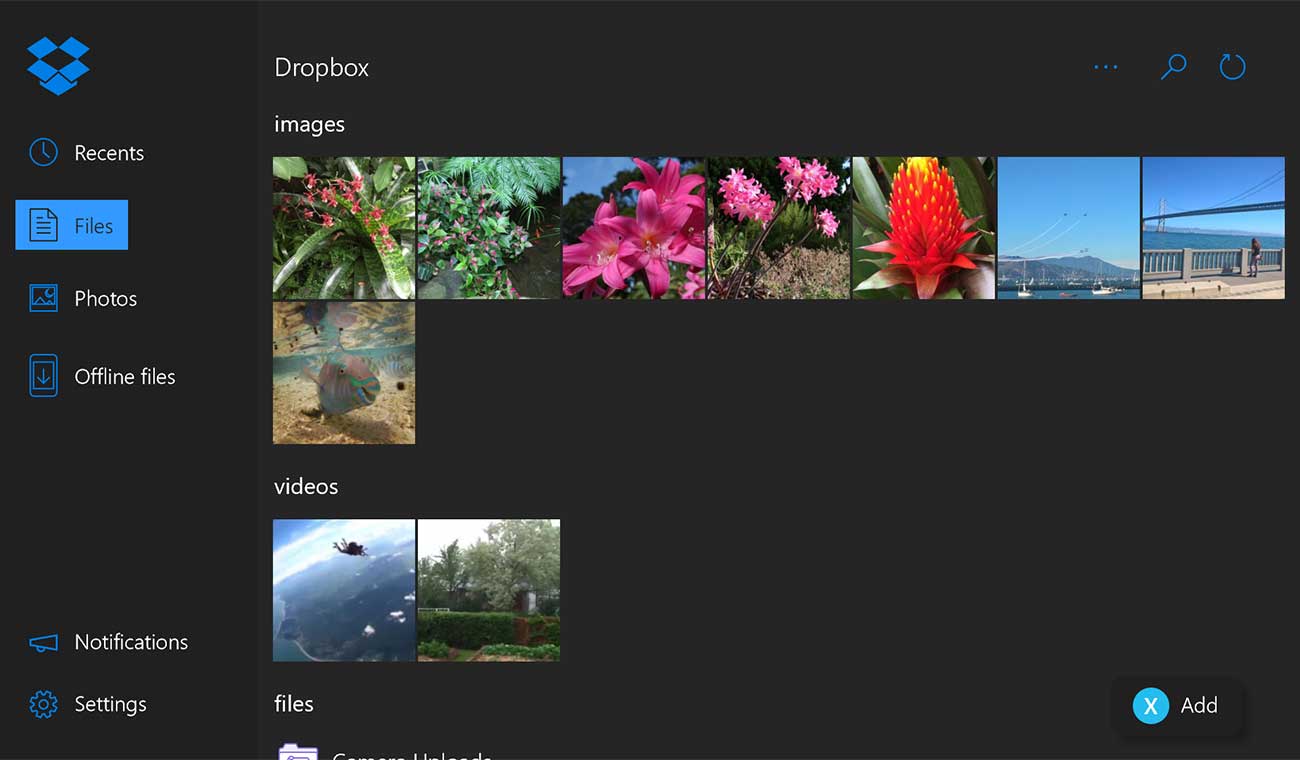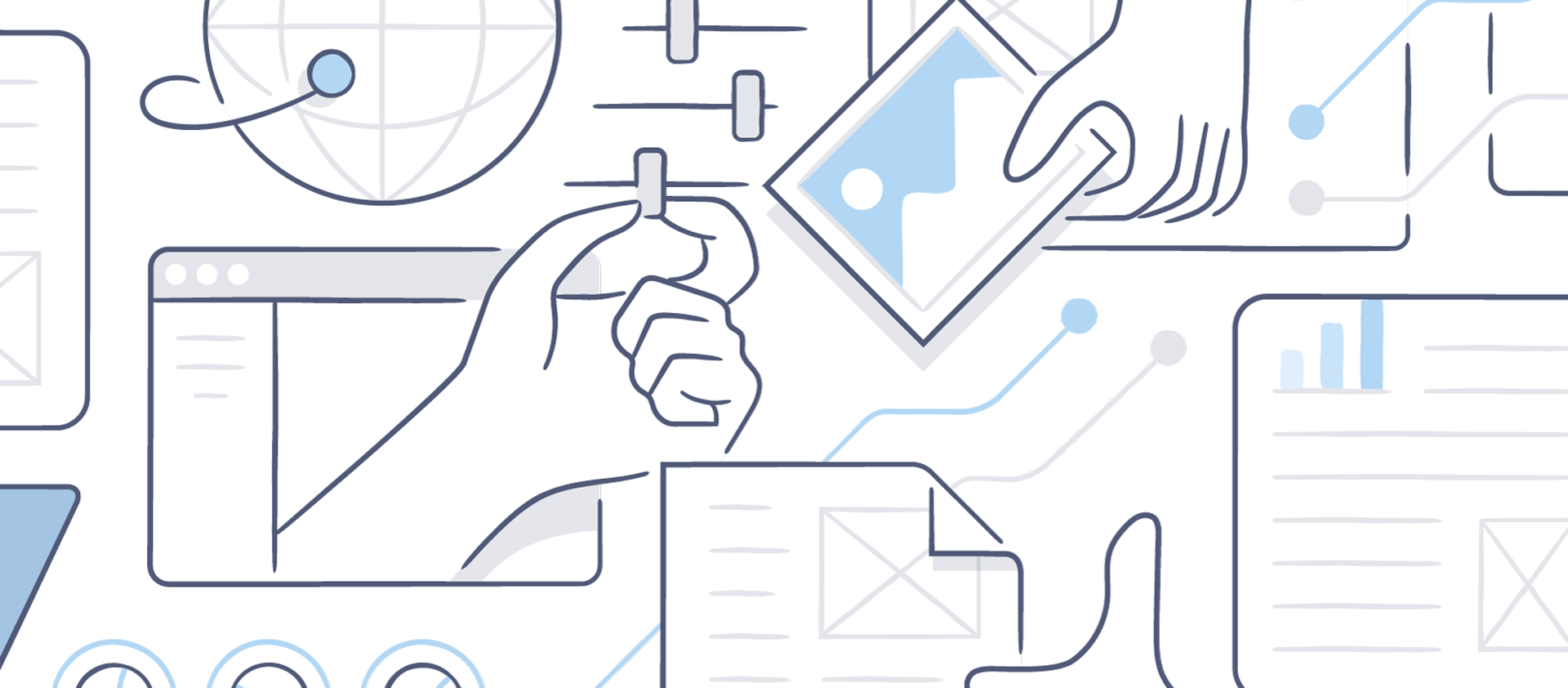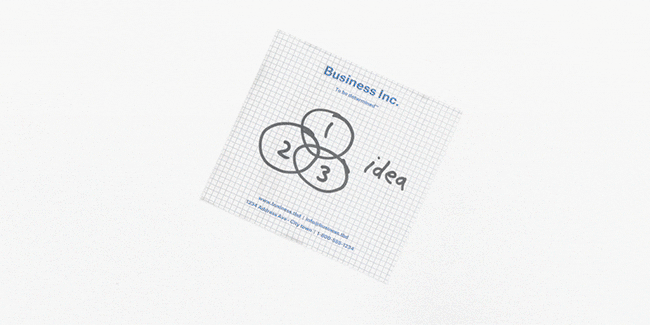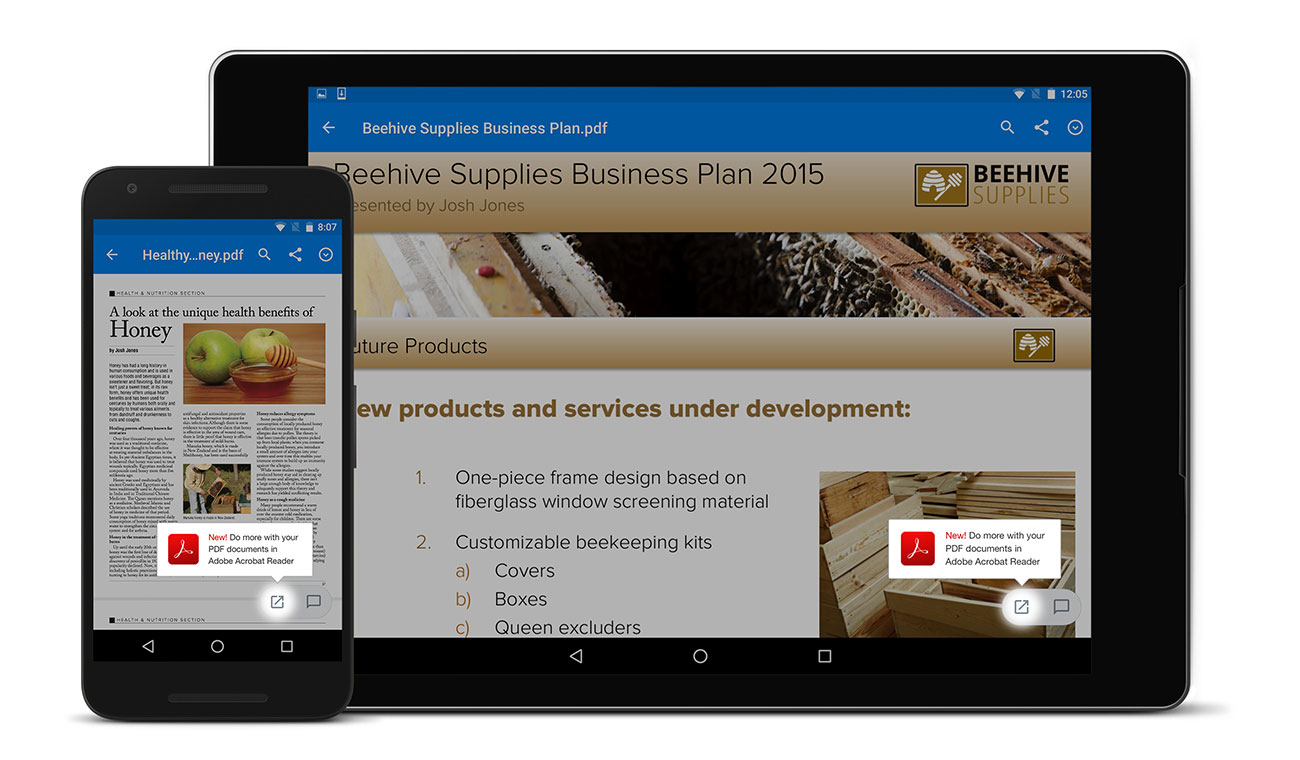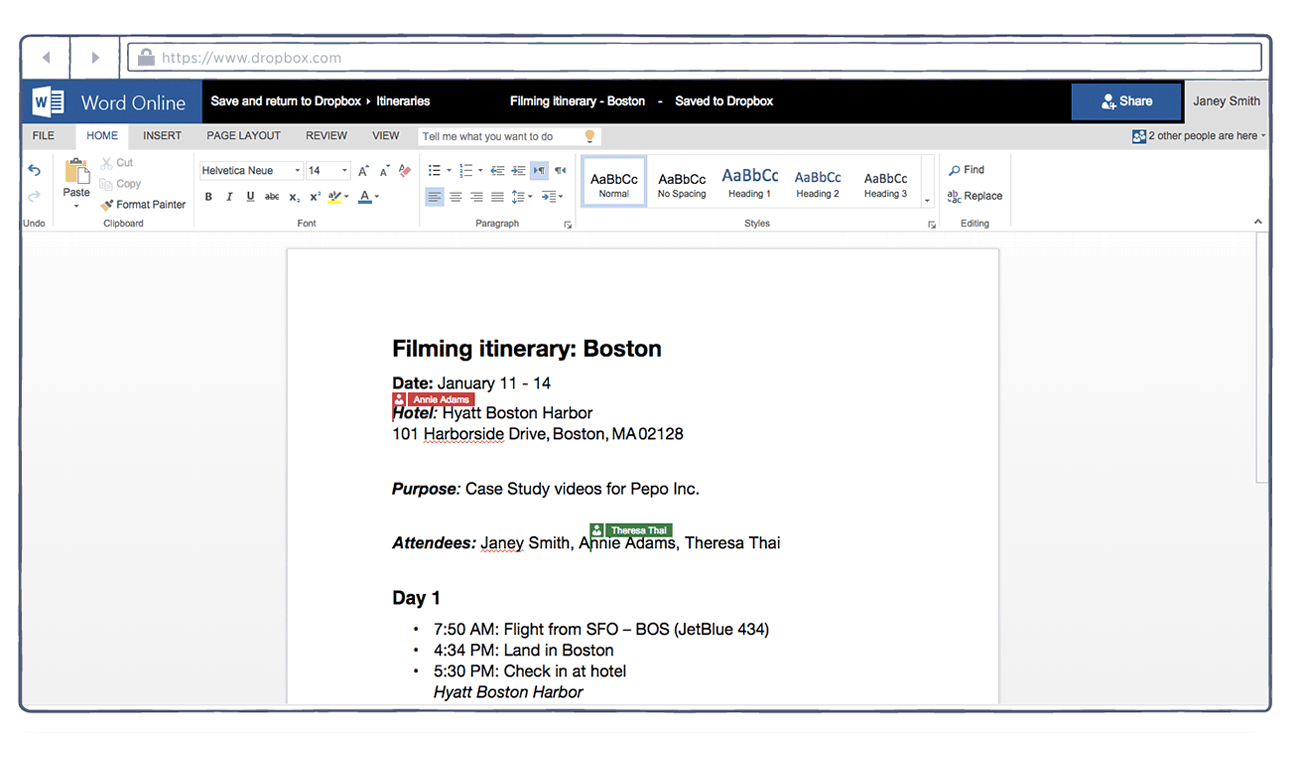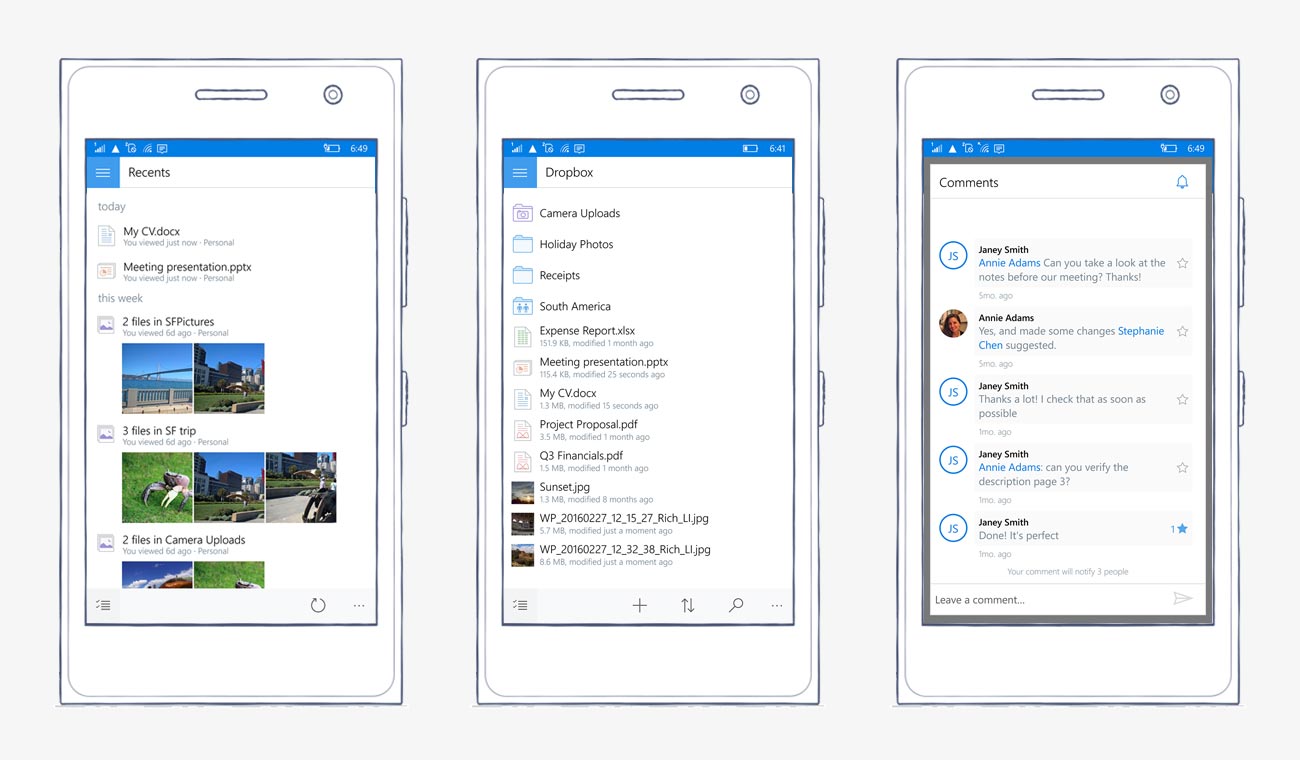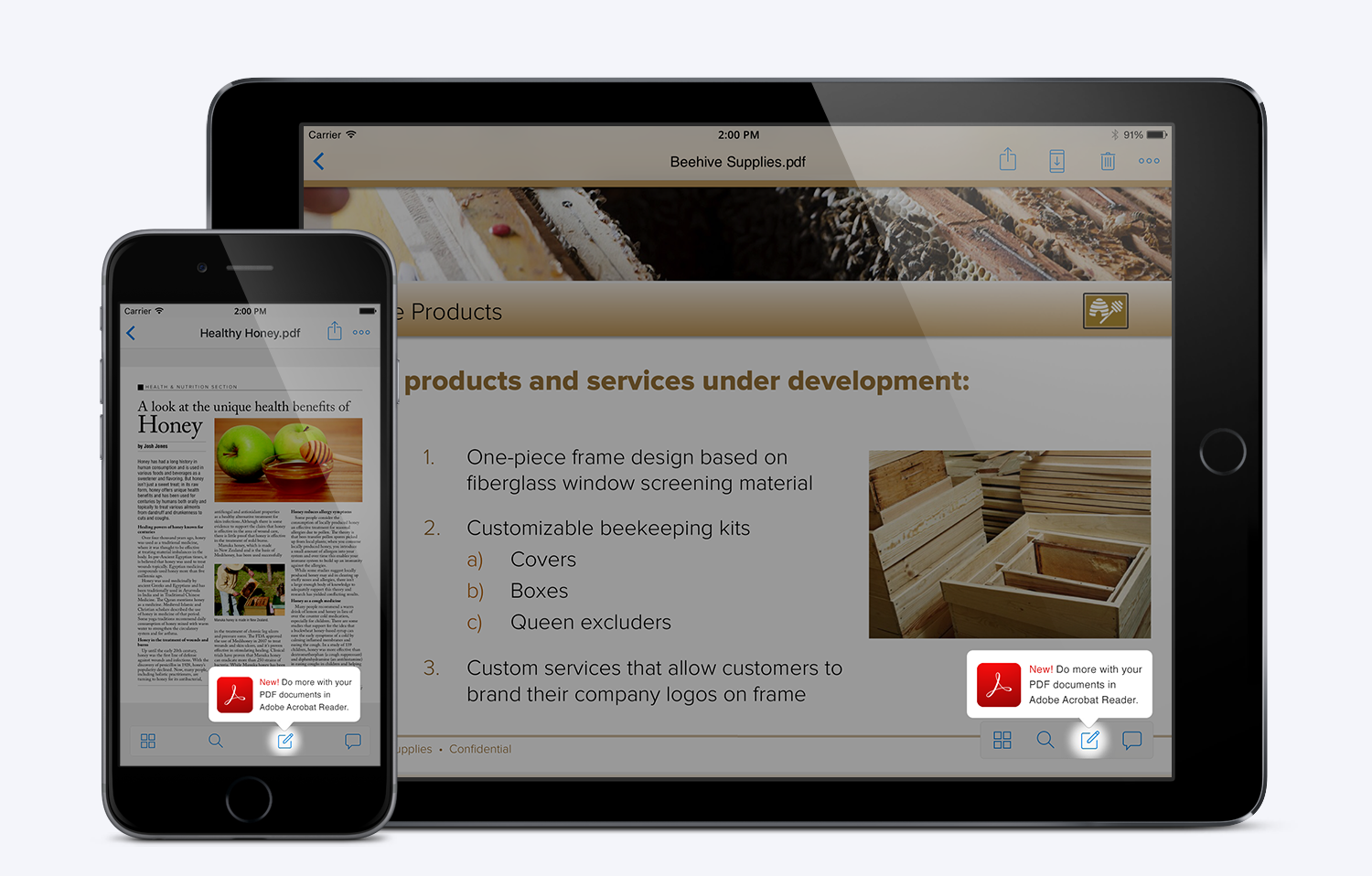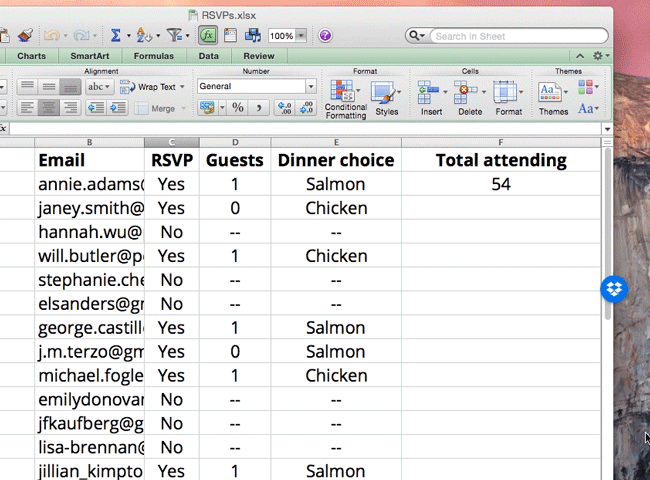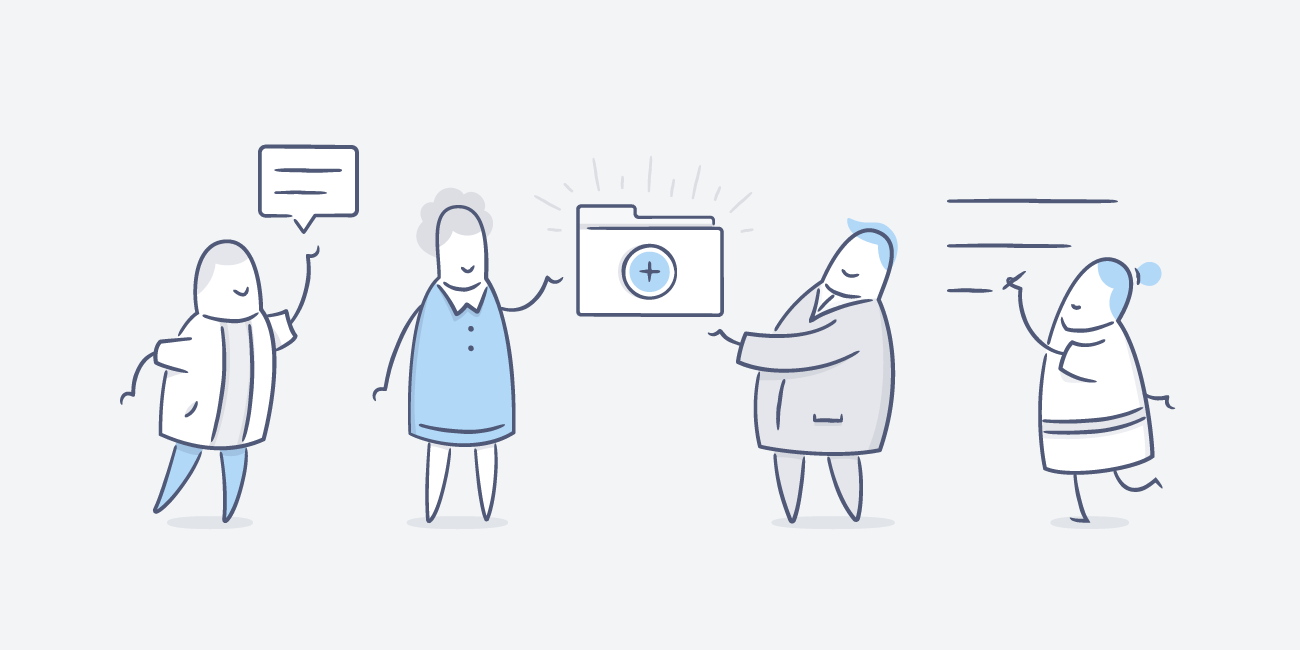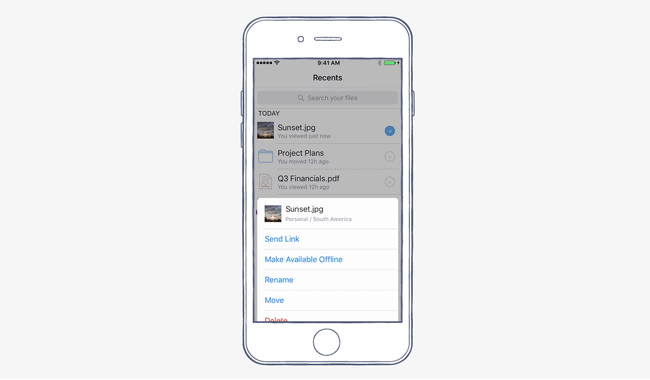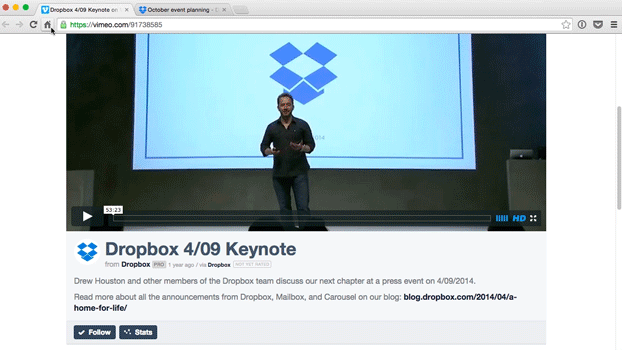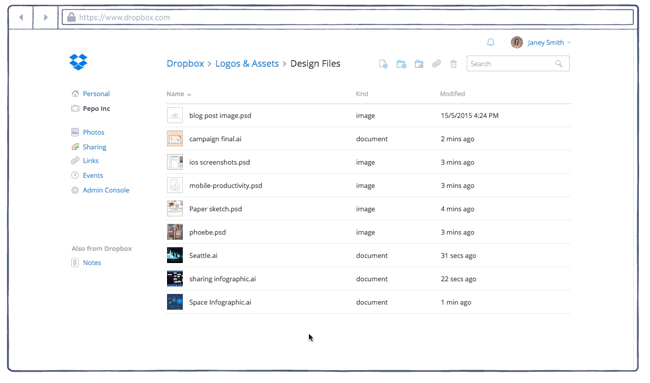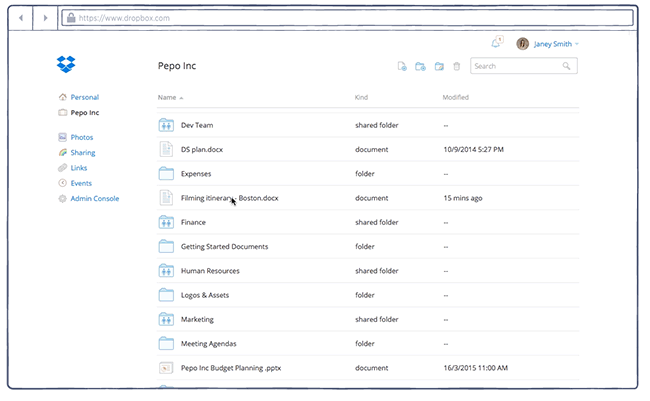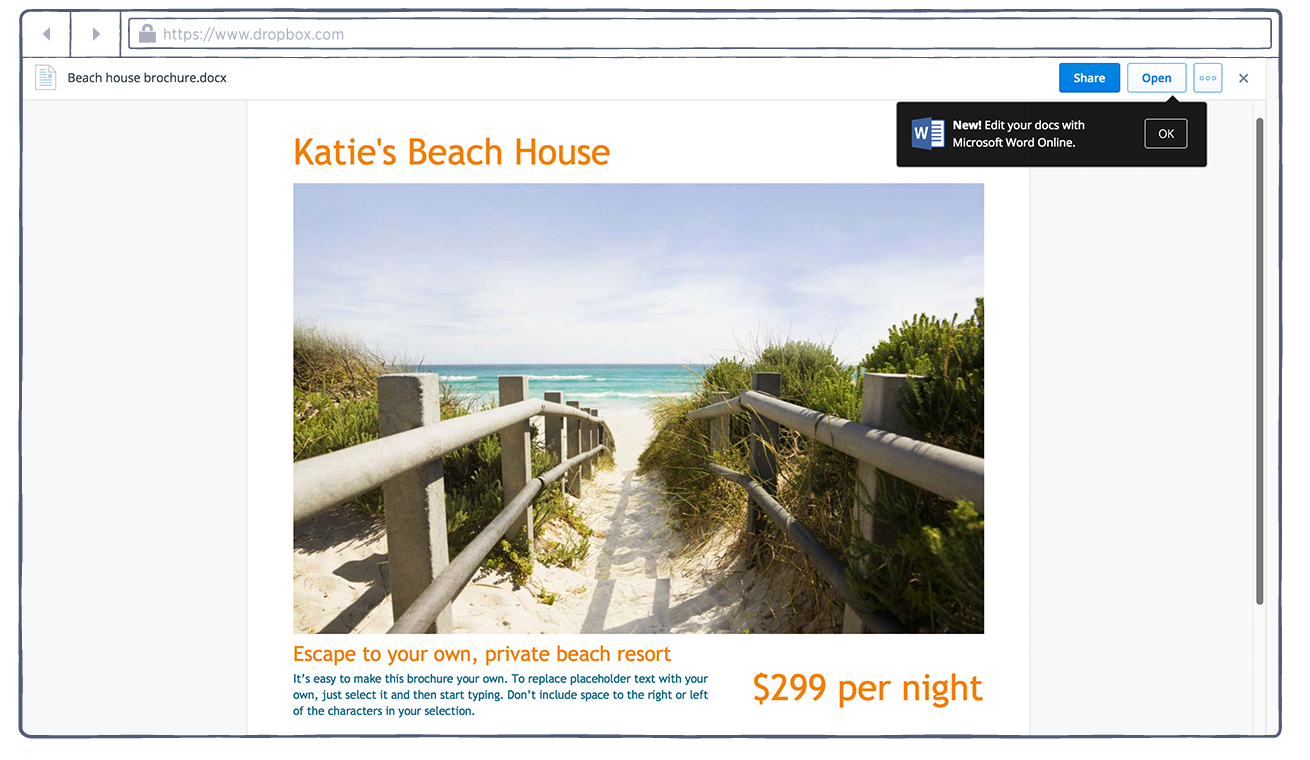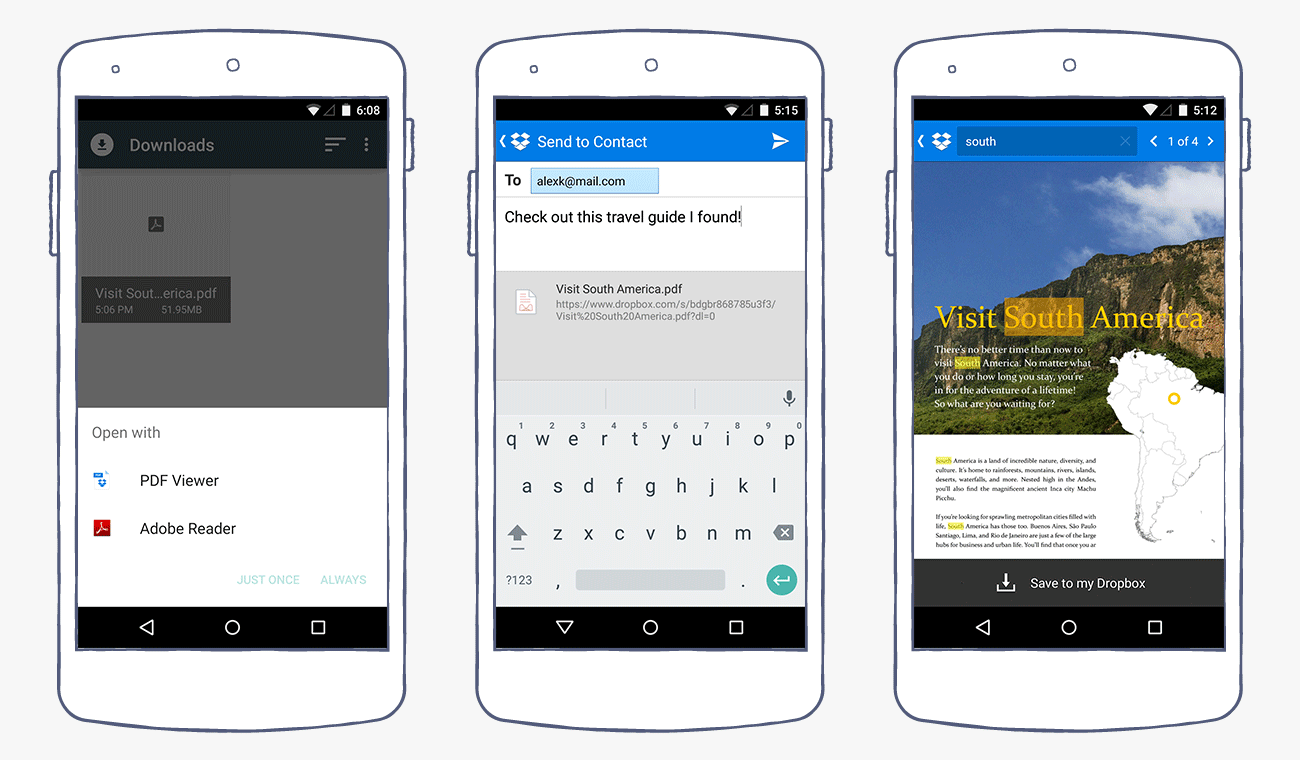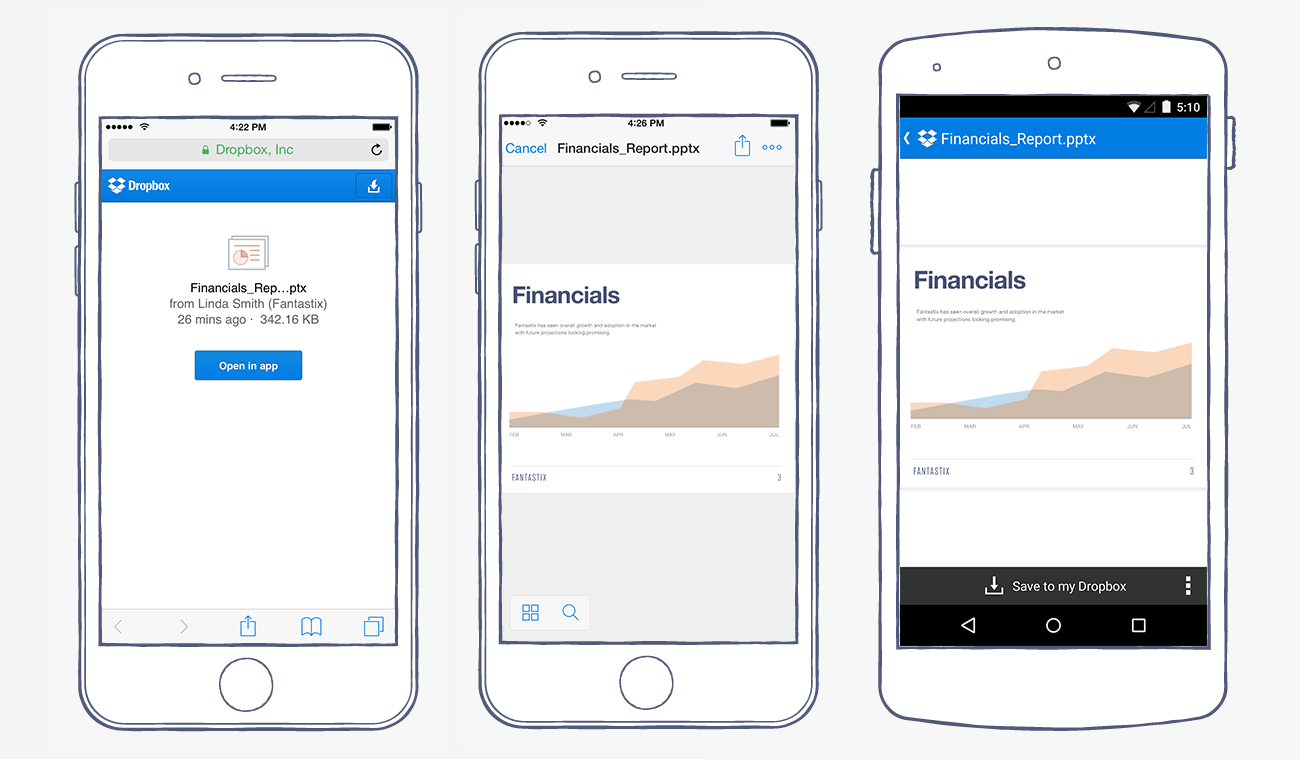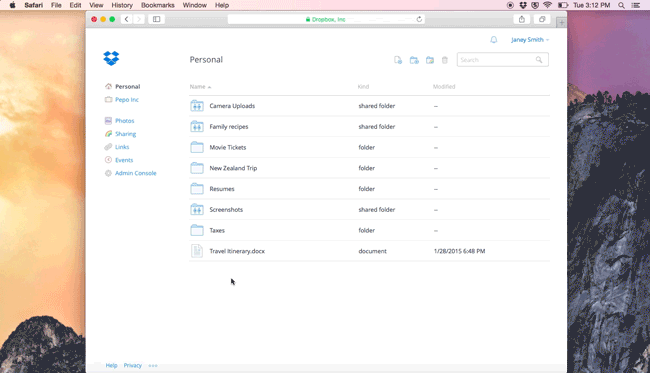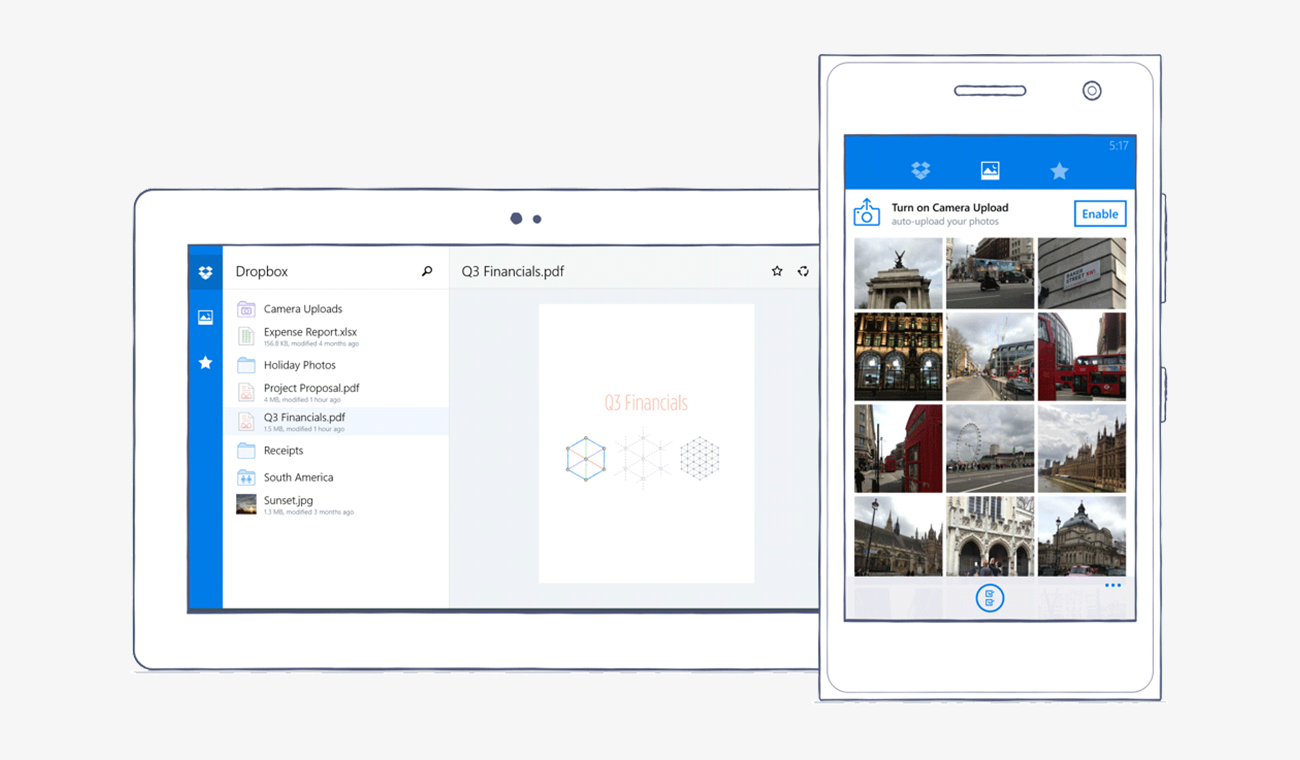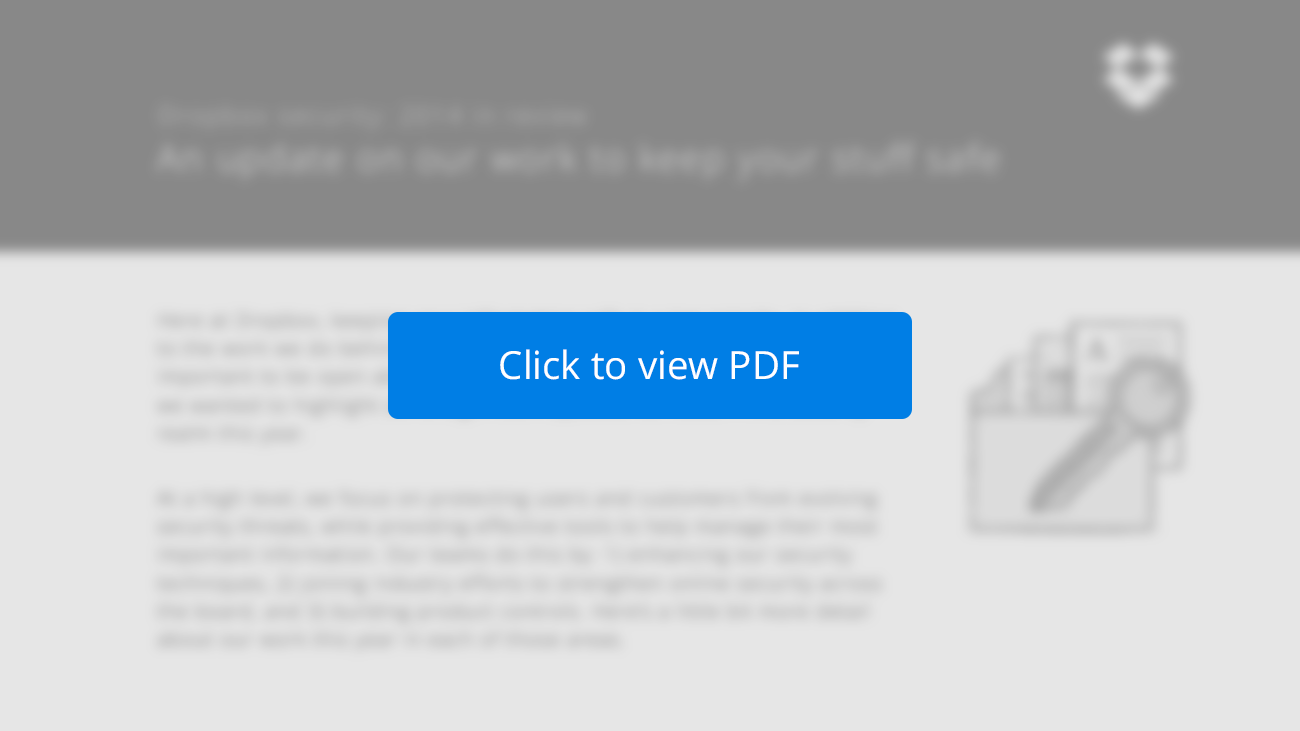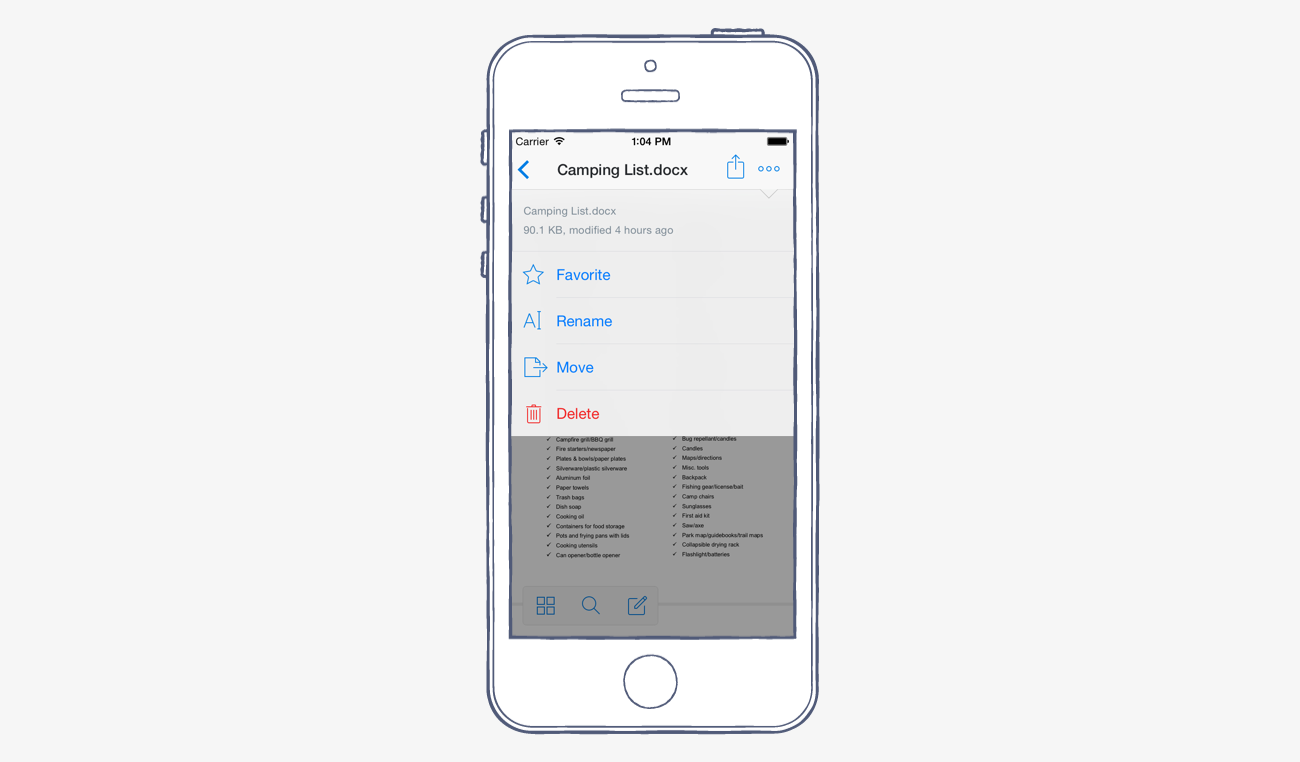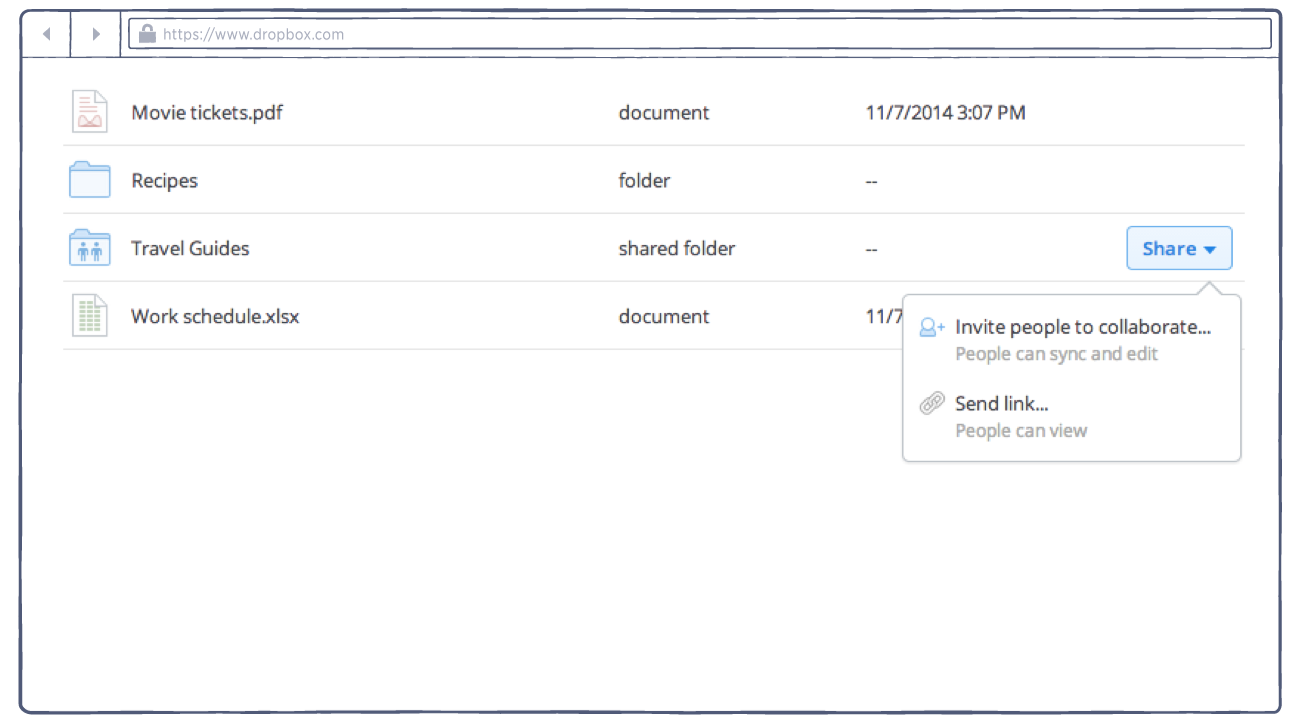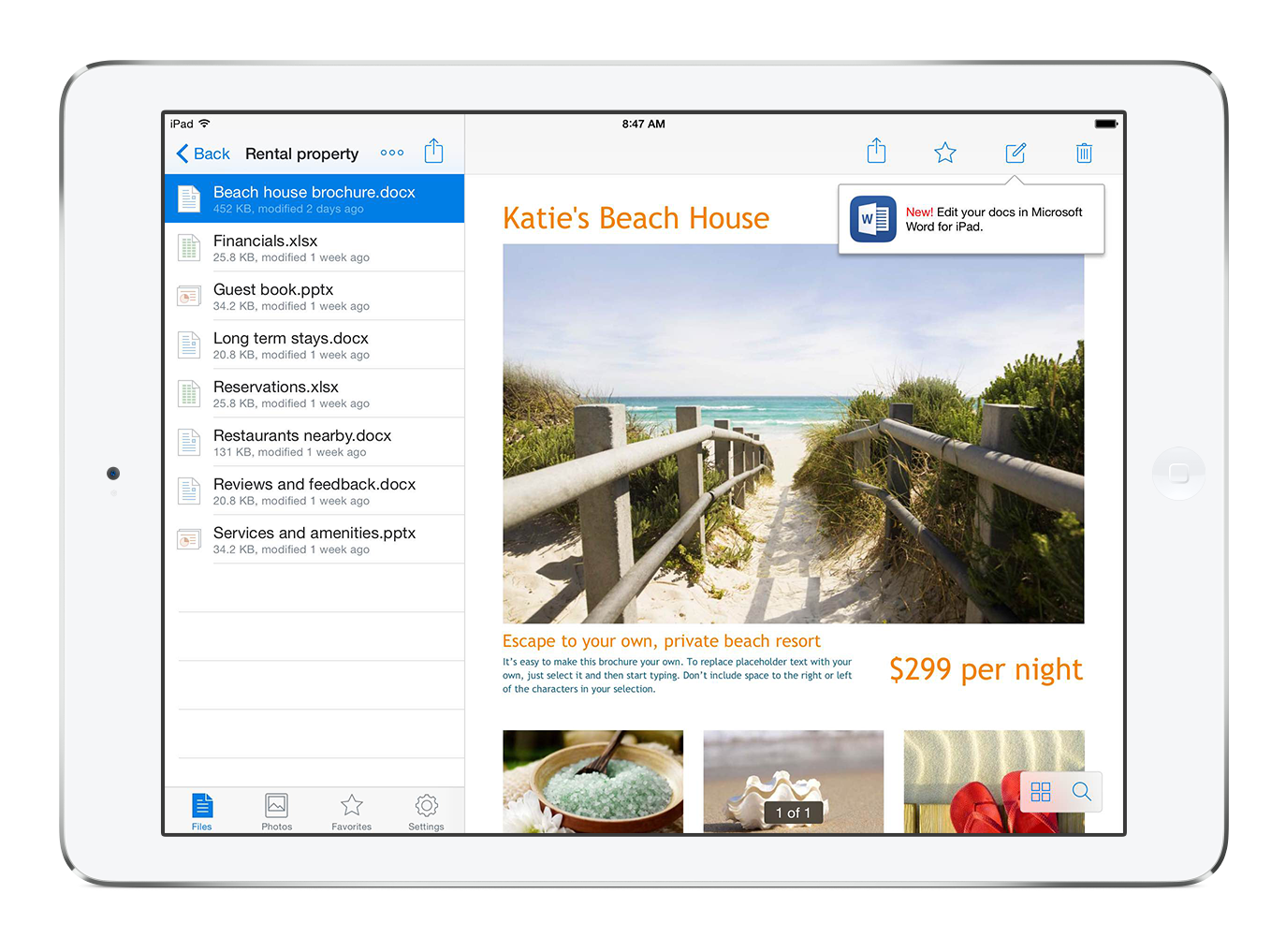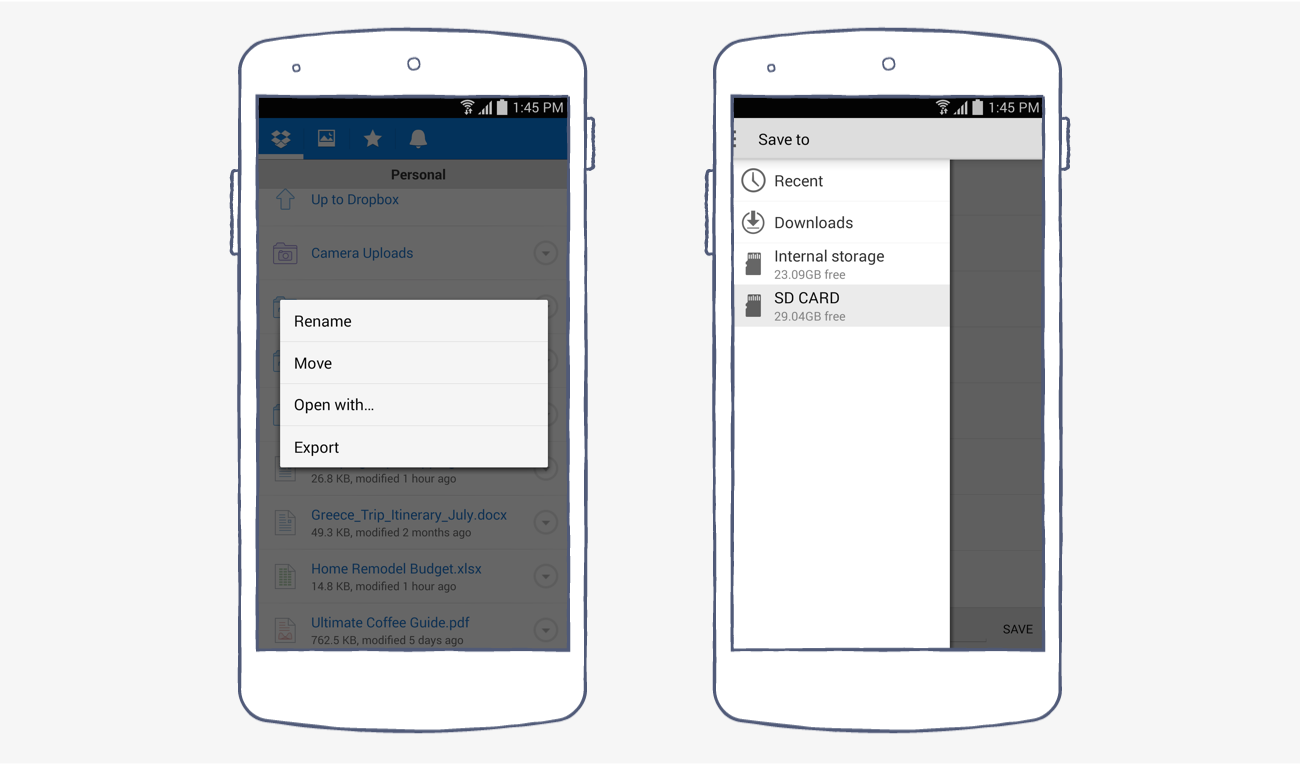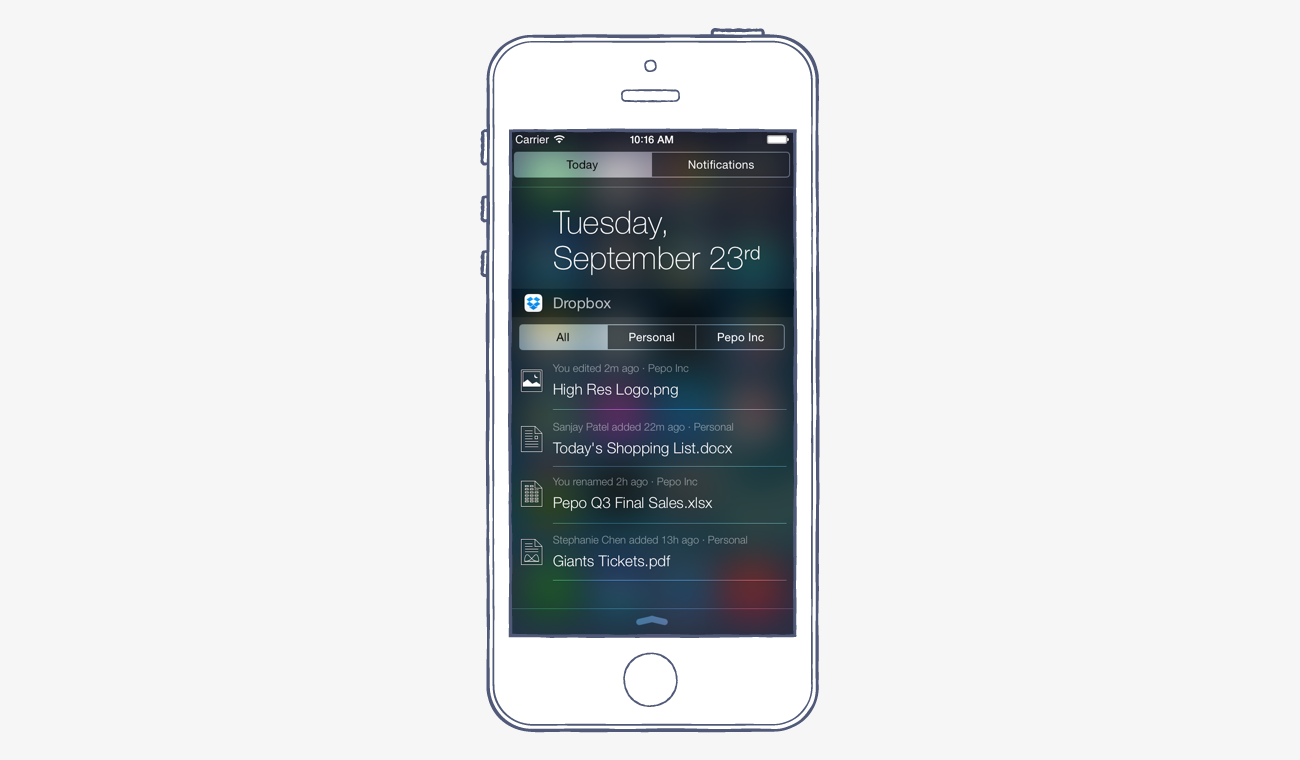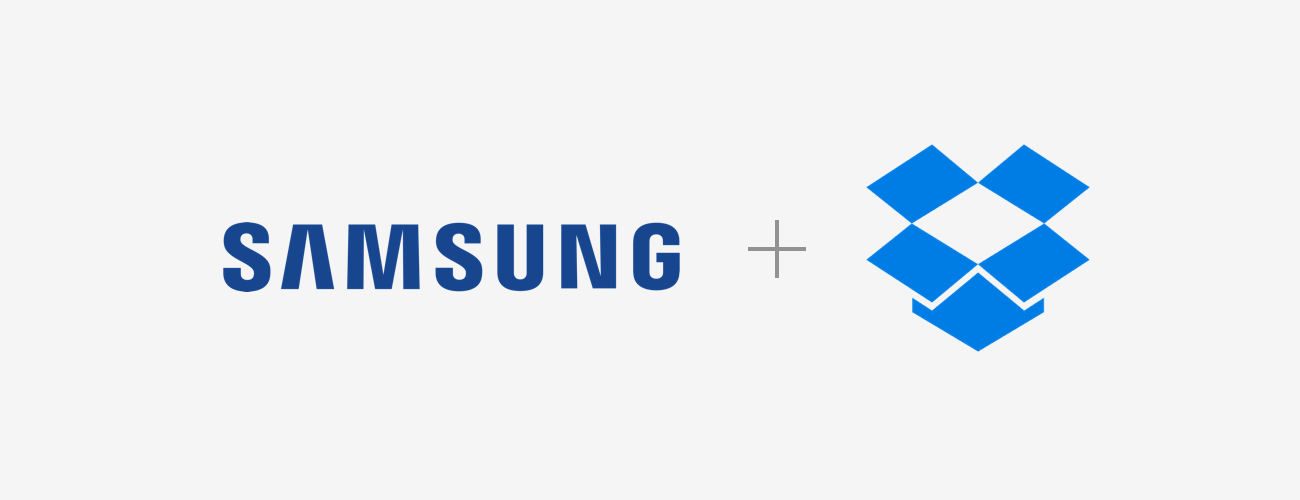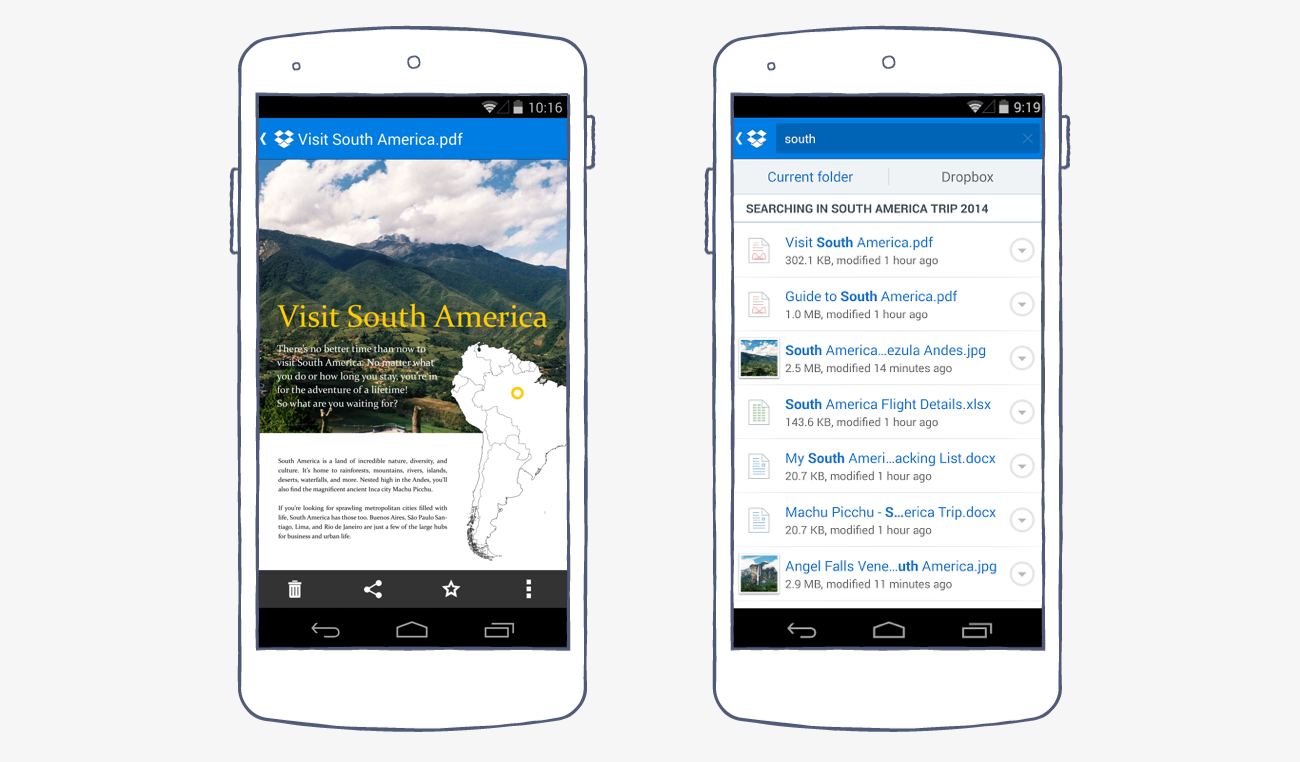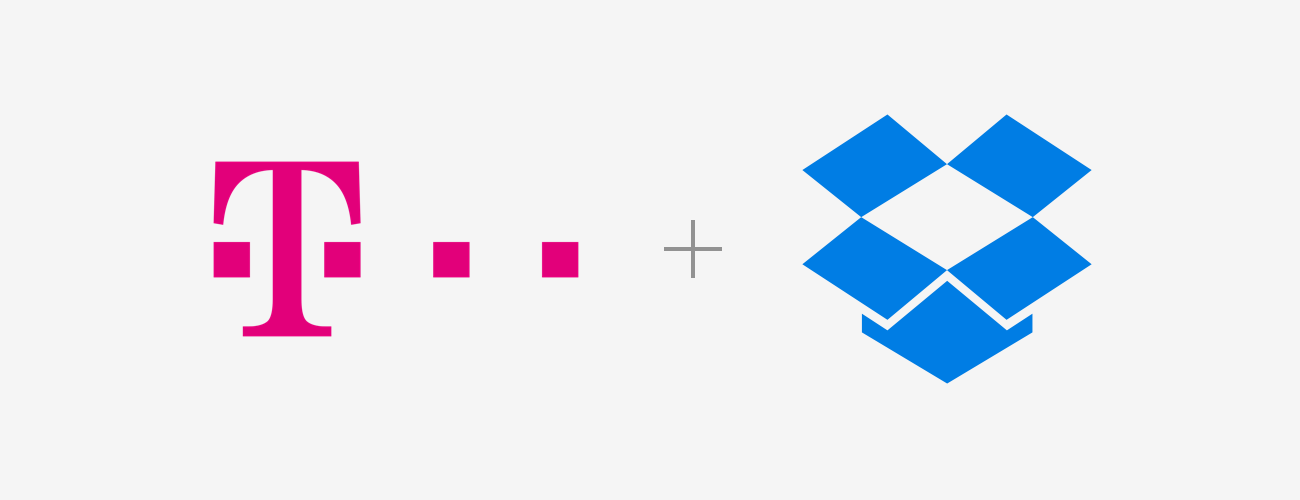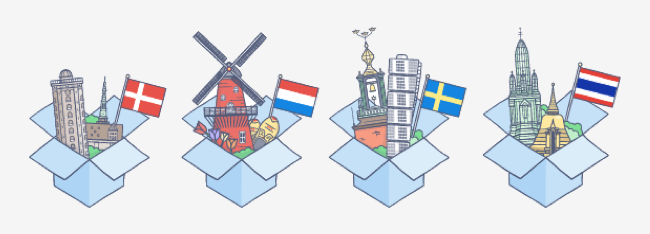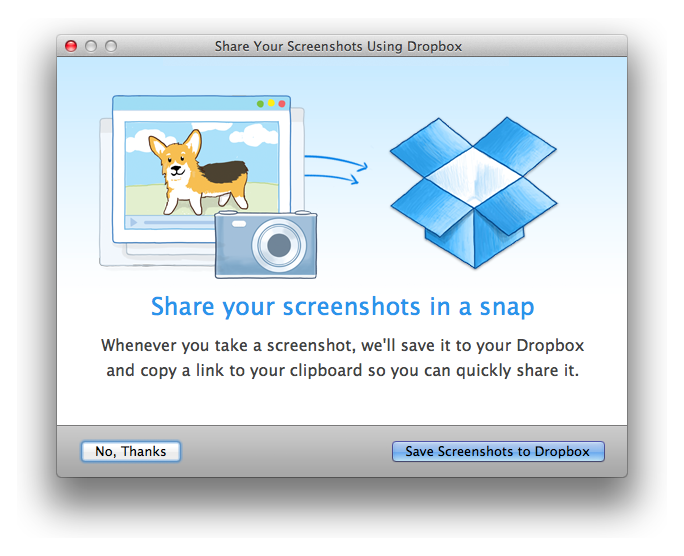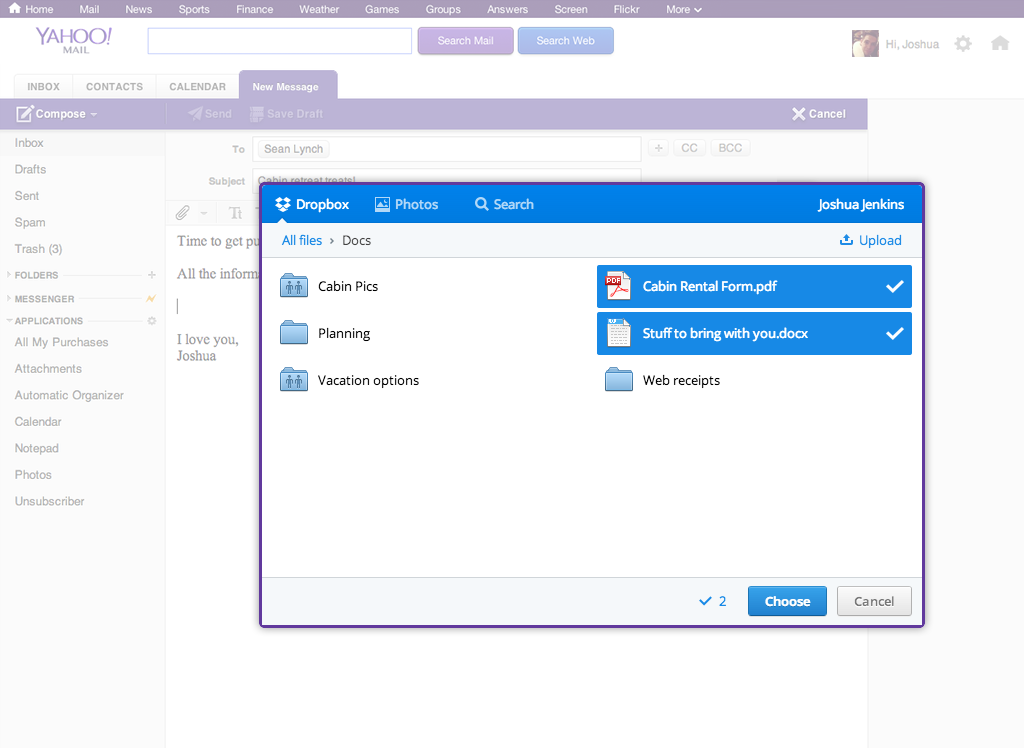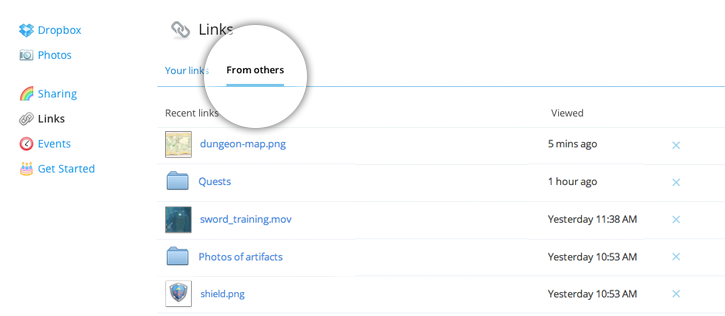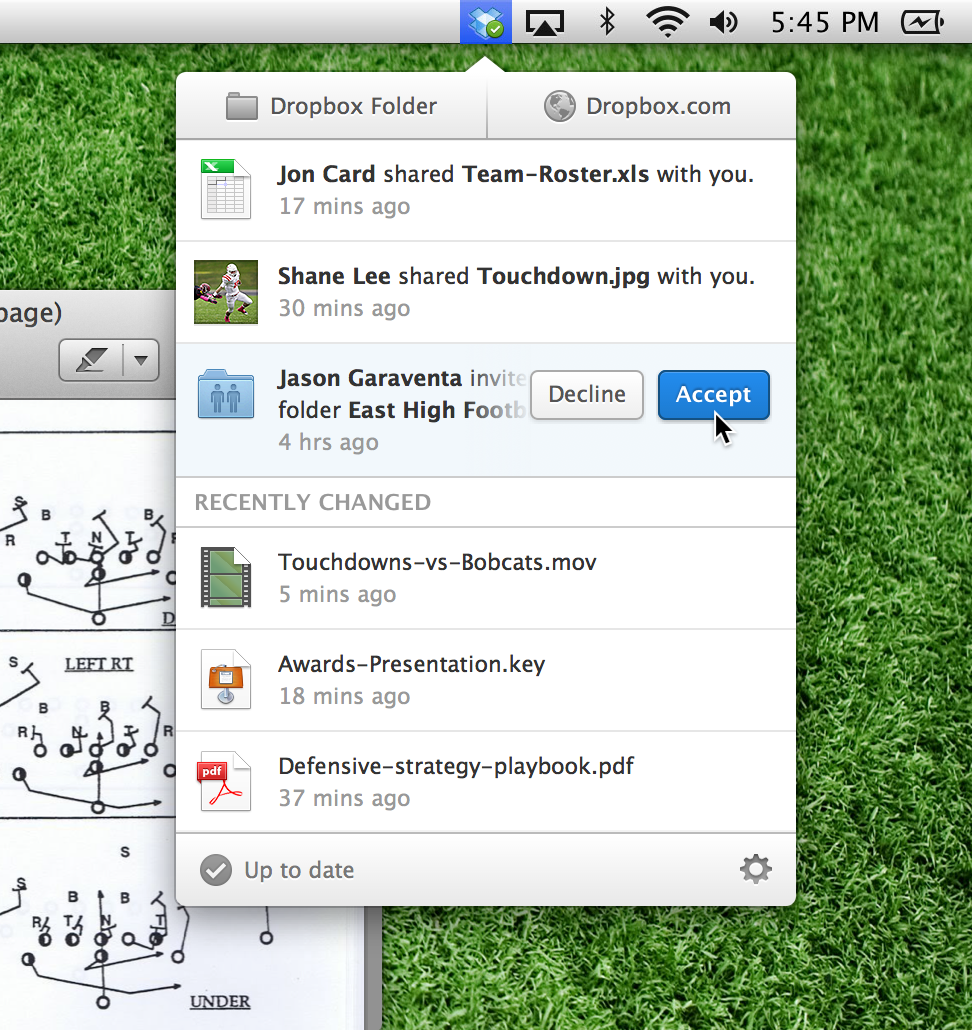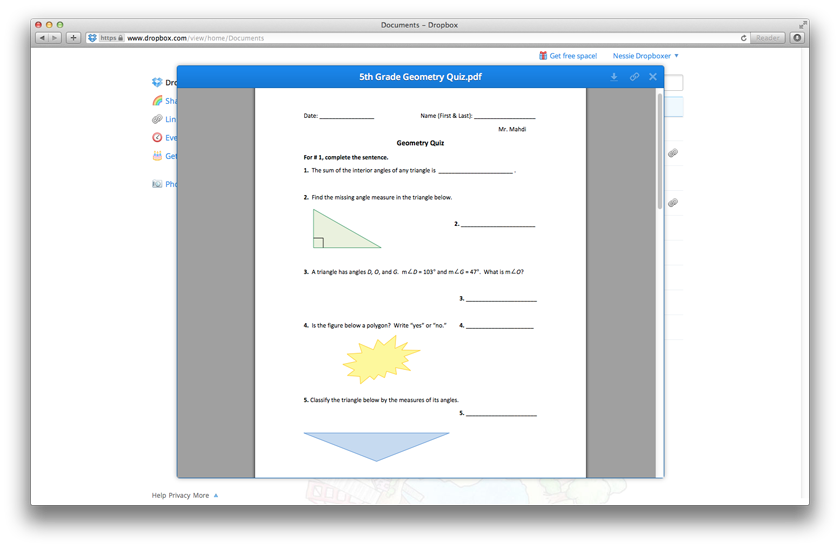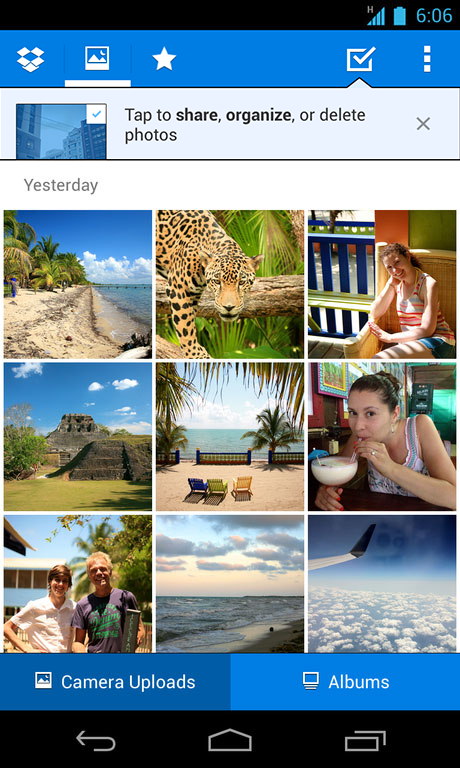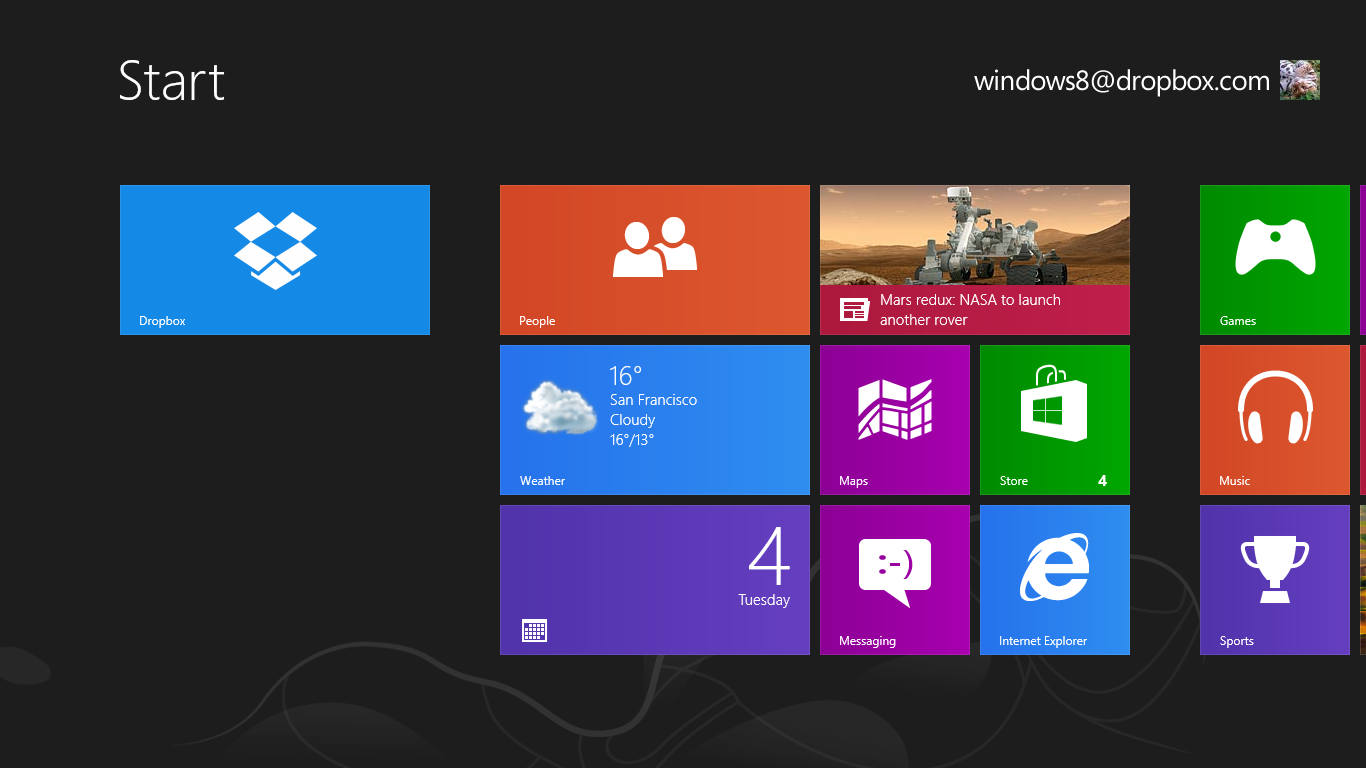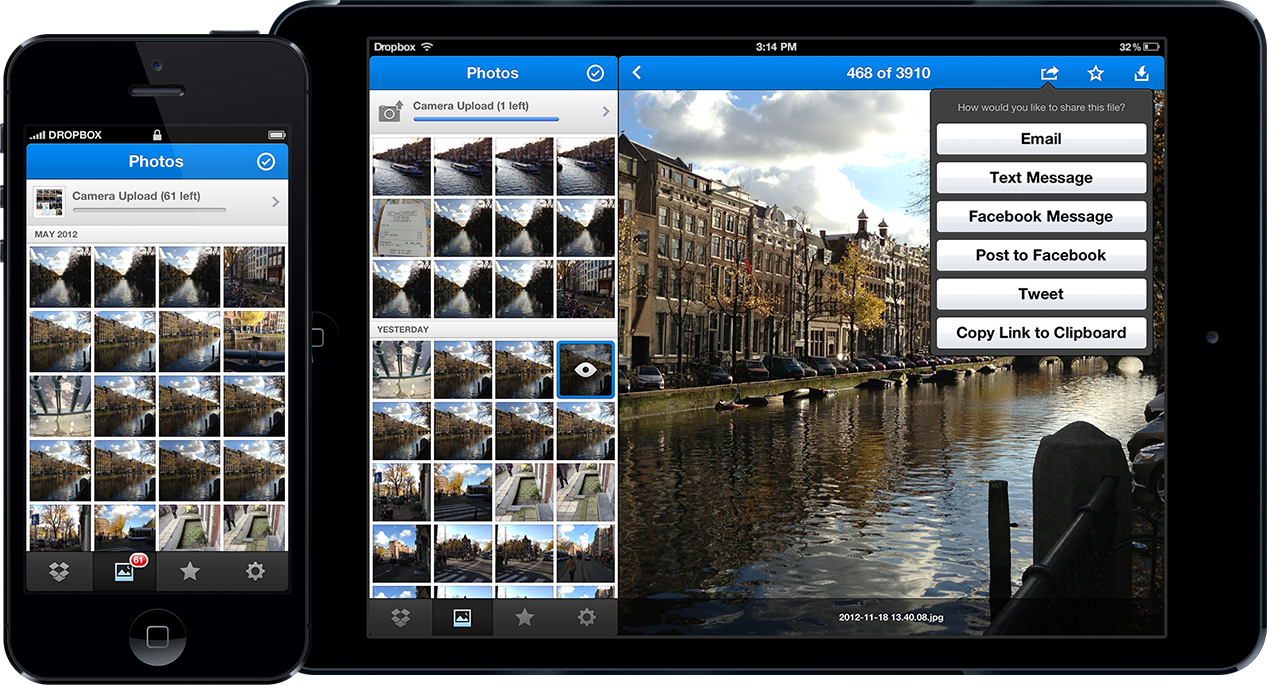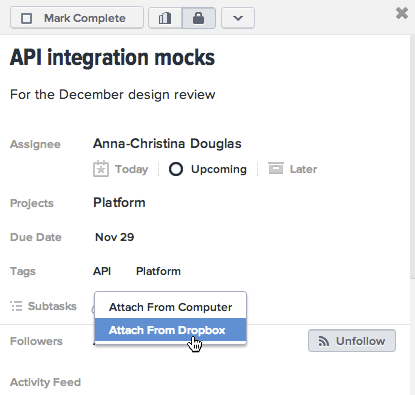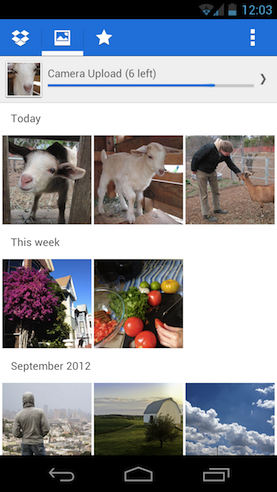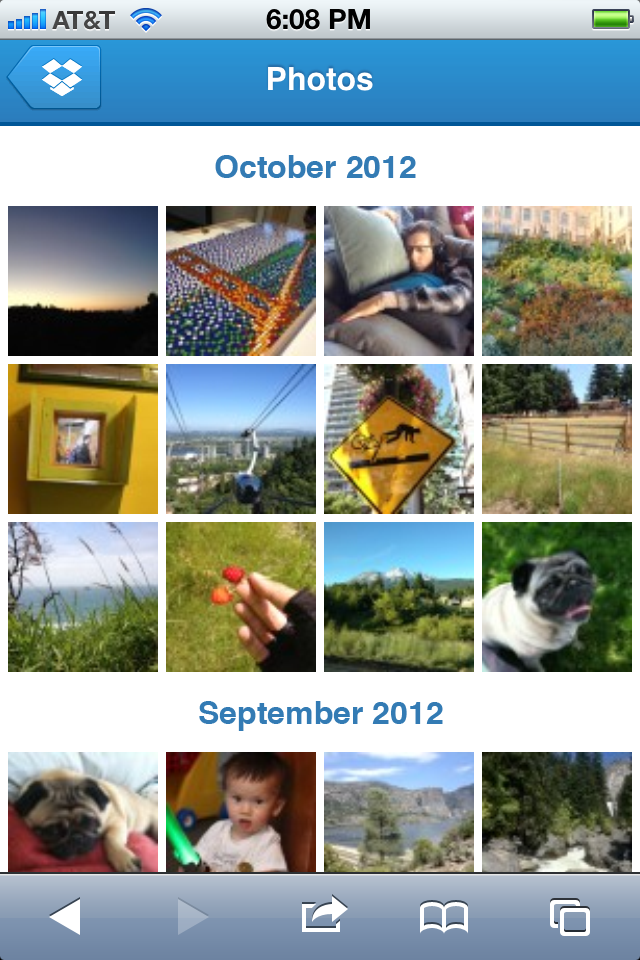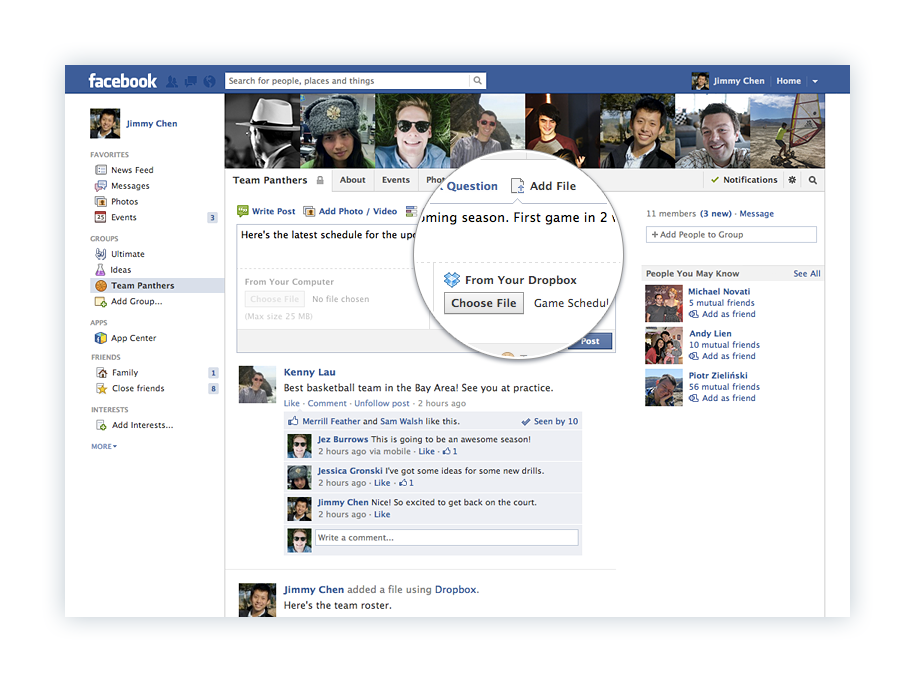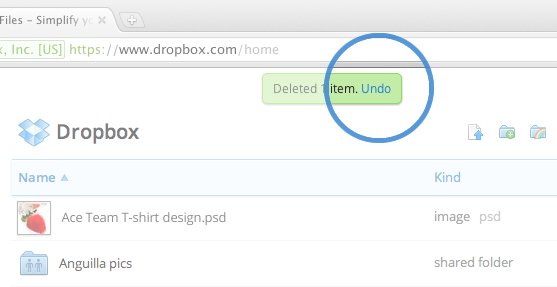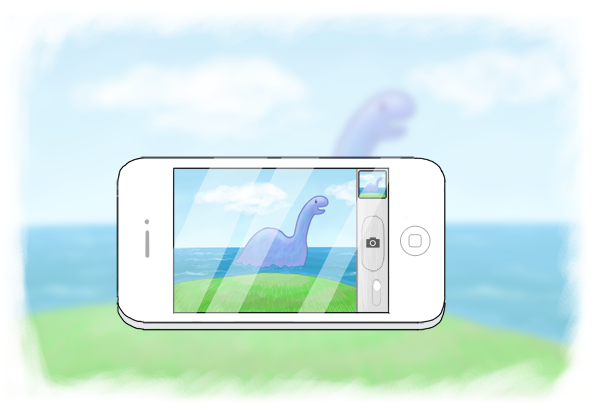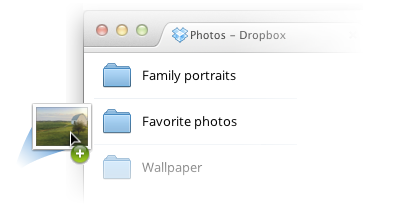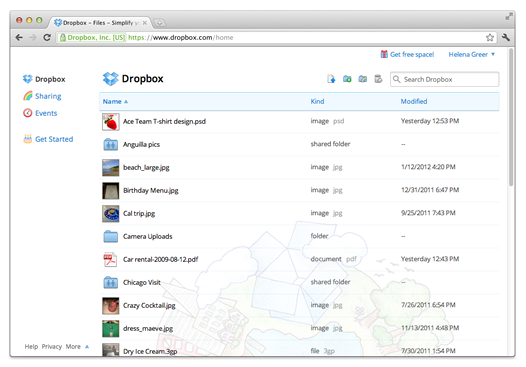Today, Apple released macOS Sierra. Upgrading to this operating system may impact the way Dropbox interacts with your file system, so here are a few simple steps you can take to keep things running smoothly: Check that your Dropbox app is up to date To ensure Dropbox continues to sync properly, make sure you’re running the latest version of the desktop app (10.4.26). You can update to the latest version by following these steps. Keep your Dropbox folder in the default location If your Dropbox folder is not in the default location, you should move it there to prevent the possibility of any issues. Manage warning notifications If you see warning notifications when you move files from an iCloud-synced folder into Dropbox, don’t worry—your files will still sync safely to Dropbox. The warning is simply letting you know that the files are being removed from iCloud. Apple provides an easy way to opt out of these notifications so you don’t see them when you move files into Dropbox. Update your Accessibility permissions, if needed Advanced Dropbox collaboration features, such as the badge, require Accessibility permissions. You’ll be prompted to grant these permissions when you install the Dropbox desktop app on macOS Sierra. To do so, follow the instructions on screen. The same will apply for older versions of OS X in the coming weeks. For more information on Dropbox Mac permissions, visit our help center. For more information about Dropbox and macOS Sierra, check out our help center.
Related Articles
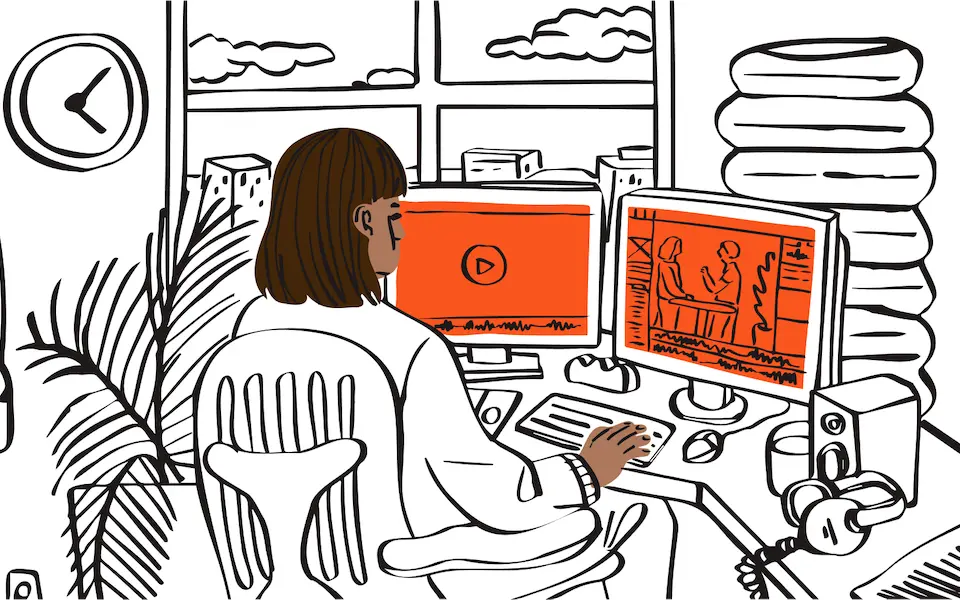
Streamline your audio workflow with the new Avid Pro Tools integration for Dropbox Replay
By Dropbox Team
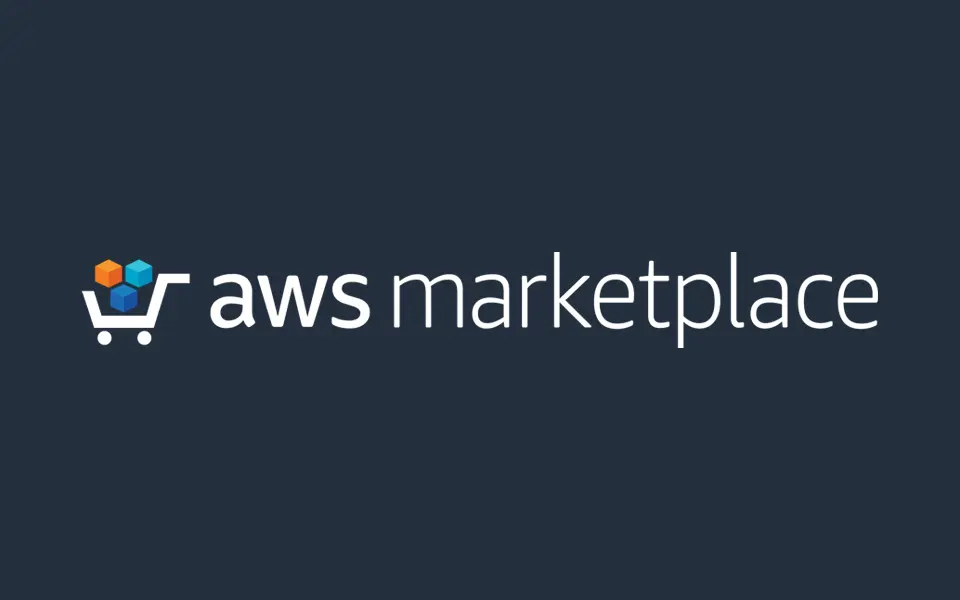
Dropbox and HelloSign reach more customers through a new collaboration with Amazon Web Services
By Dropbox Team
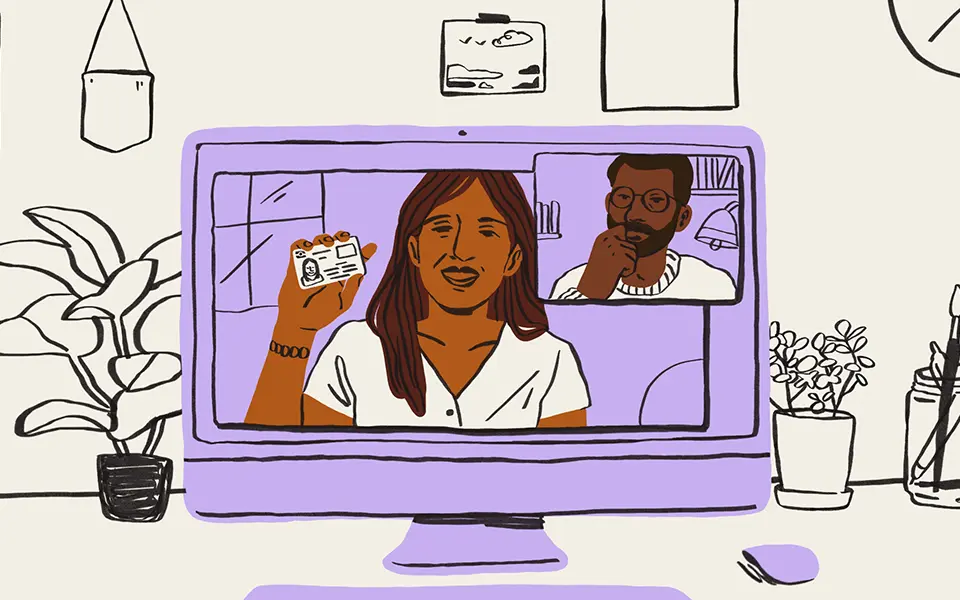
HelloSign offers EU businesses a more secure, legally binding way to sign documents electronically
By Dropbox Team

Dropbox makes Constellation ShortList for Enterprise File Sharing and Cloud Content Management
By Dropbox Team
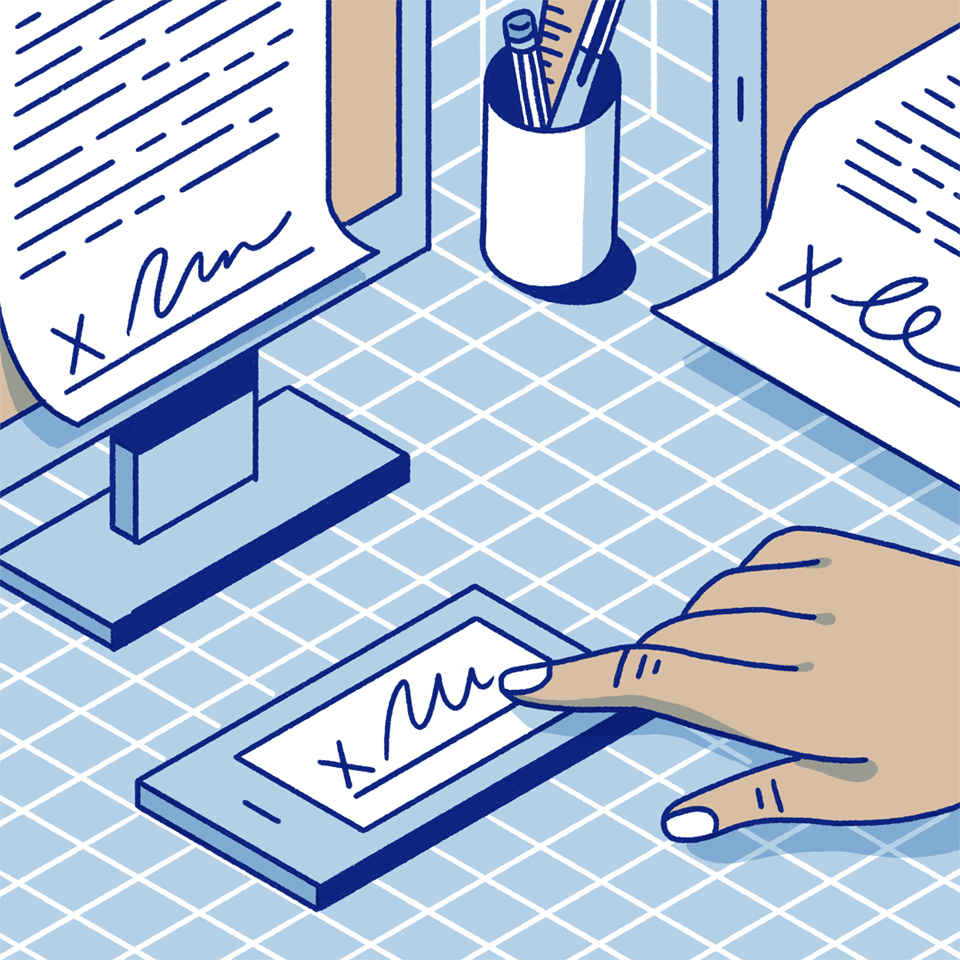
New HelloSign solution lets you securely send, sign, and store documents without leaving Dropbox
By Dropbox Team
Aragon Research Positions Dropbox in the Leader Section of the Globe for Digital Work Hubs, 2020
By Dropbox Team
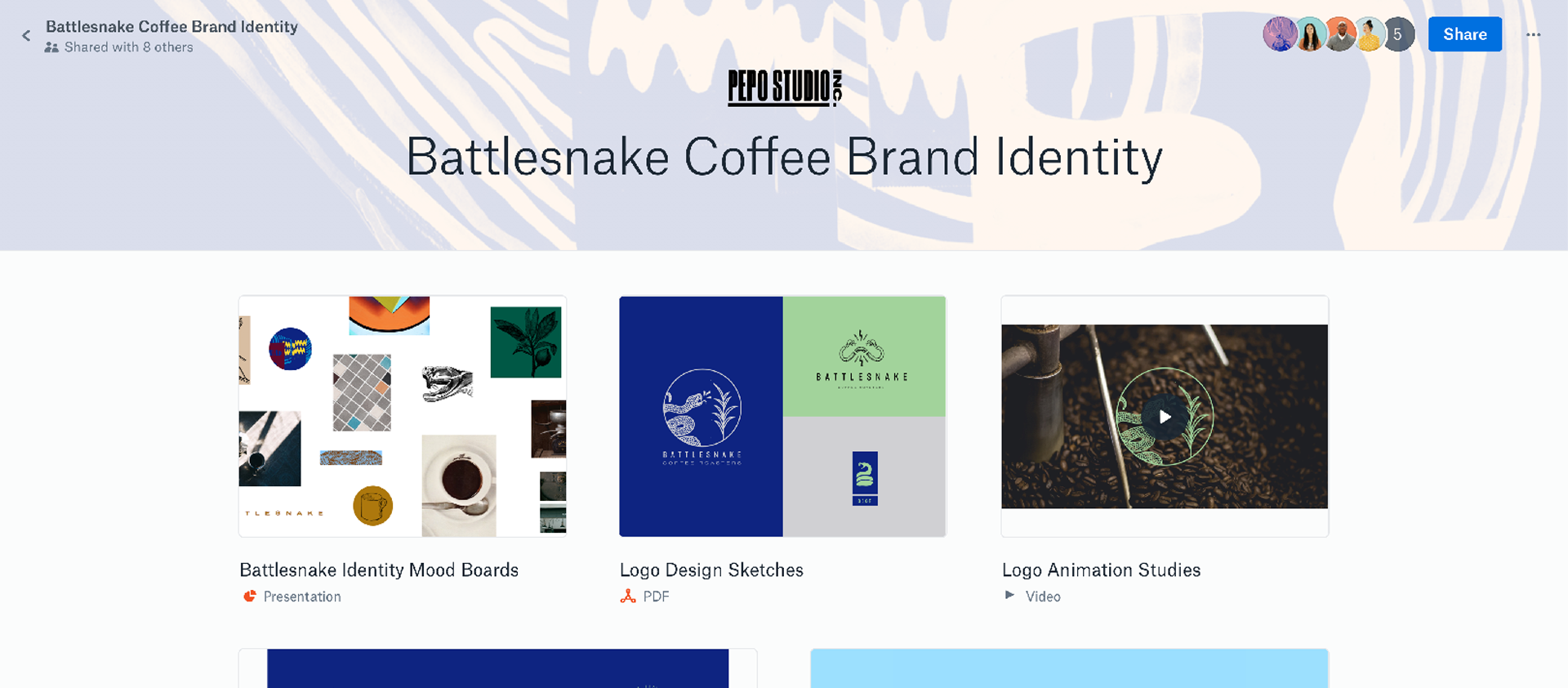
Dropbox Brings Powerful Business-Grade Tools to Individuals with Dropbox Professional
By Dropbox Team