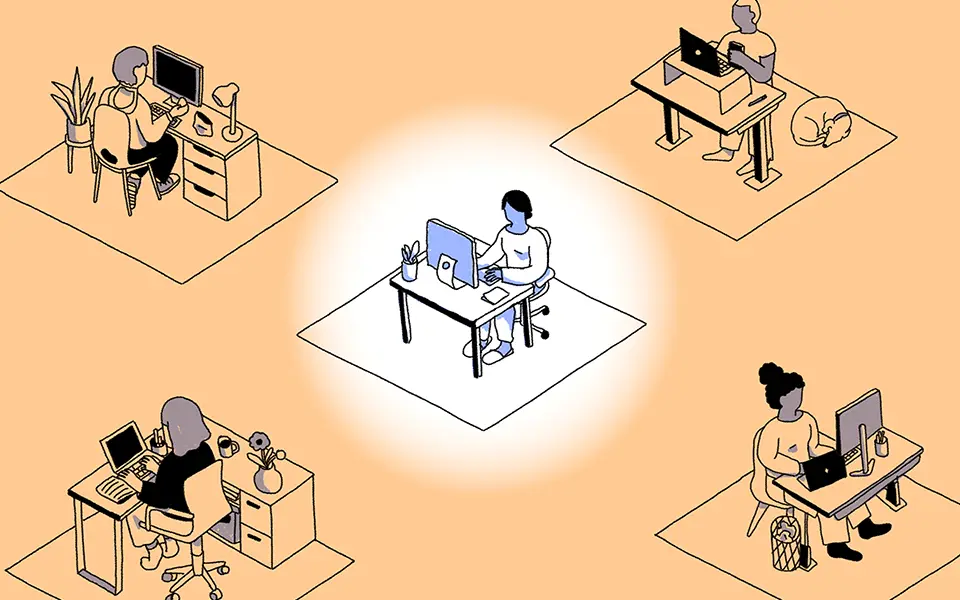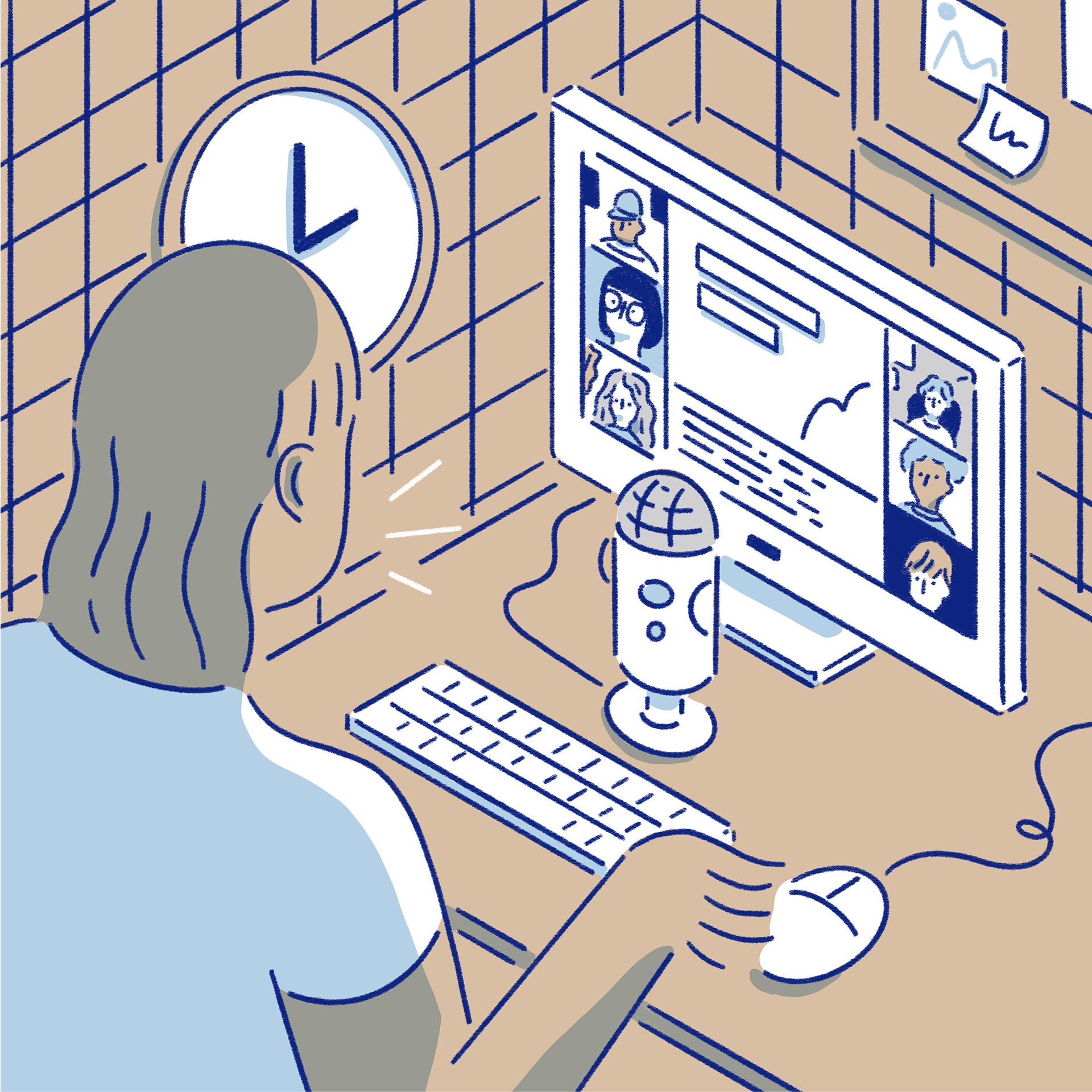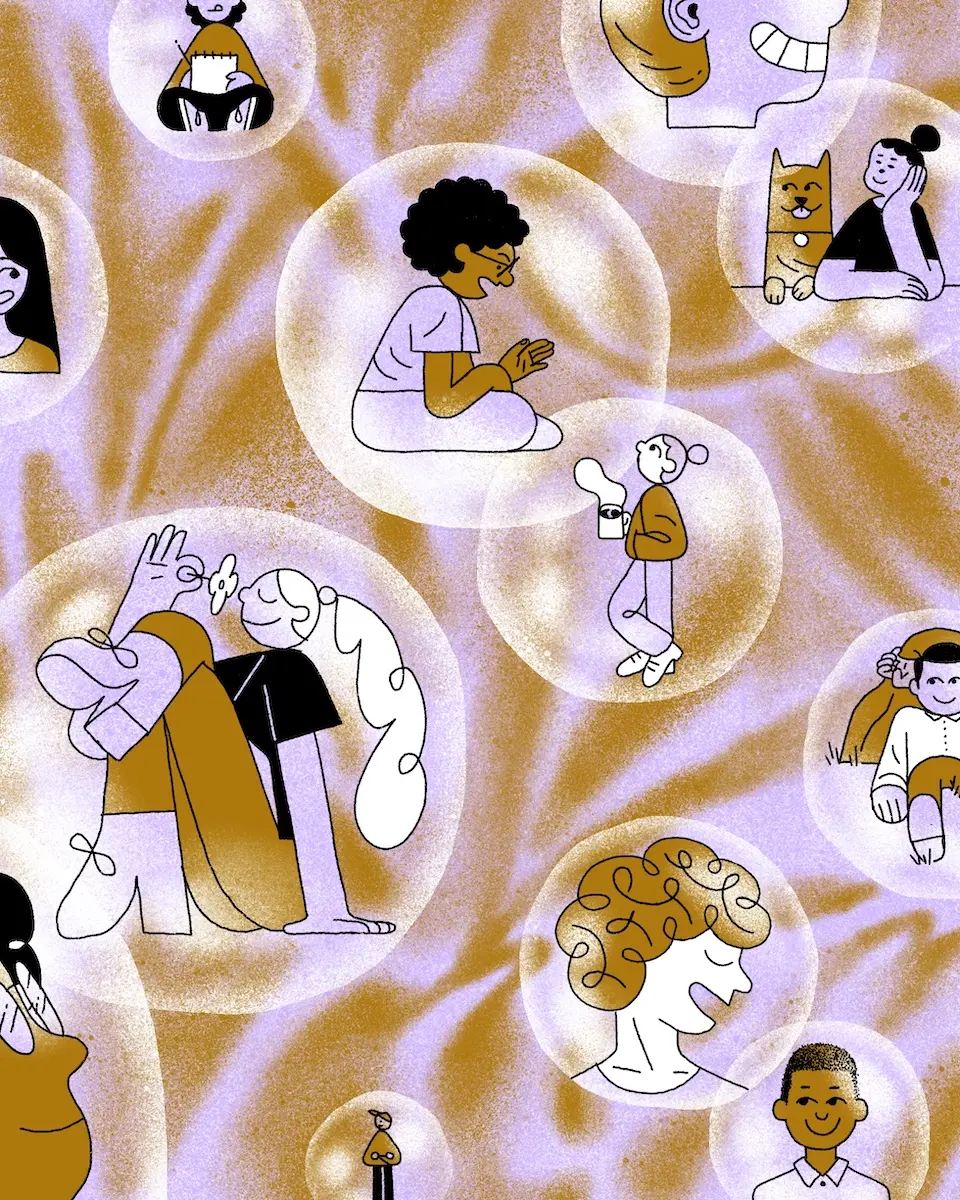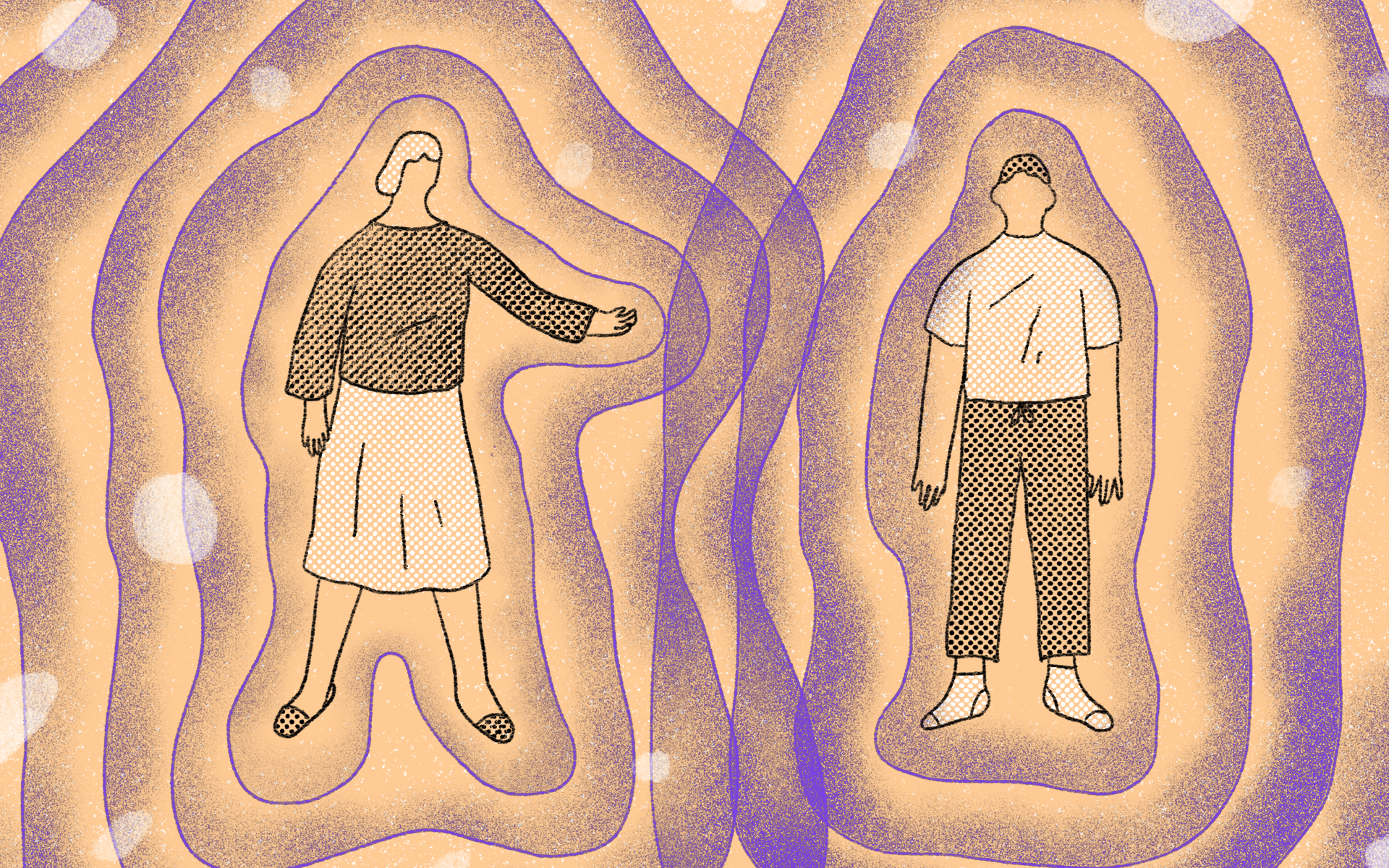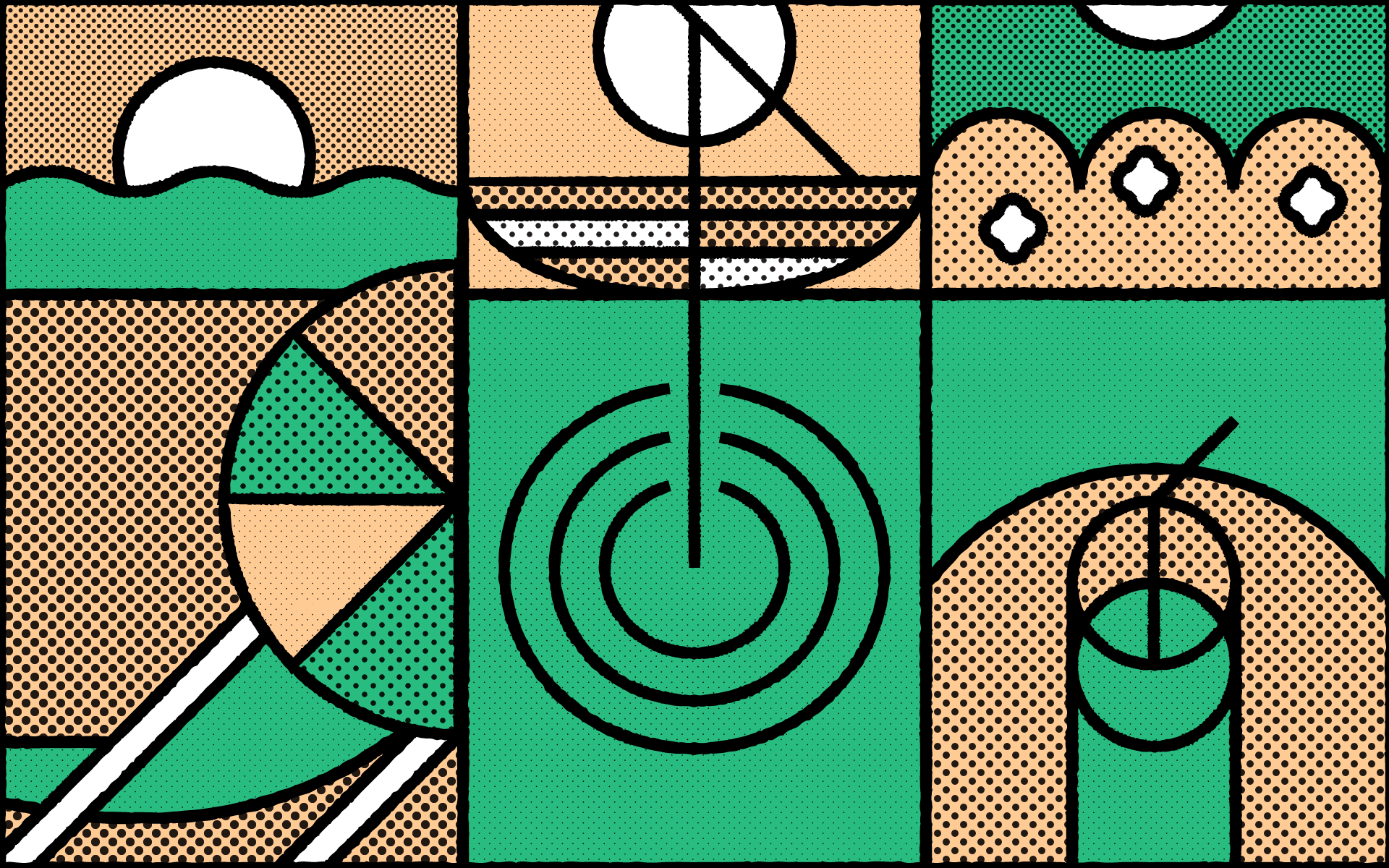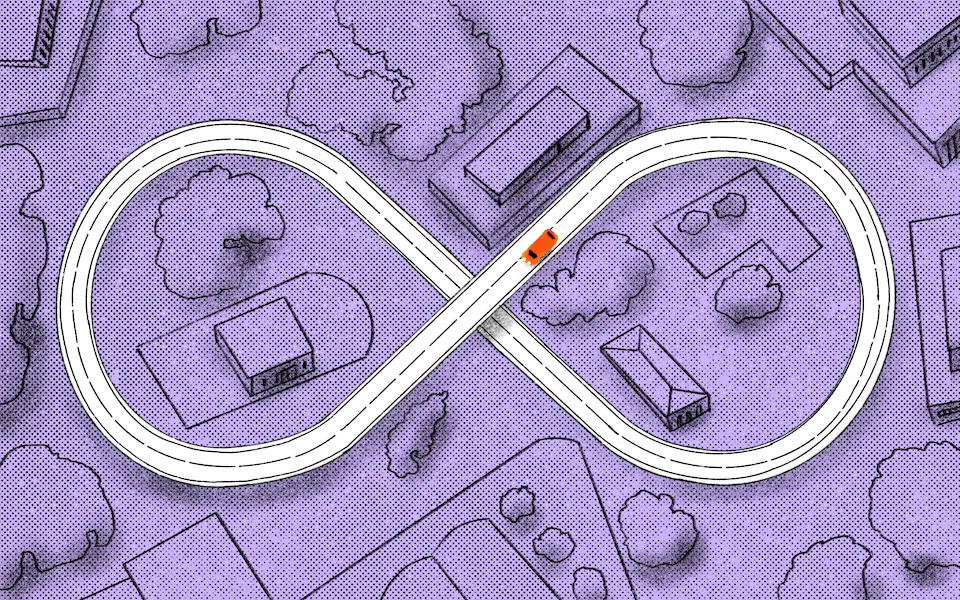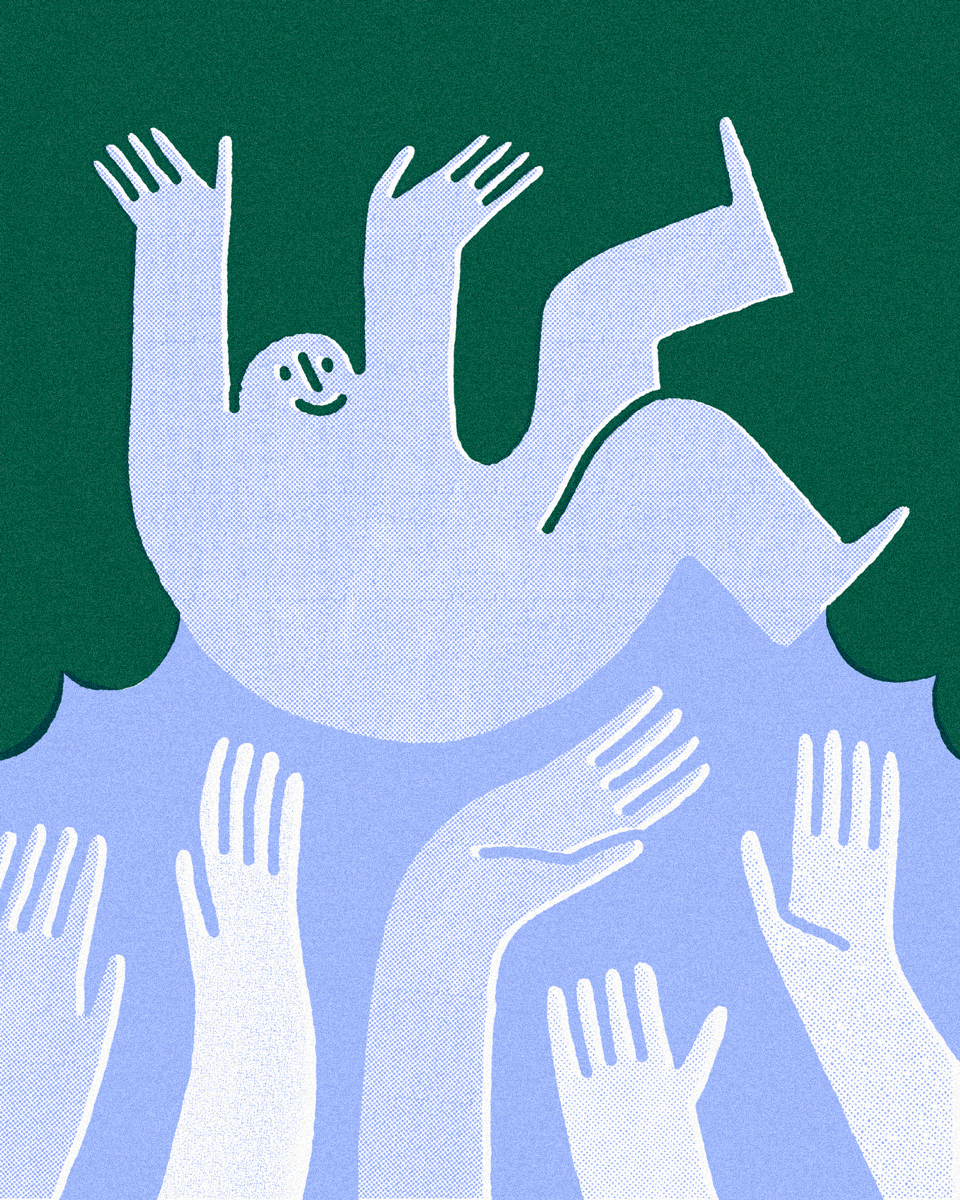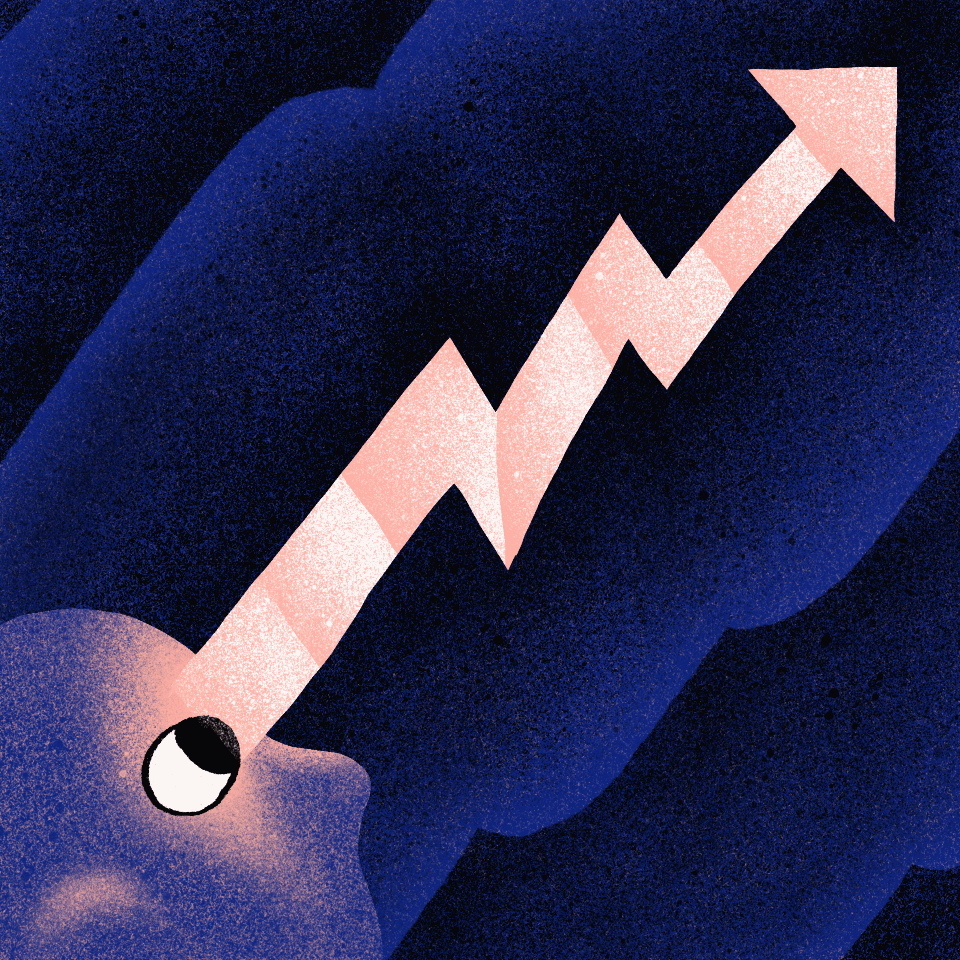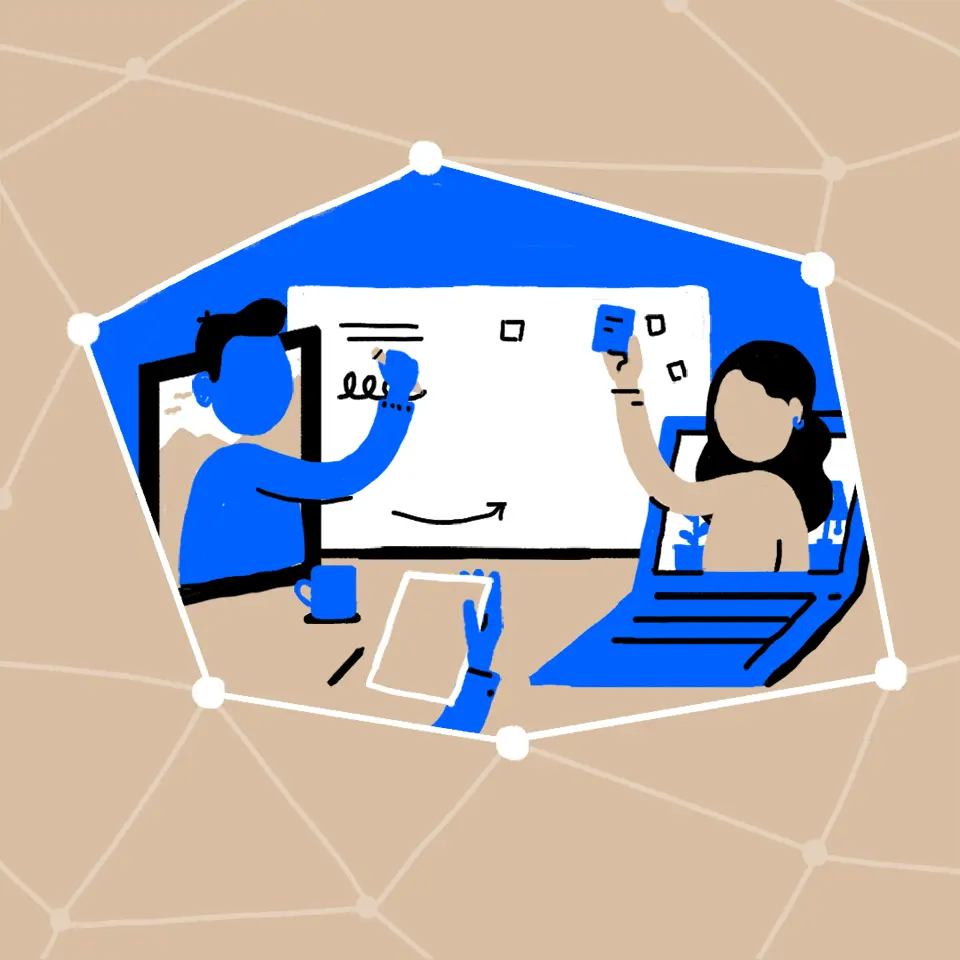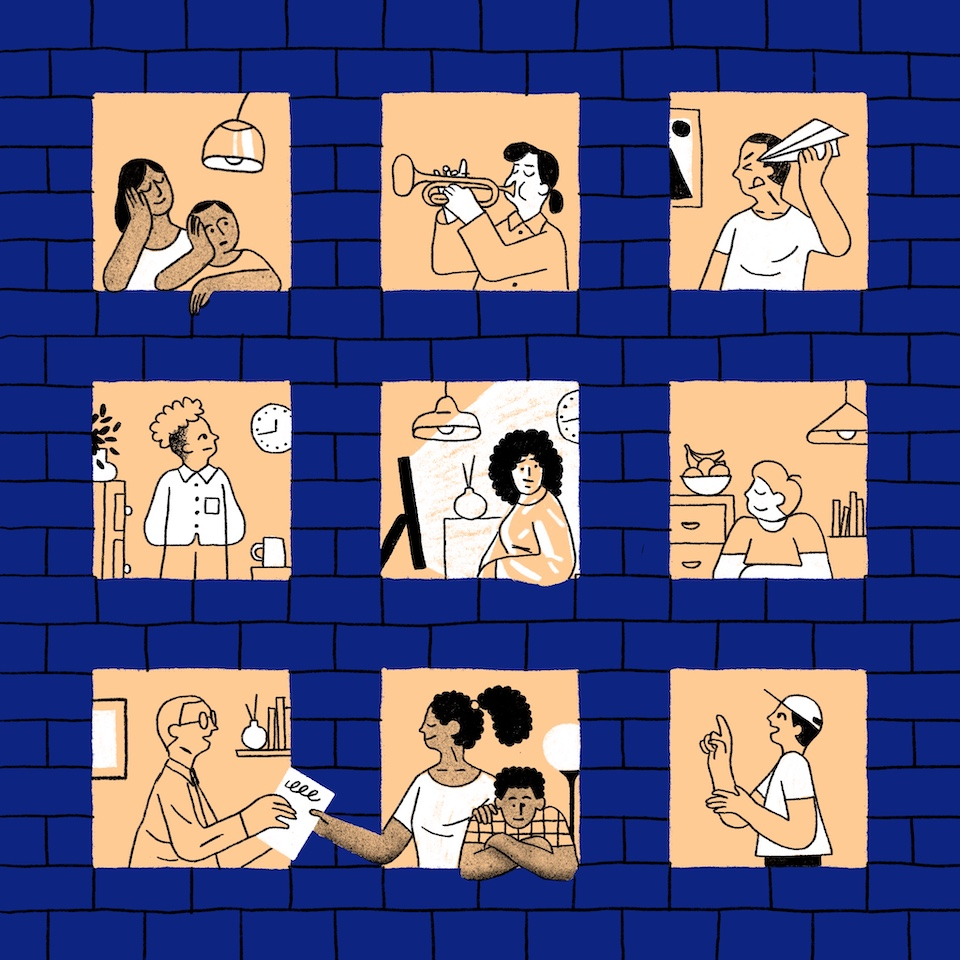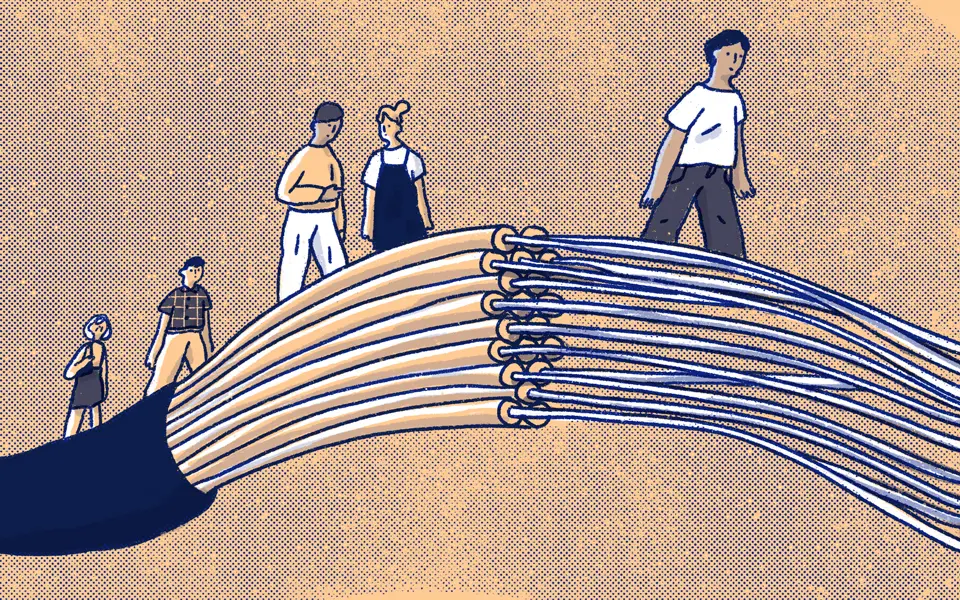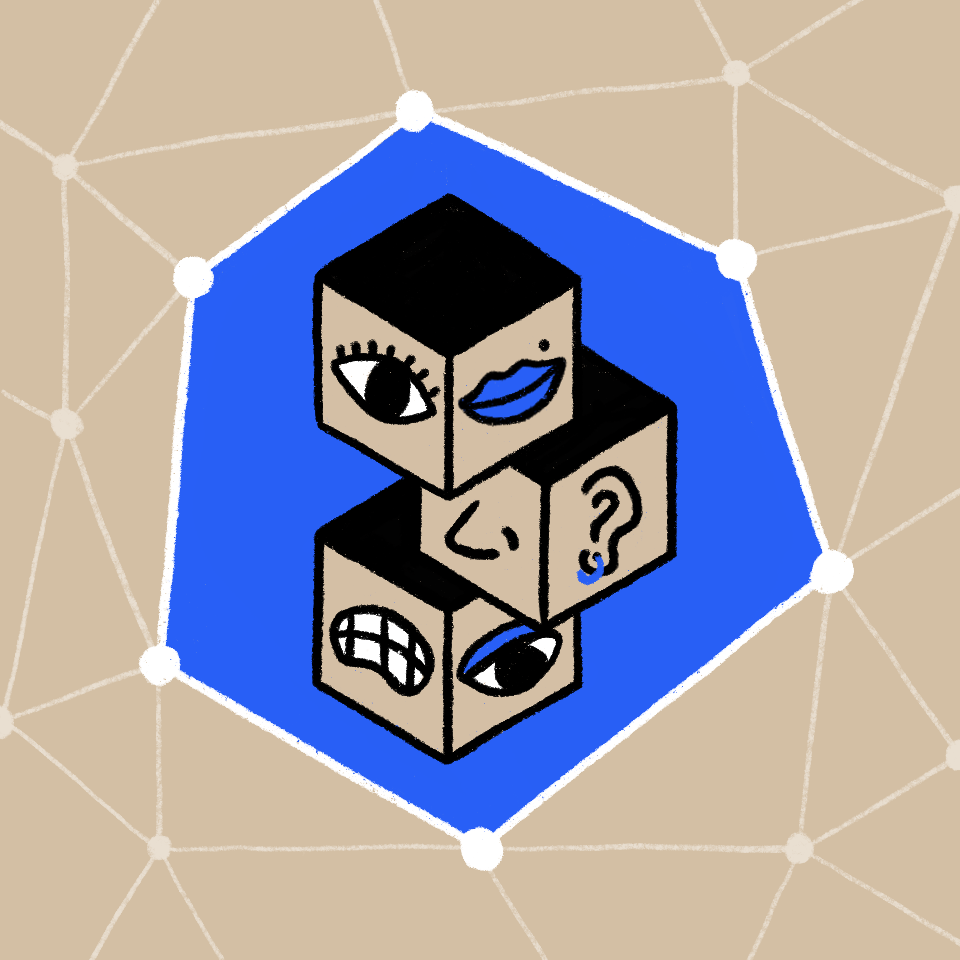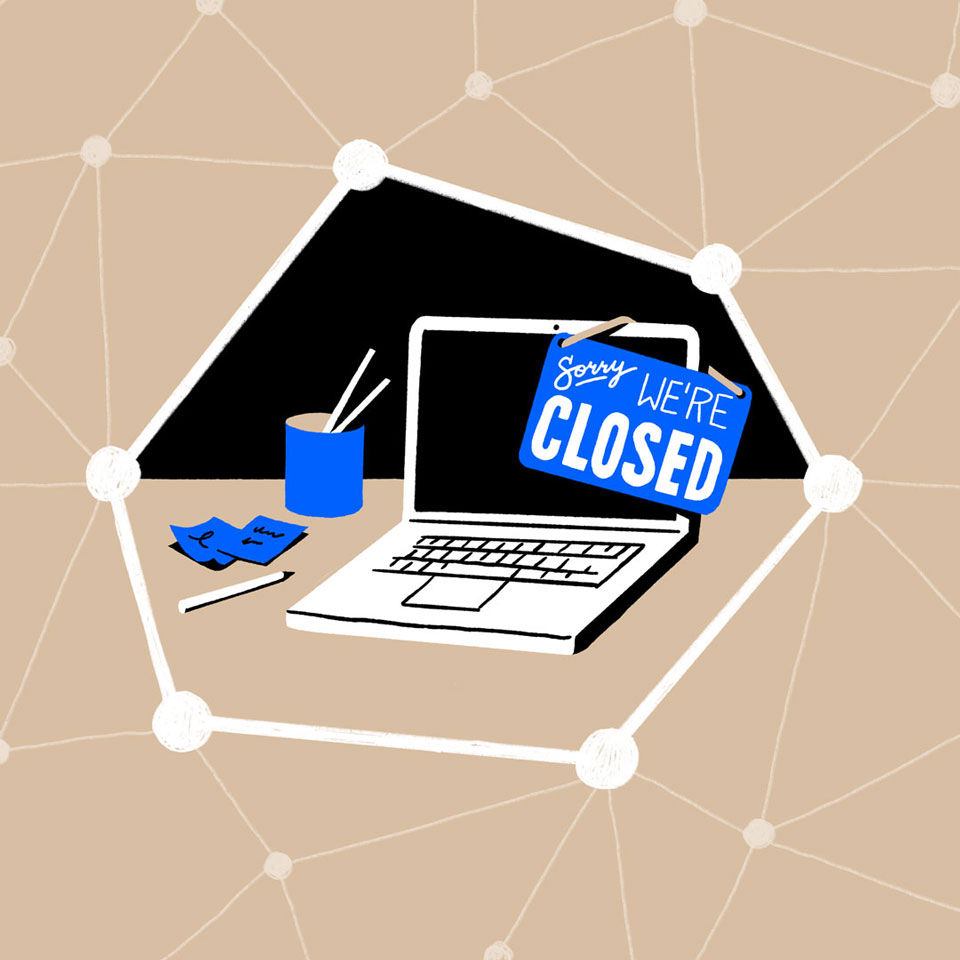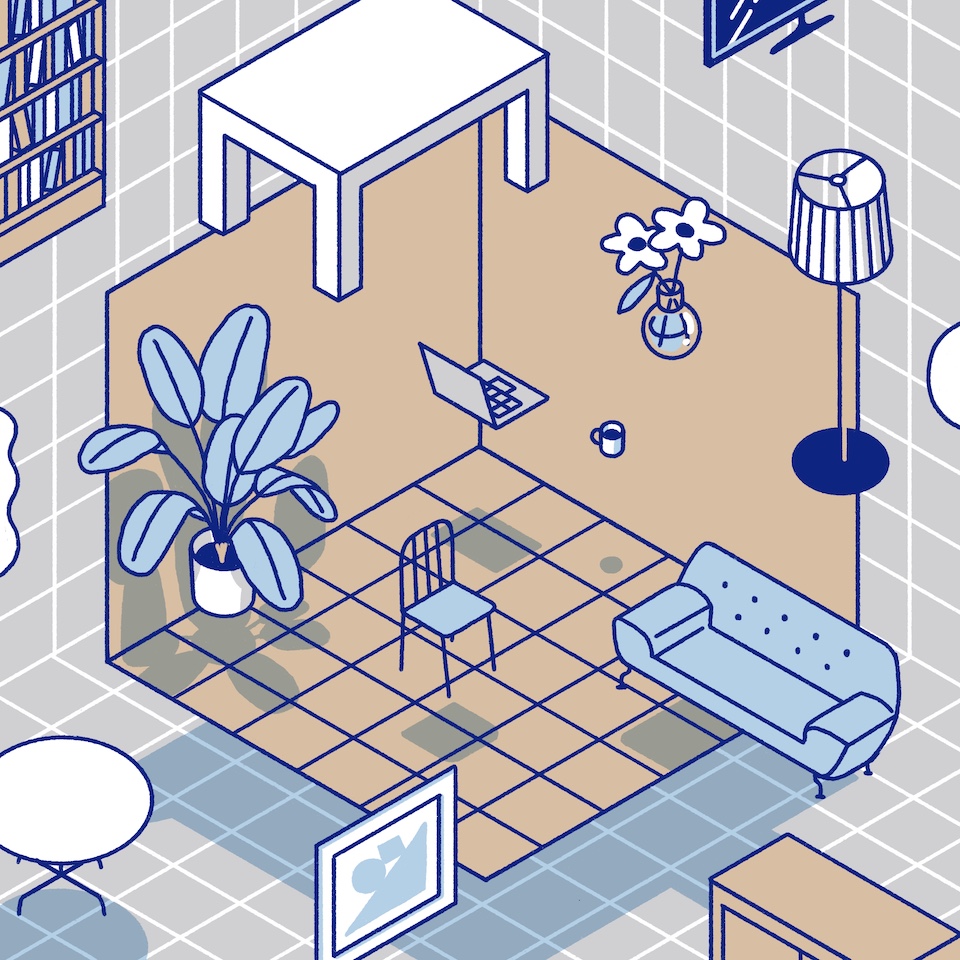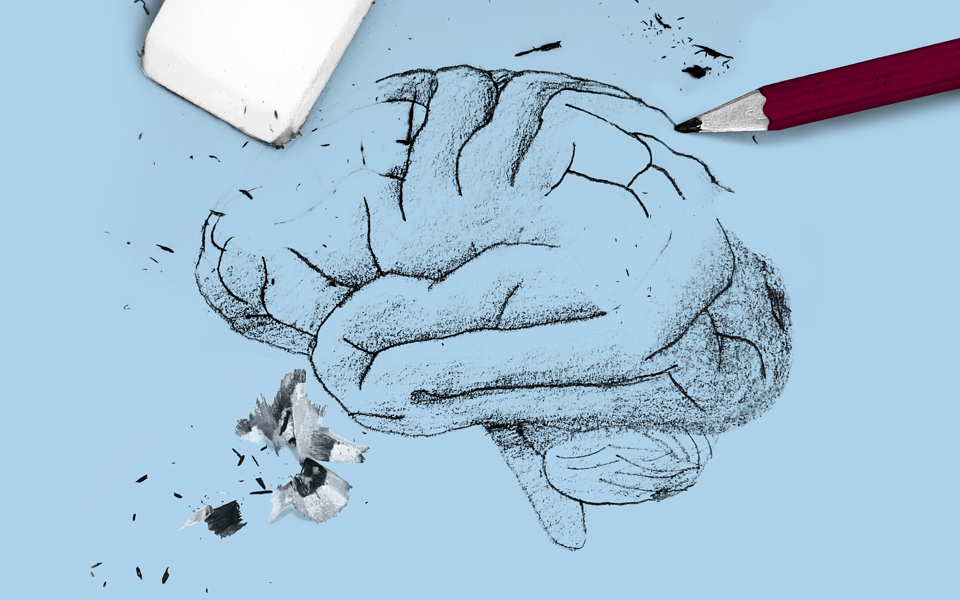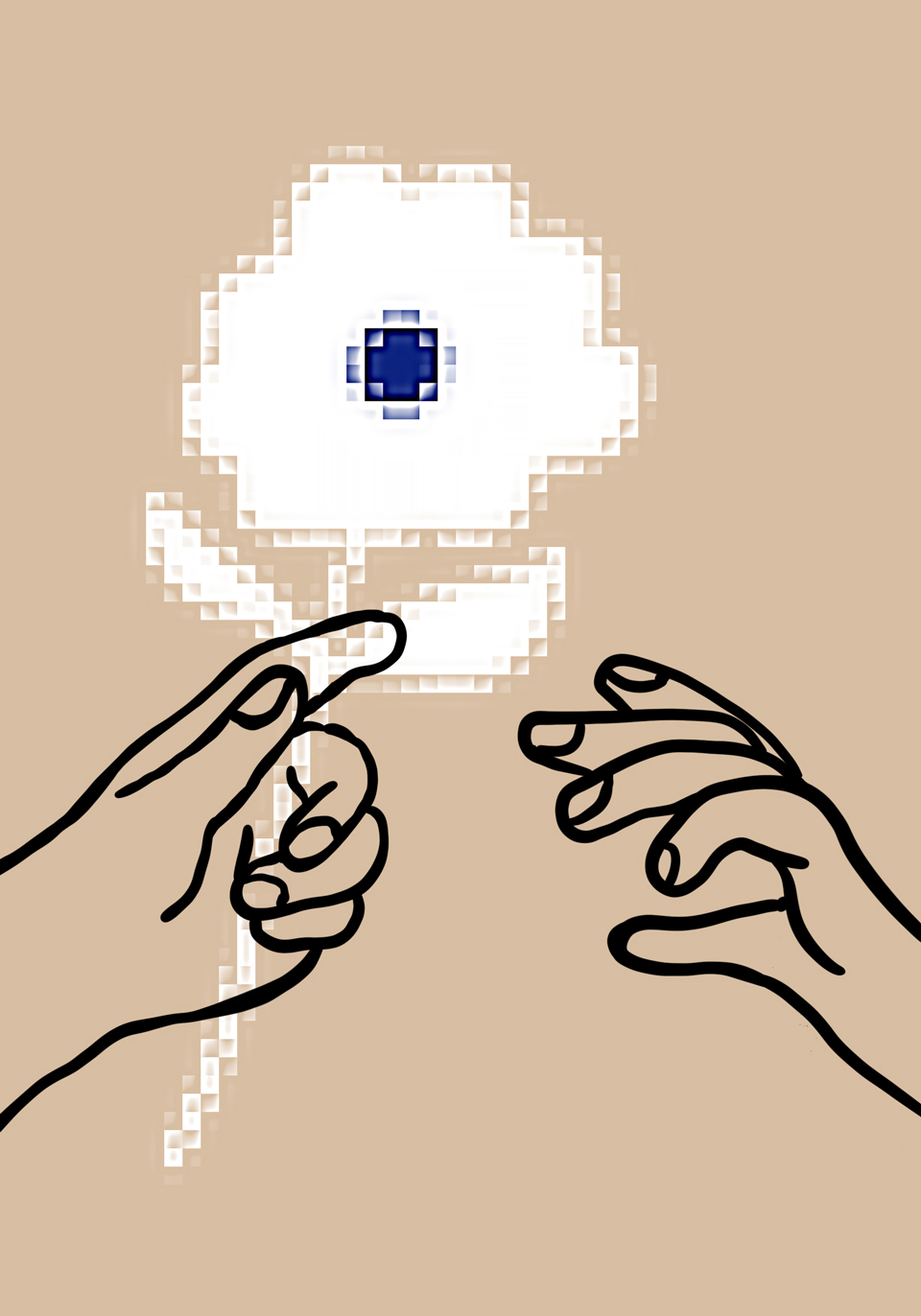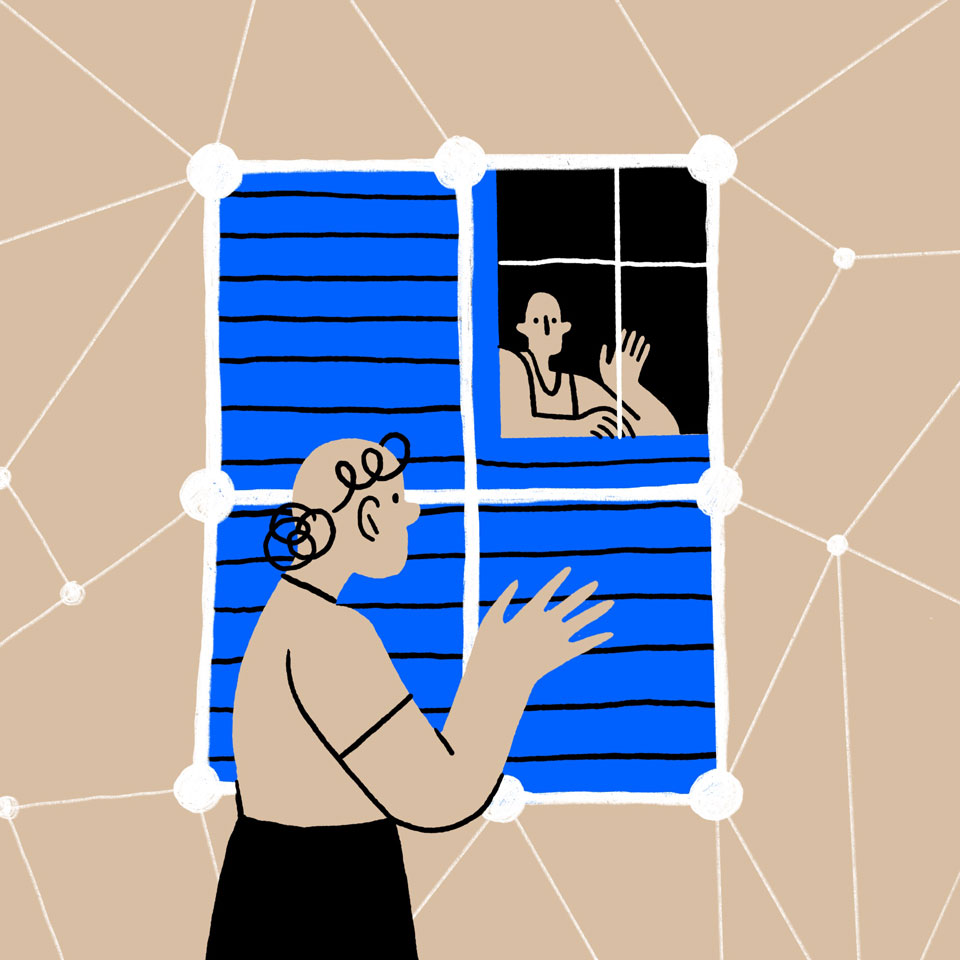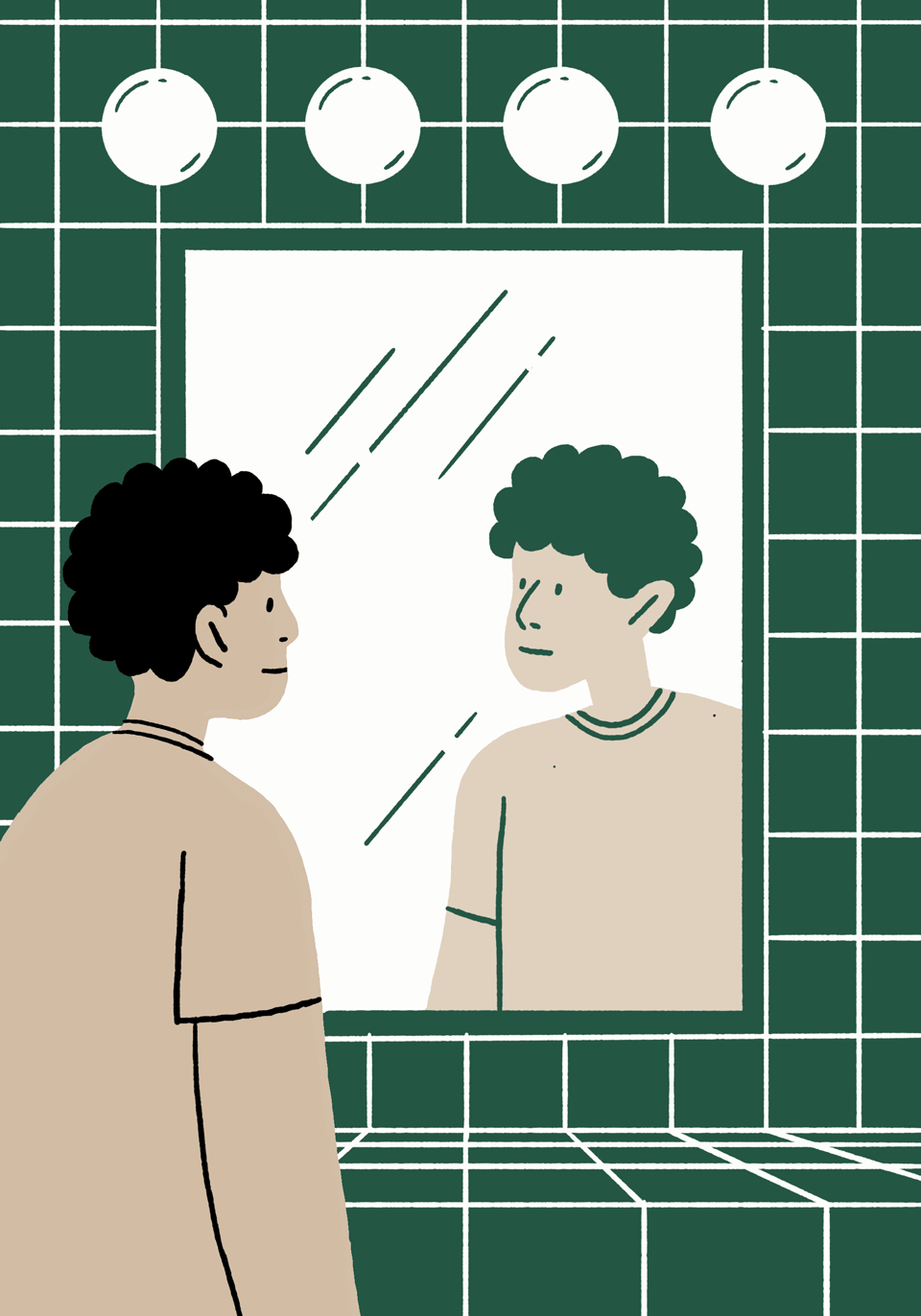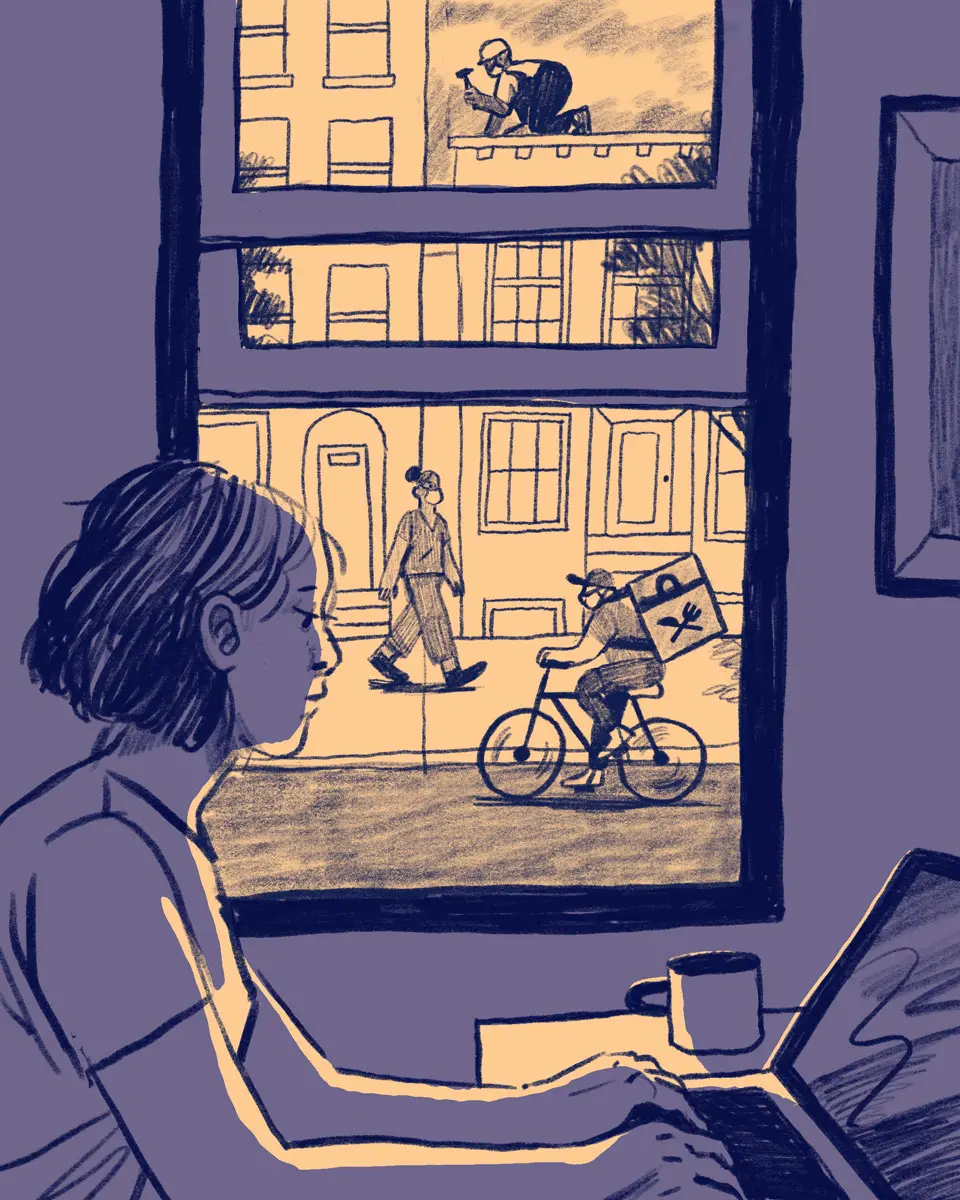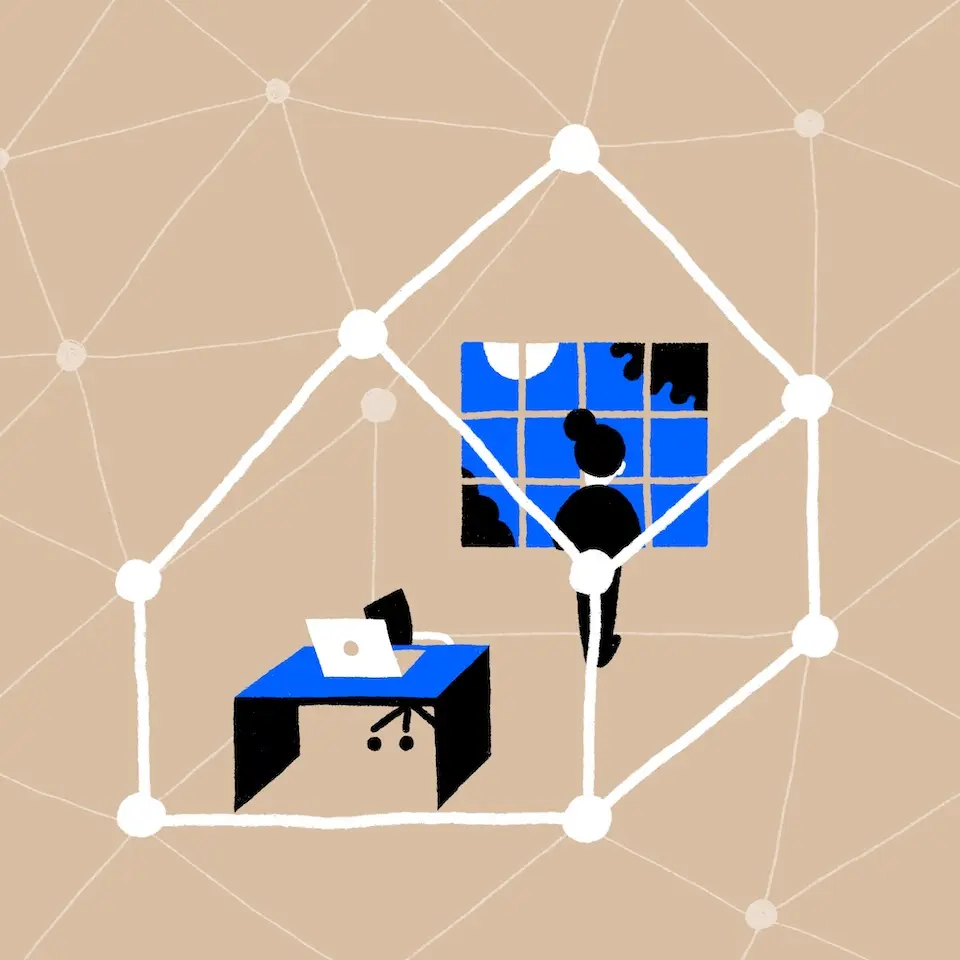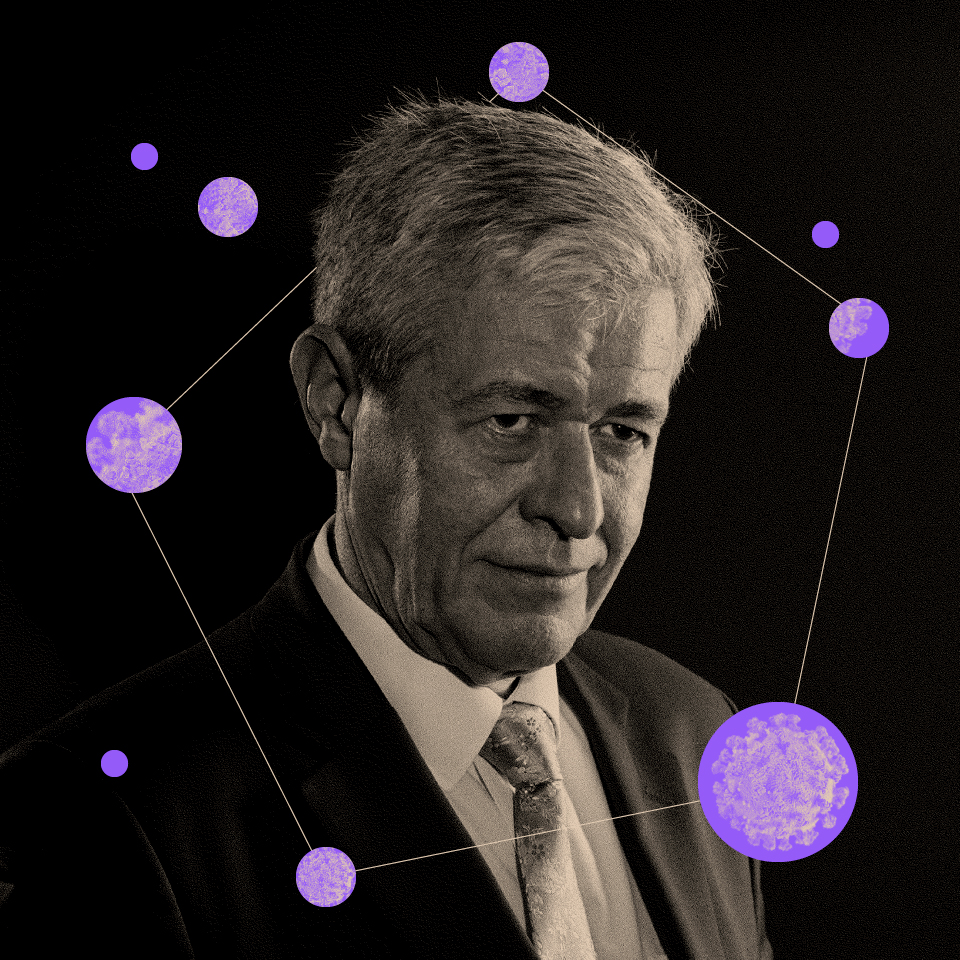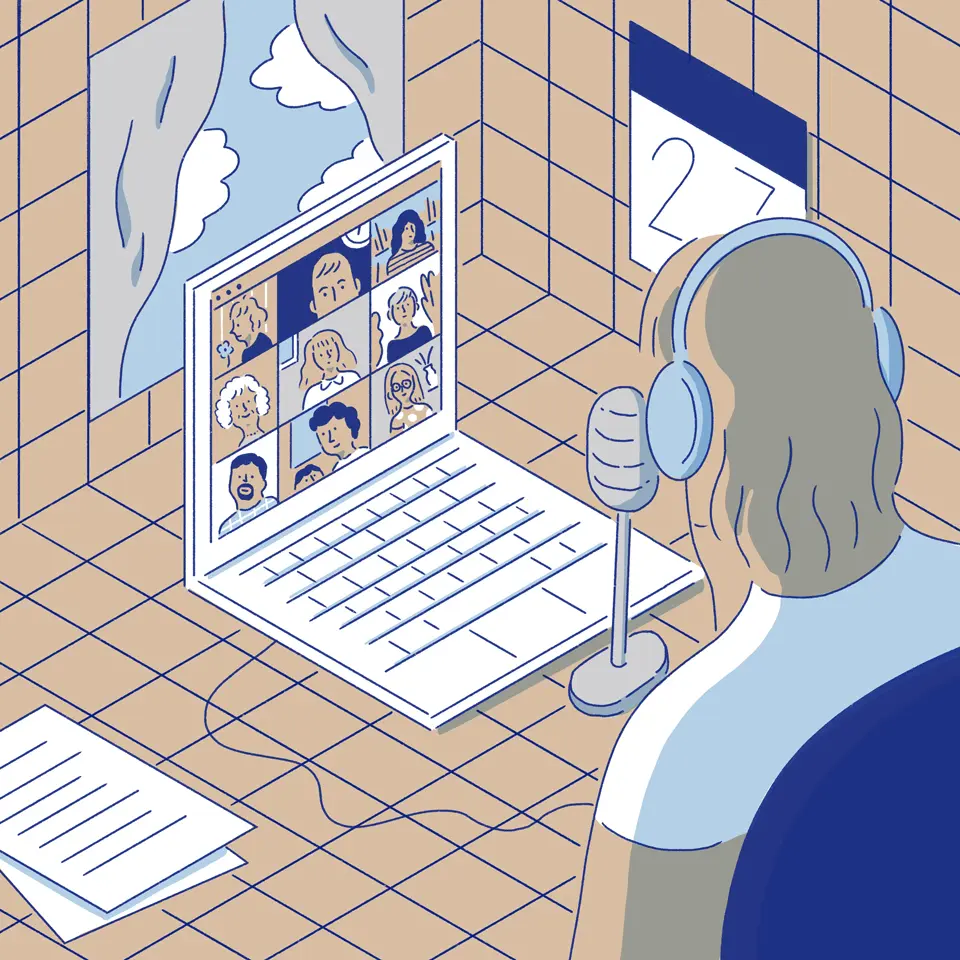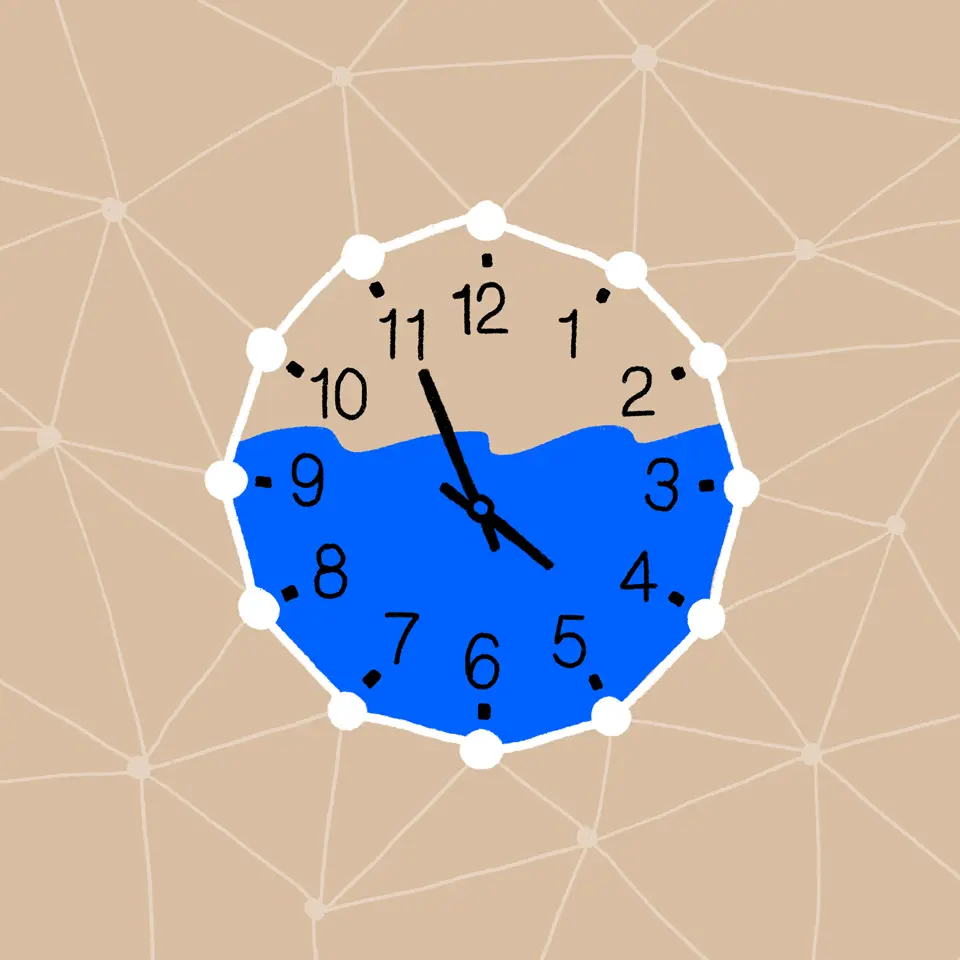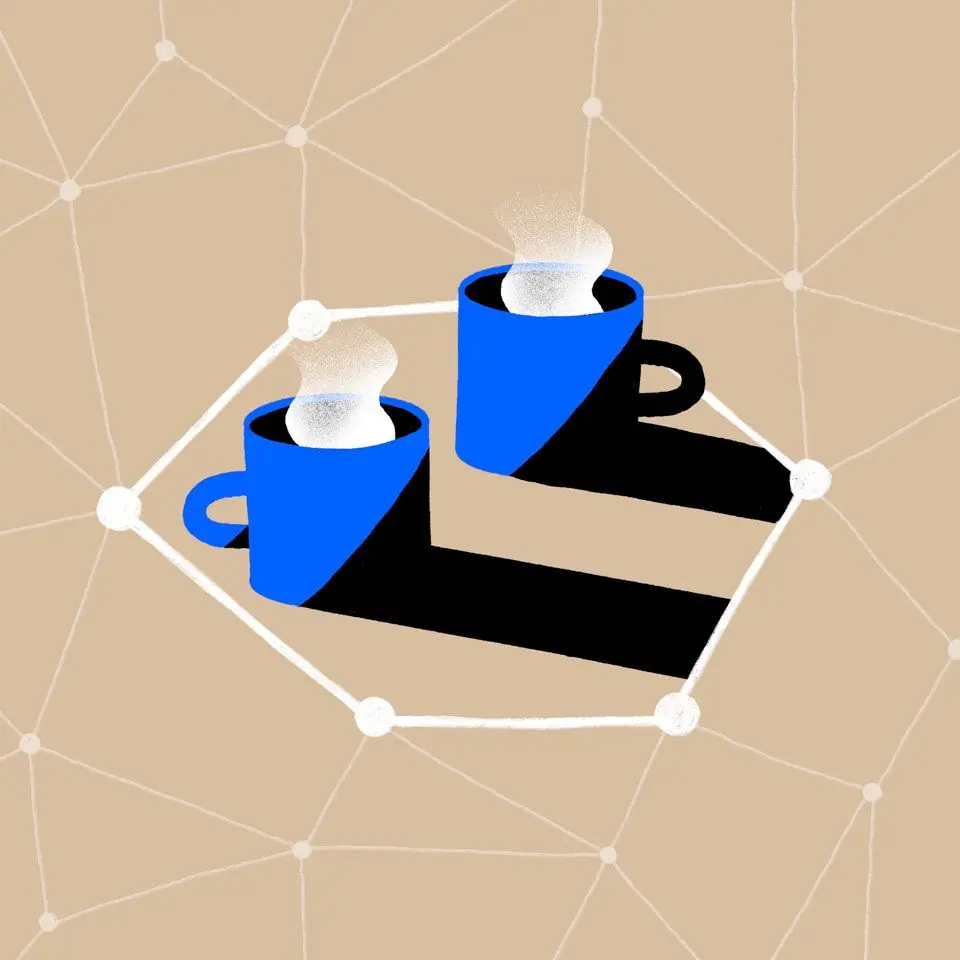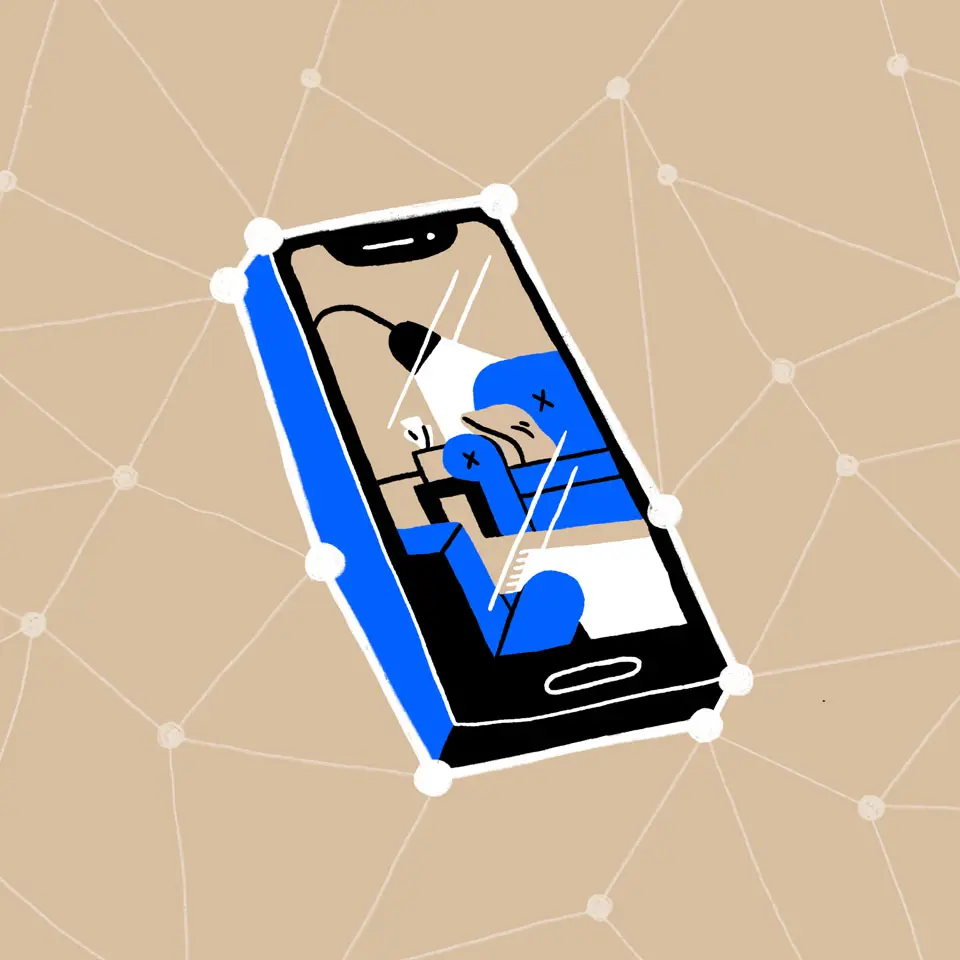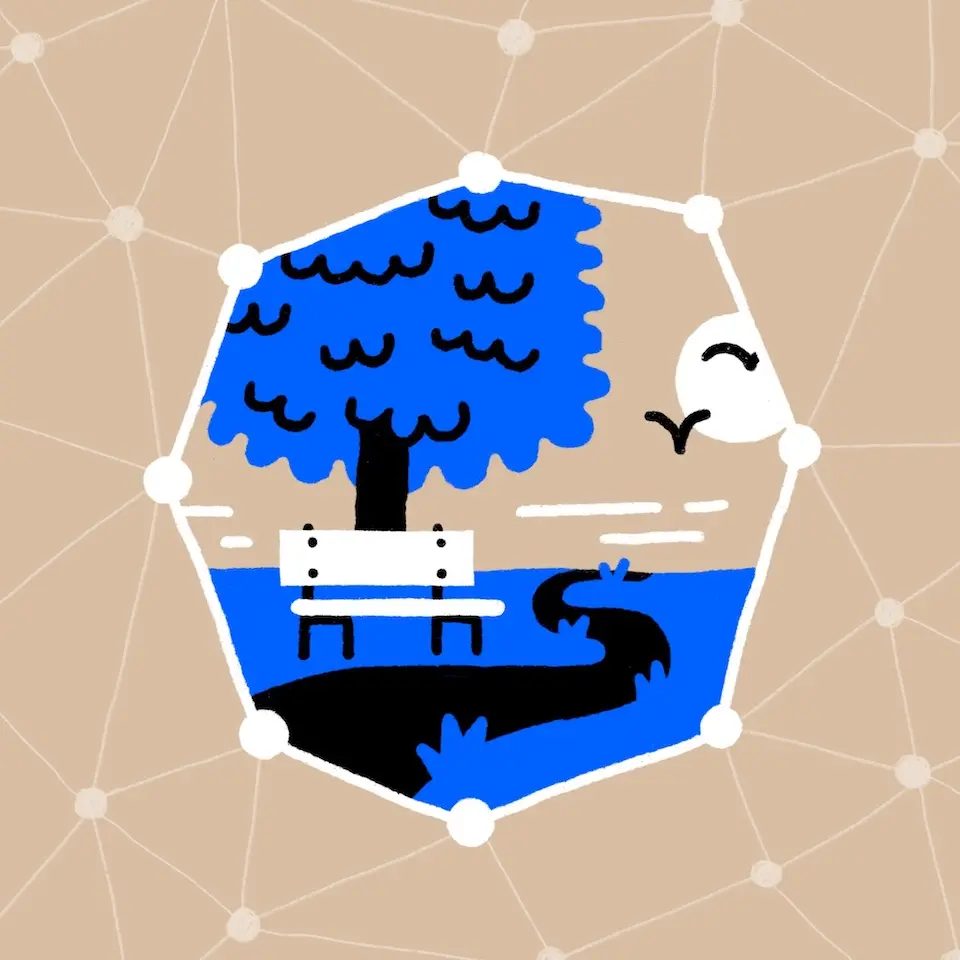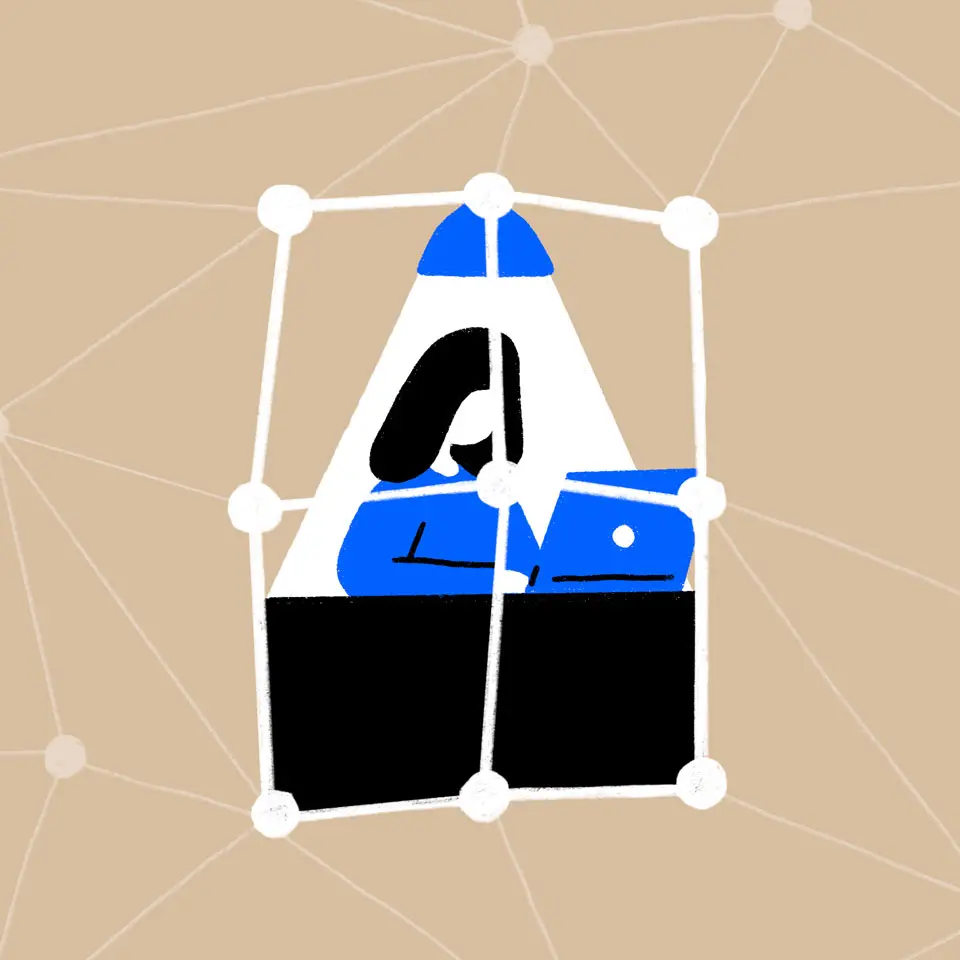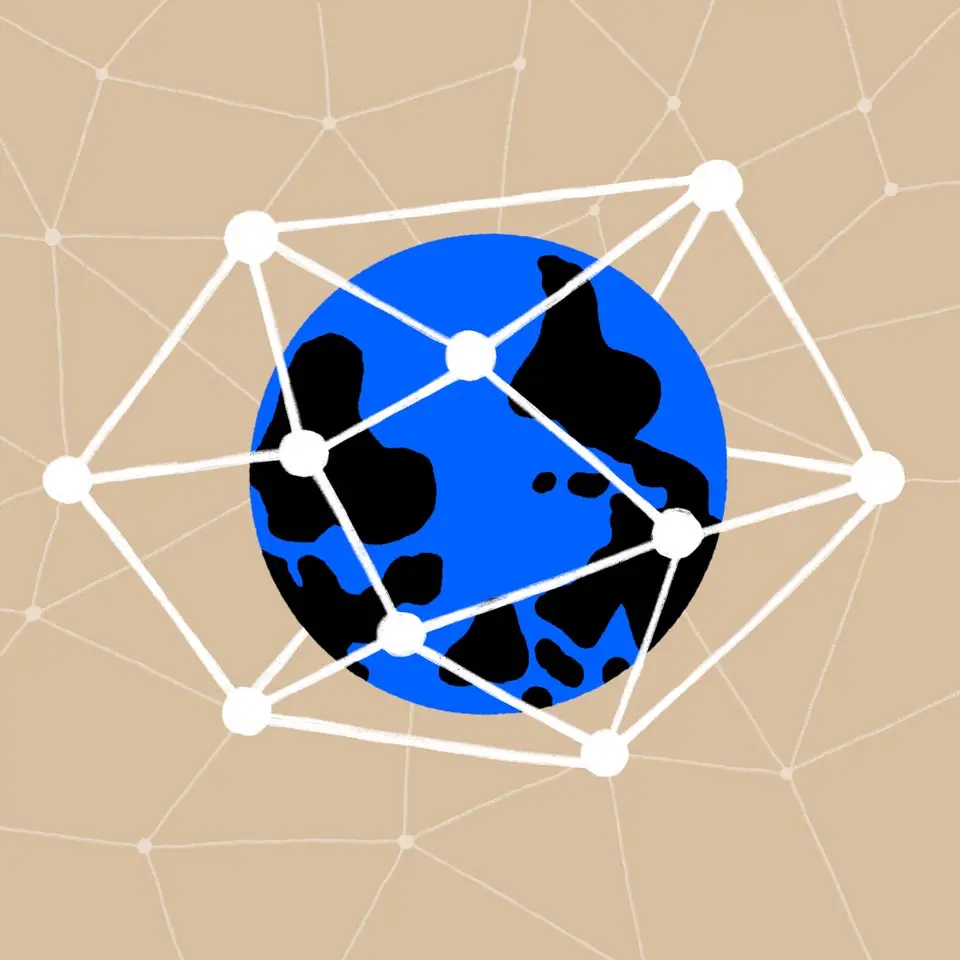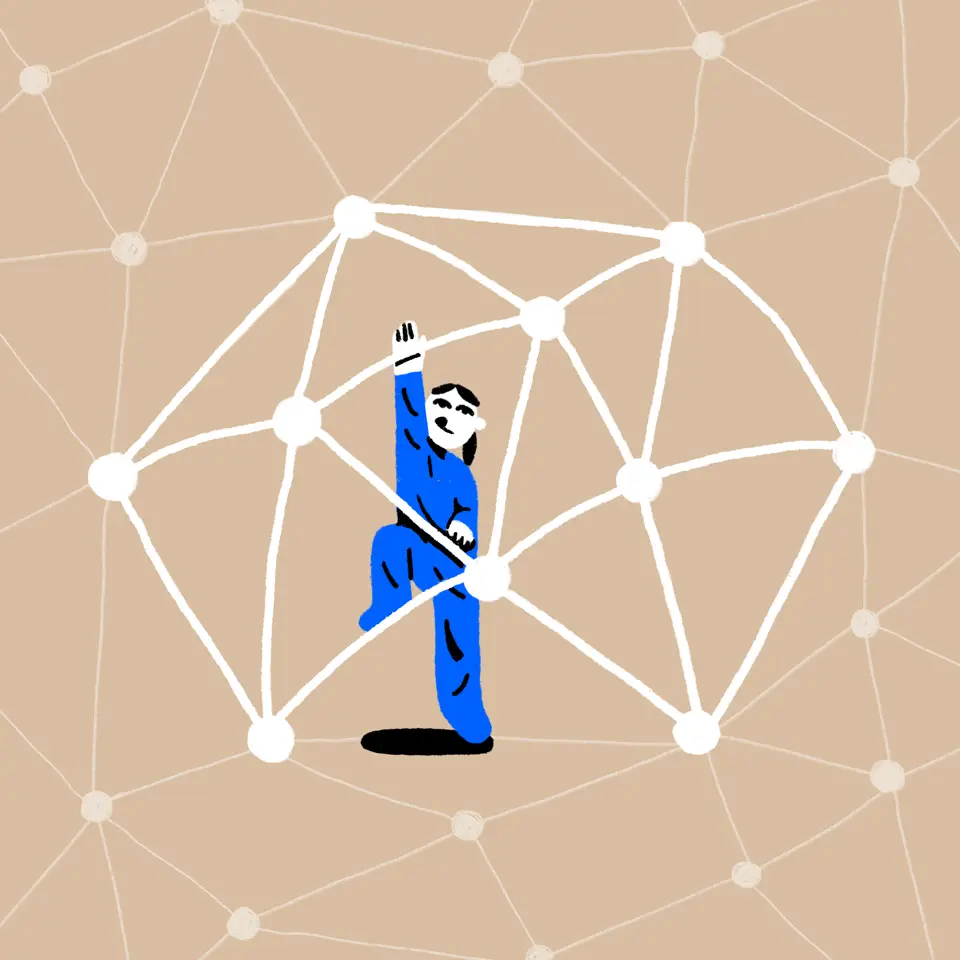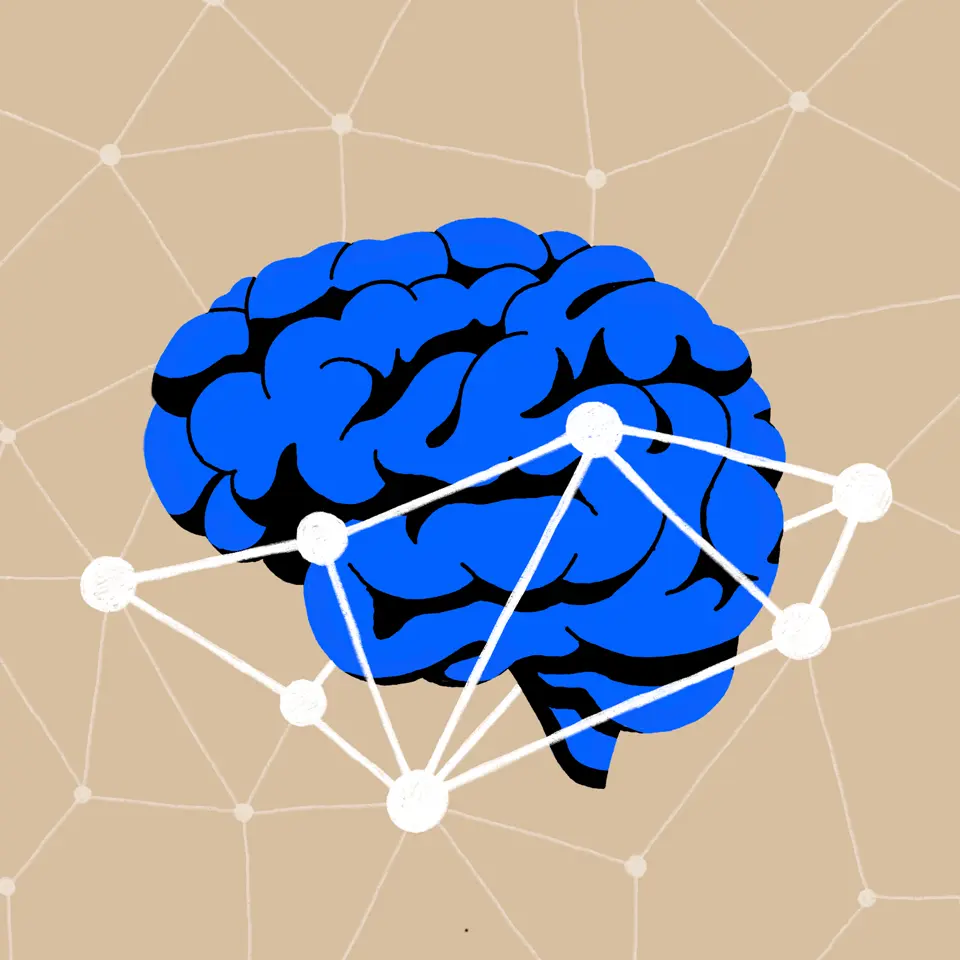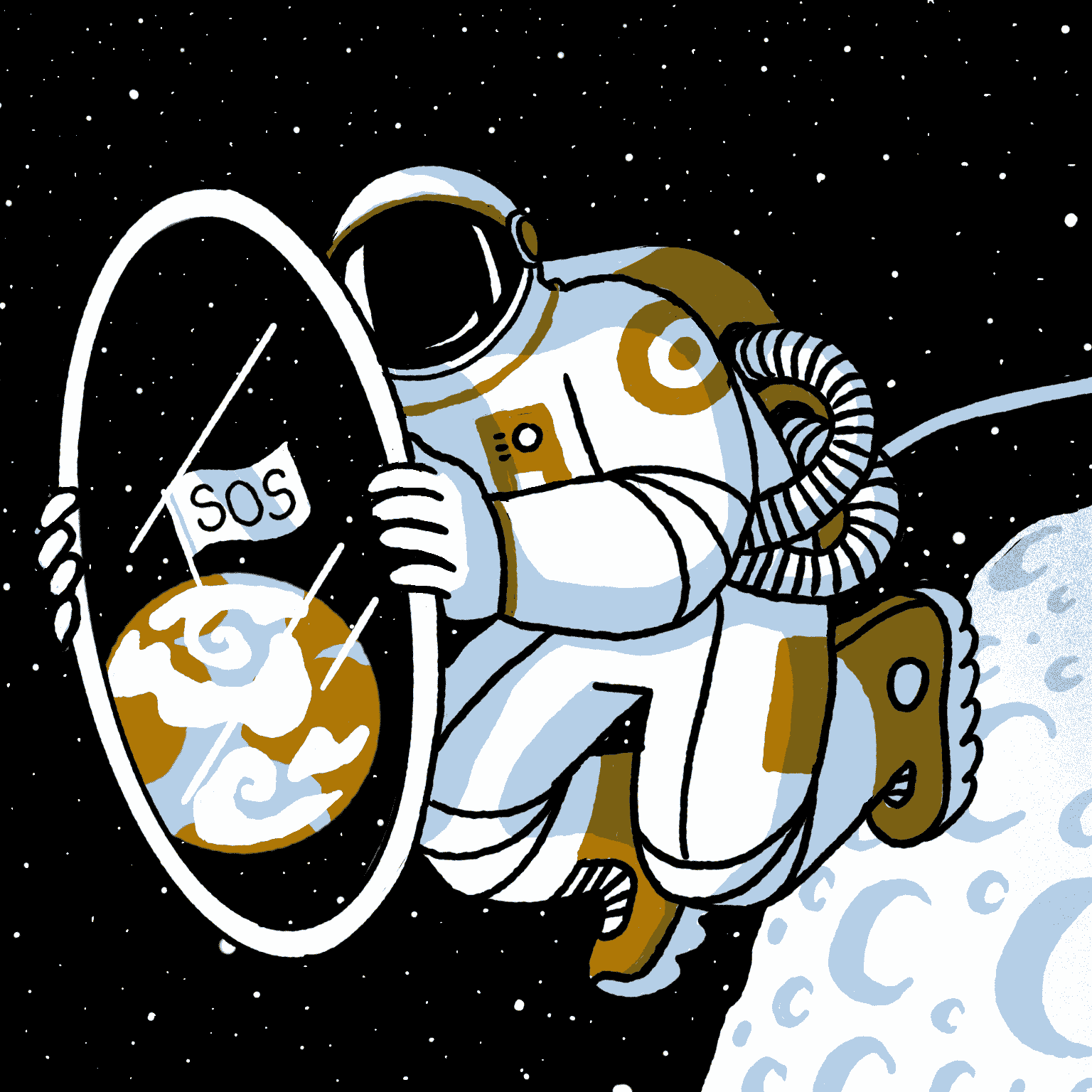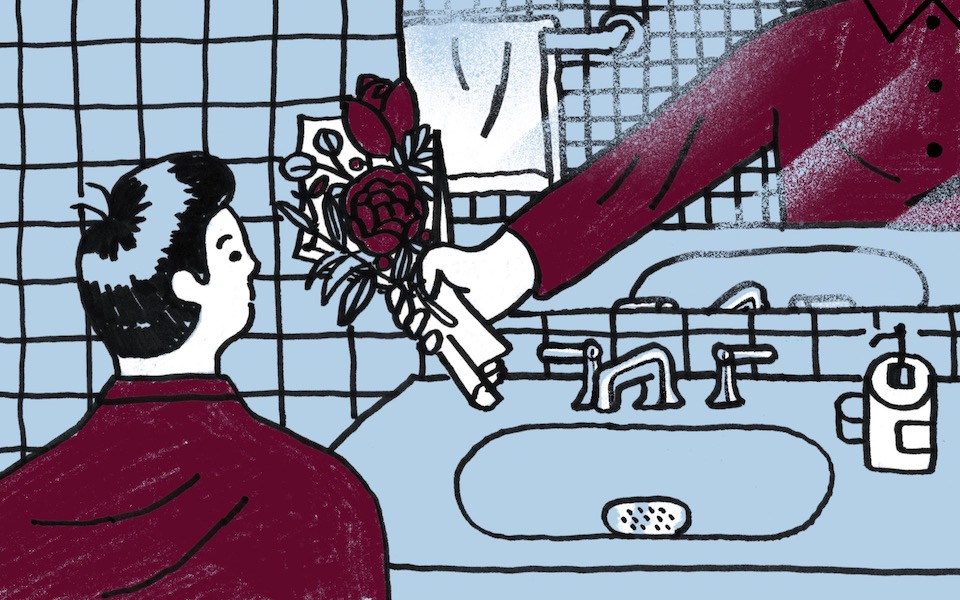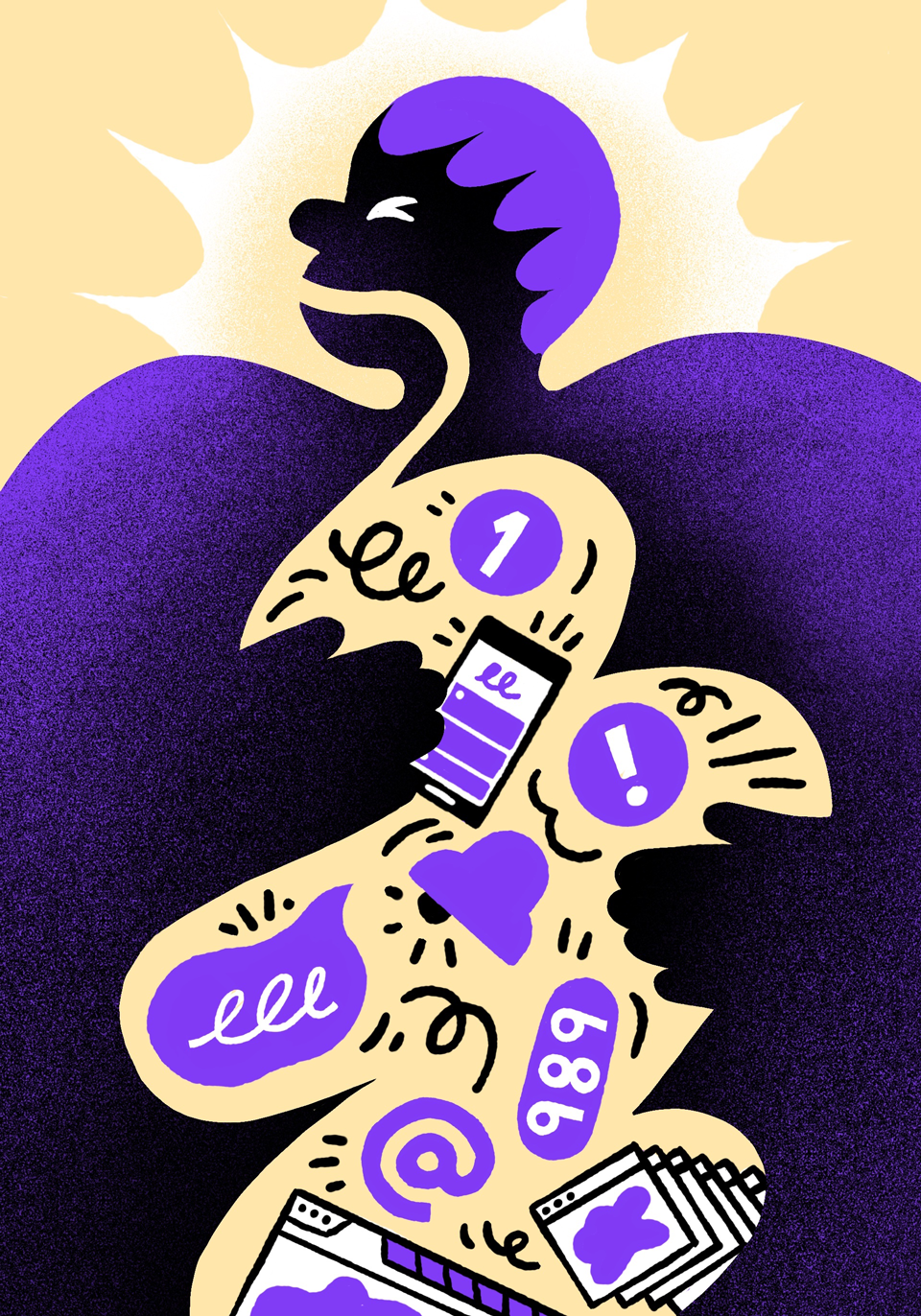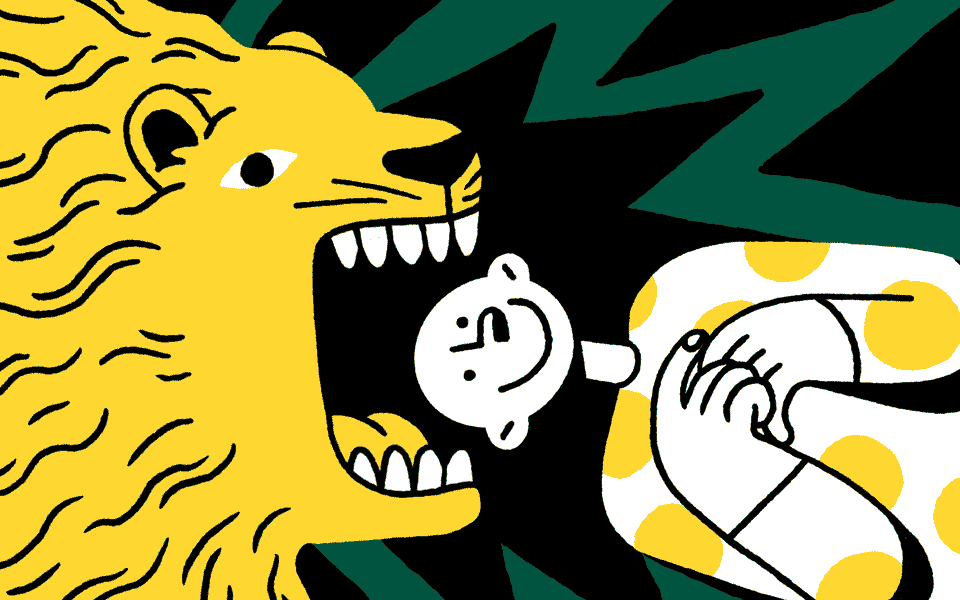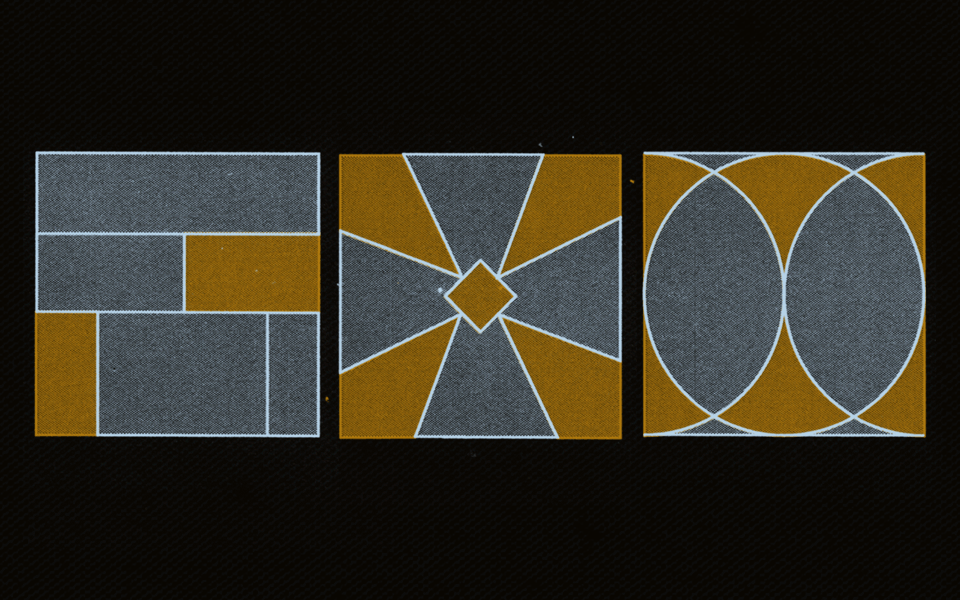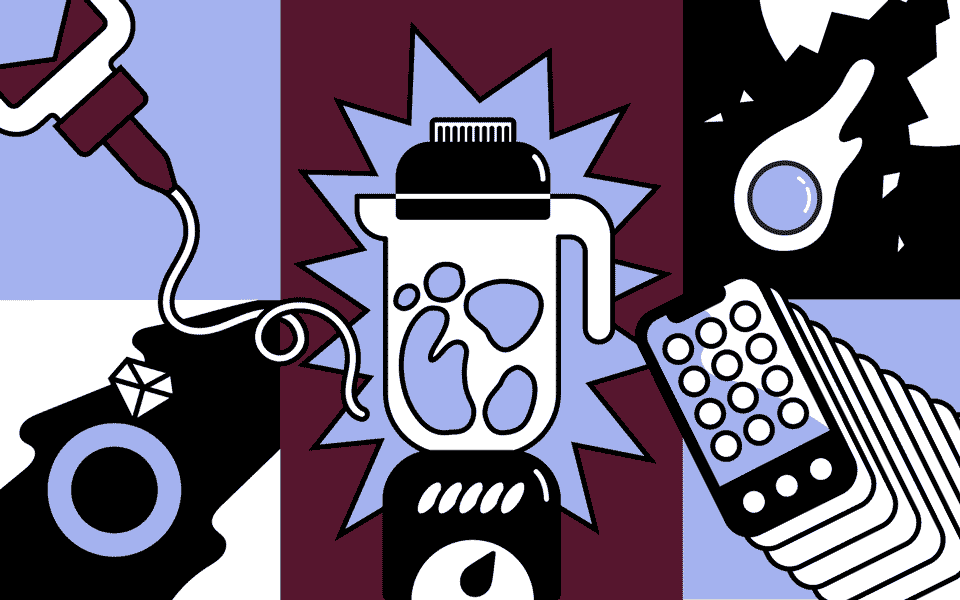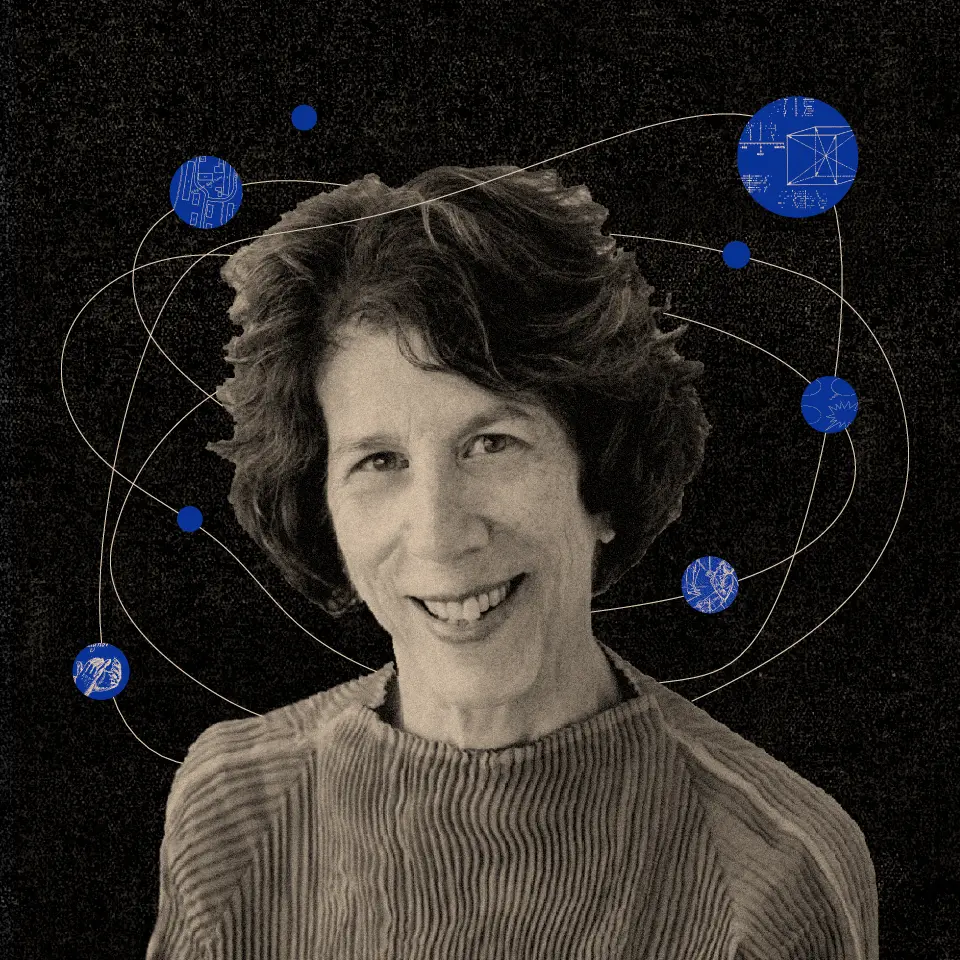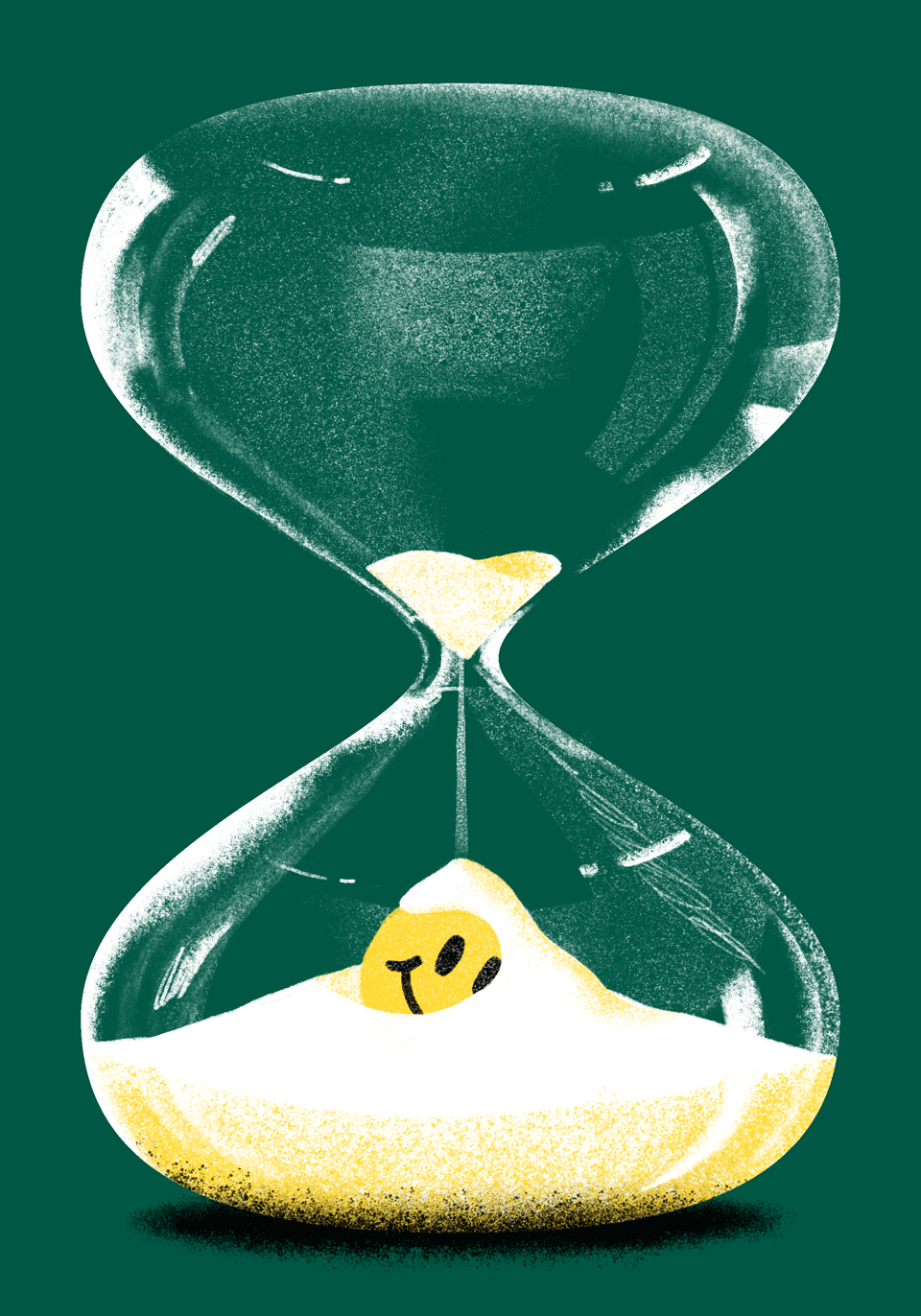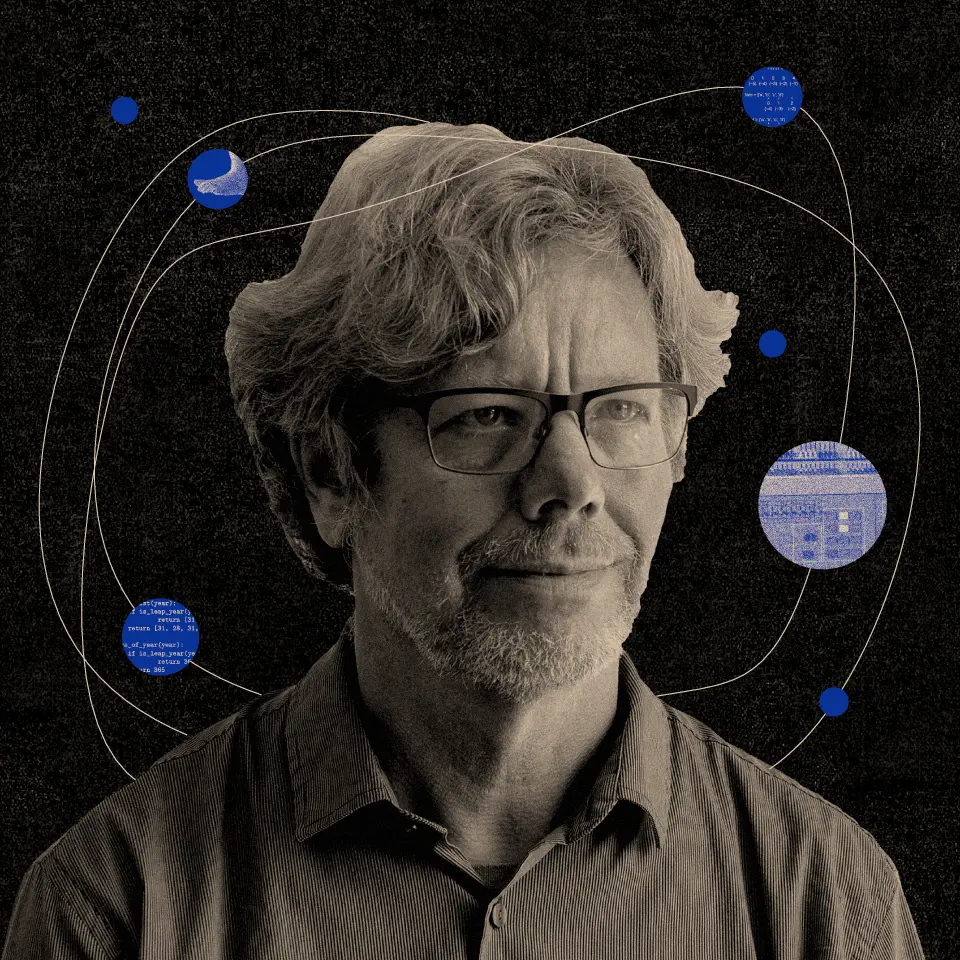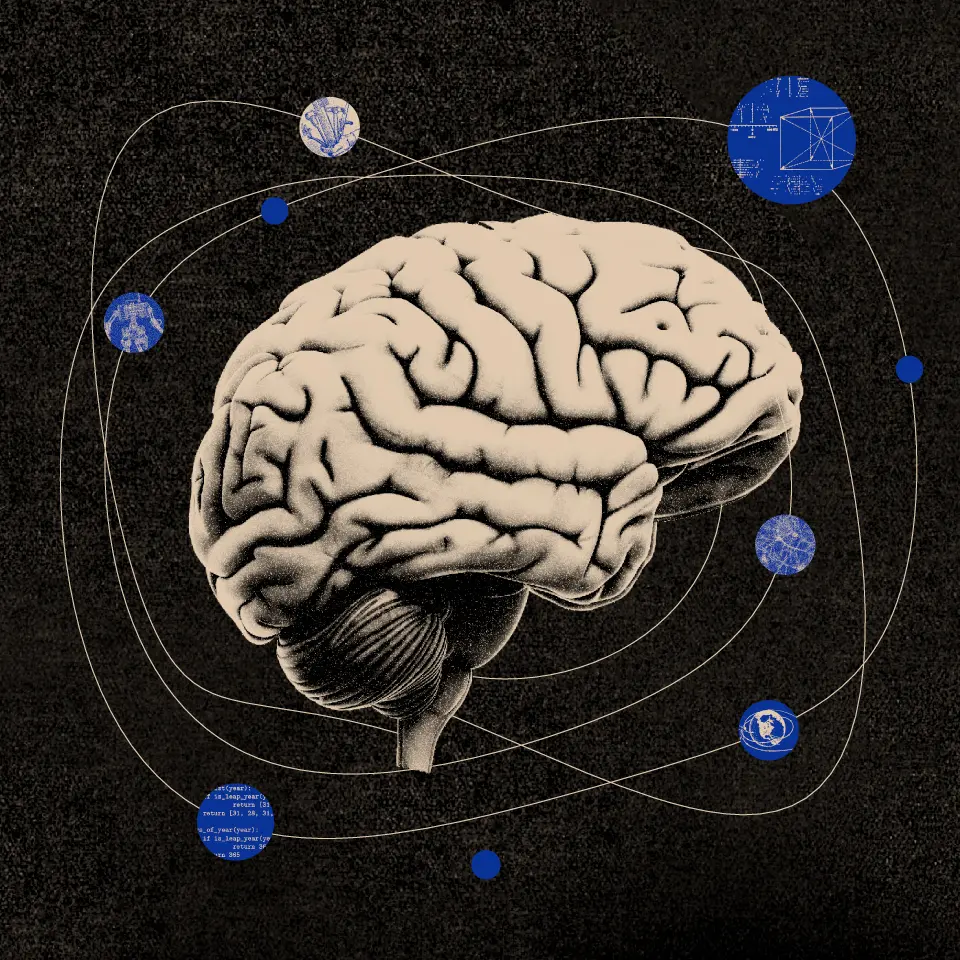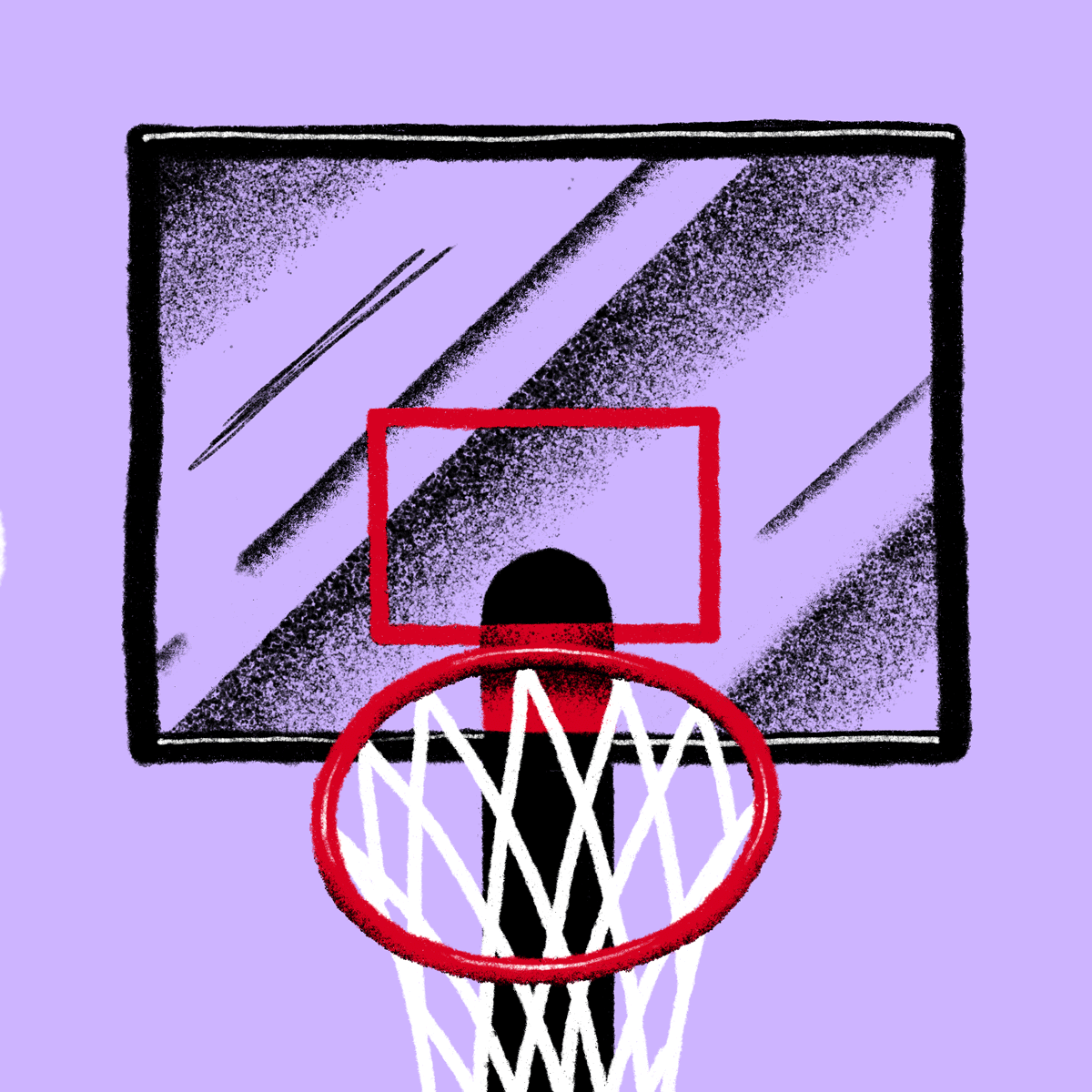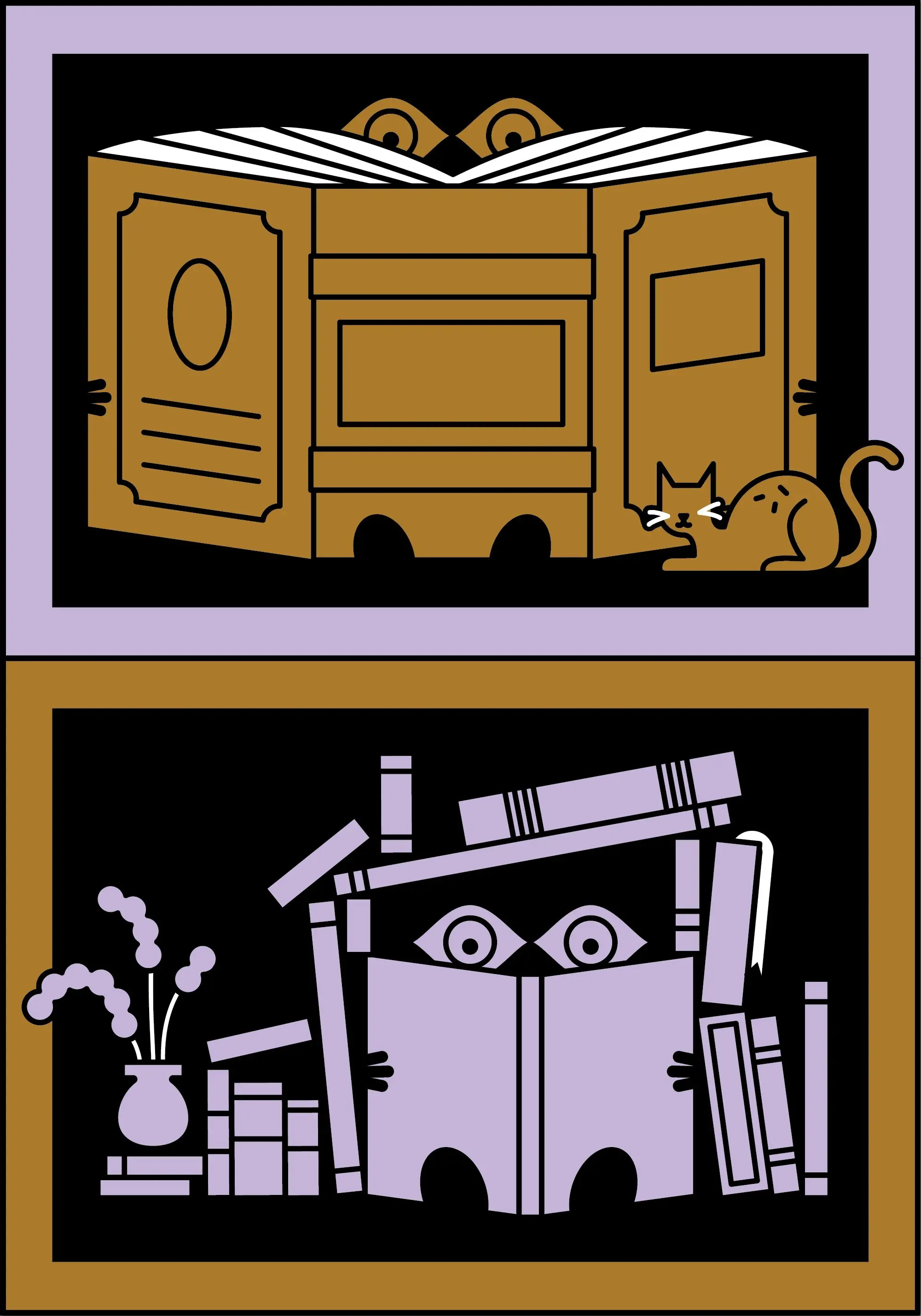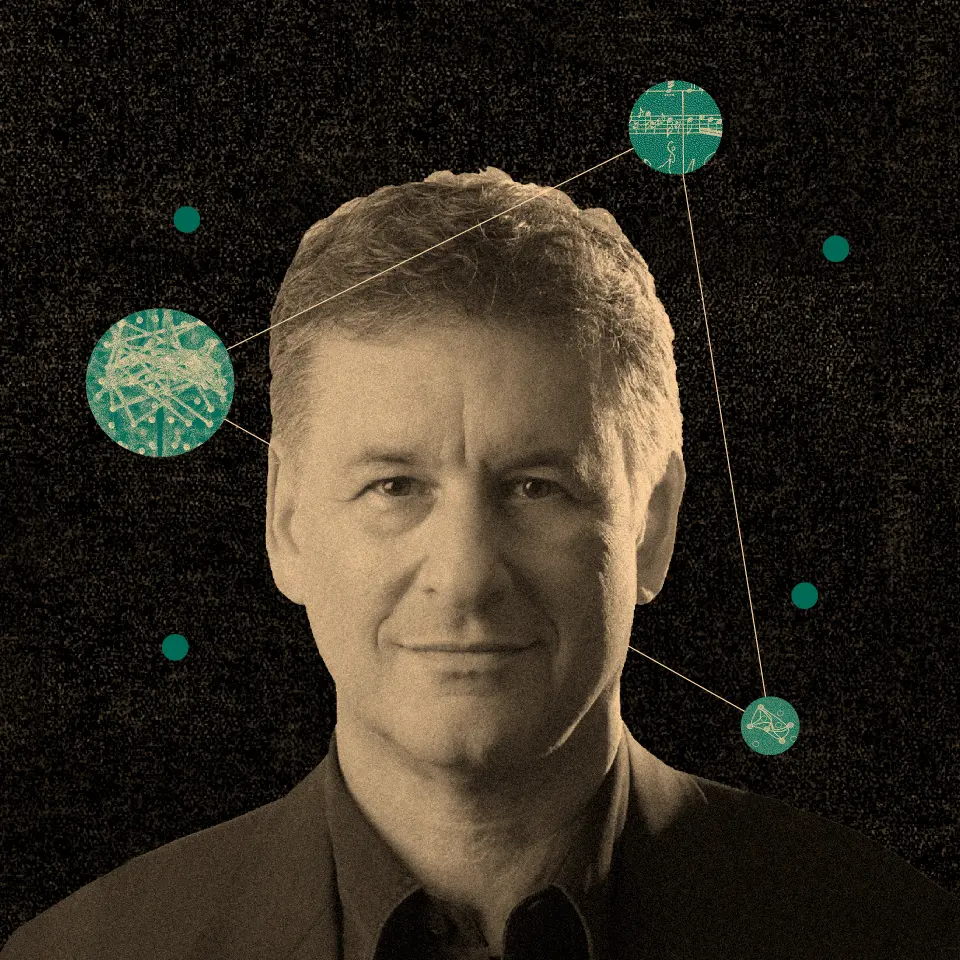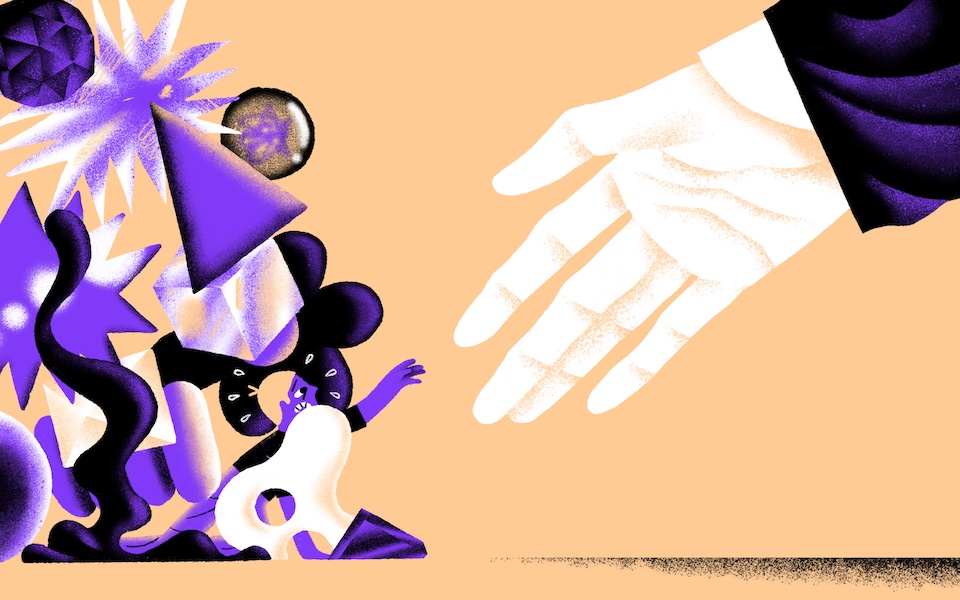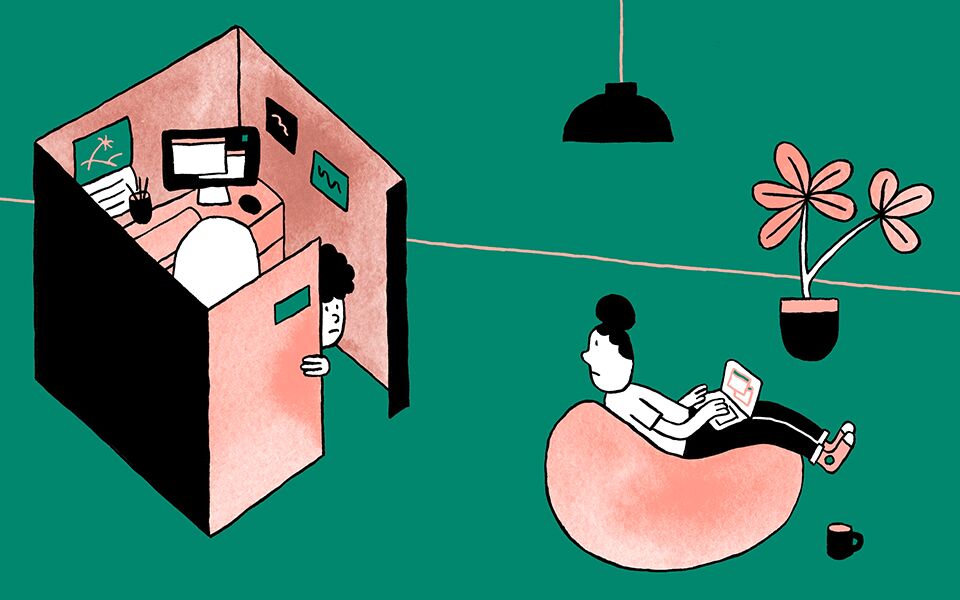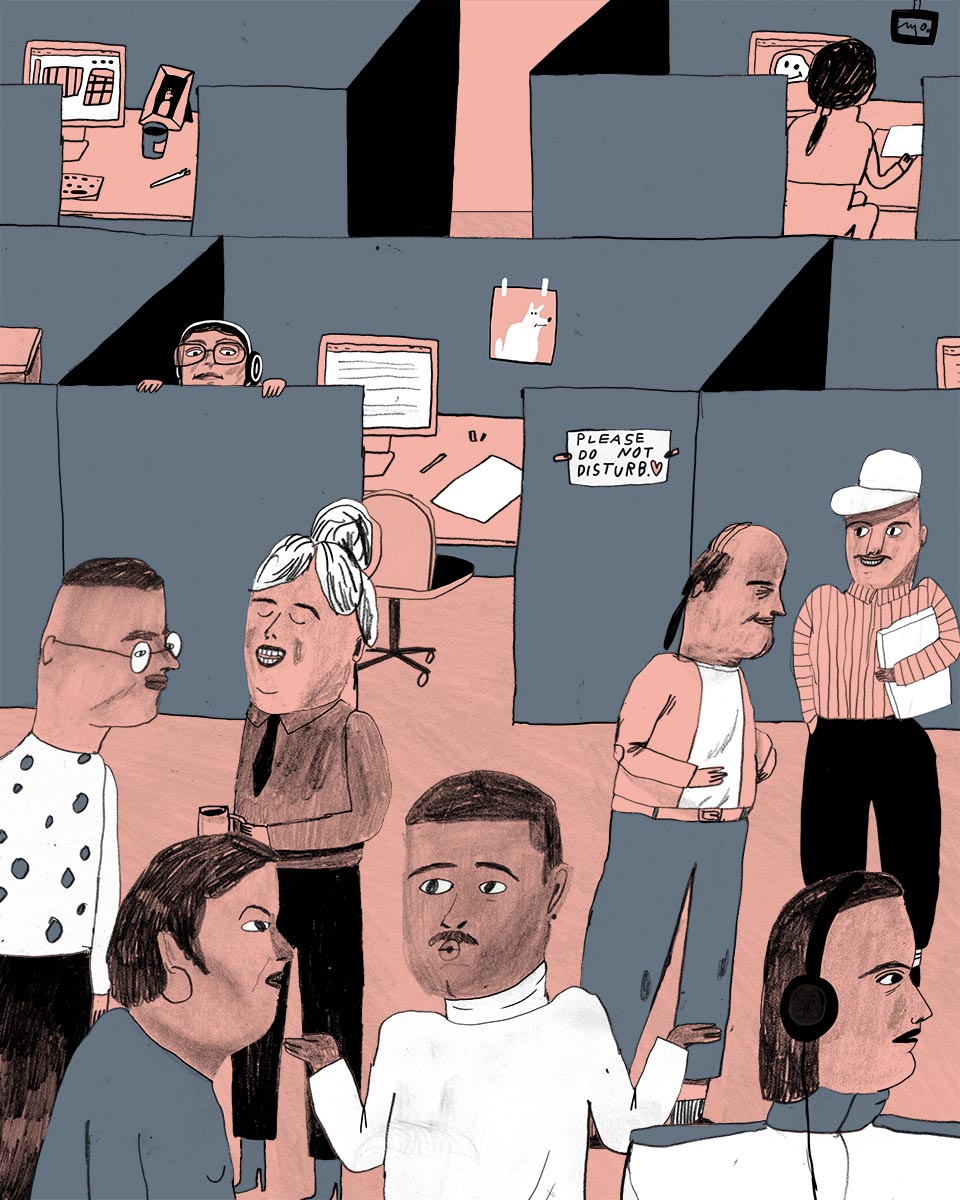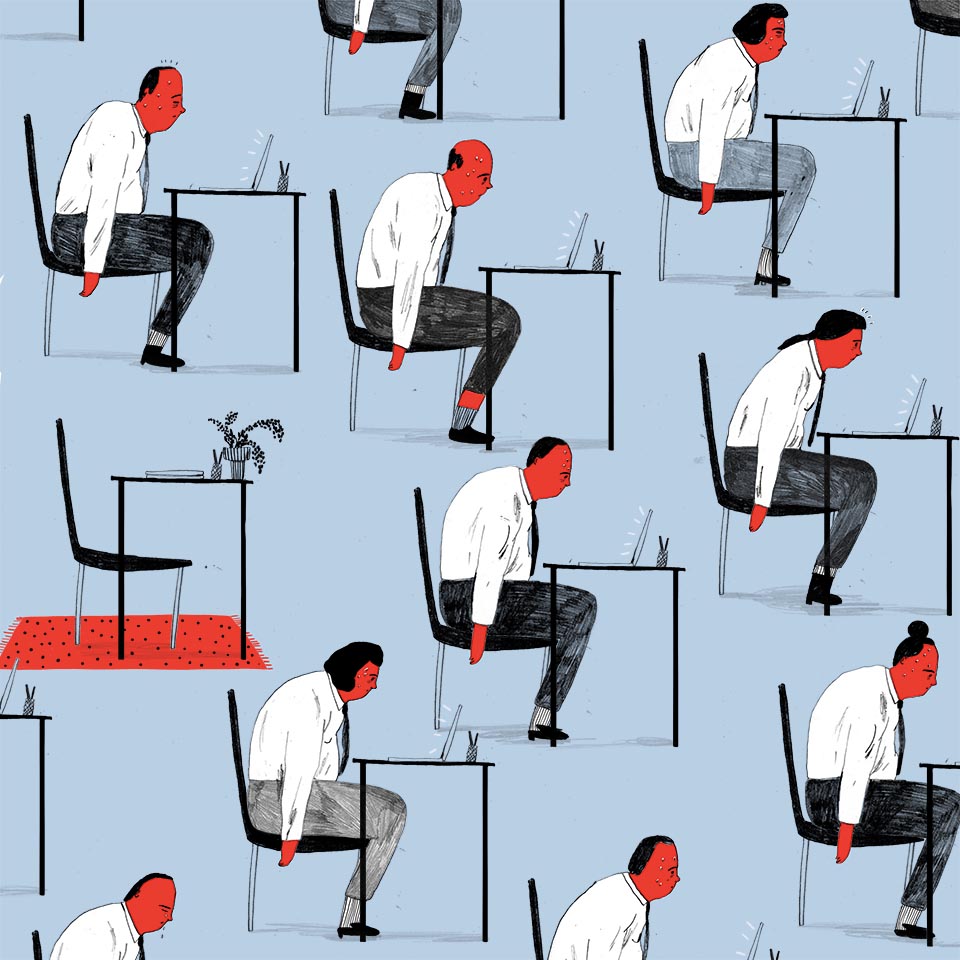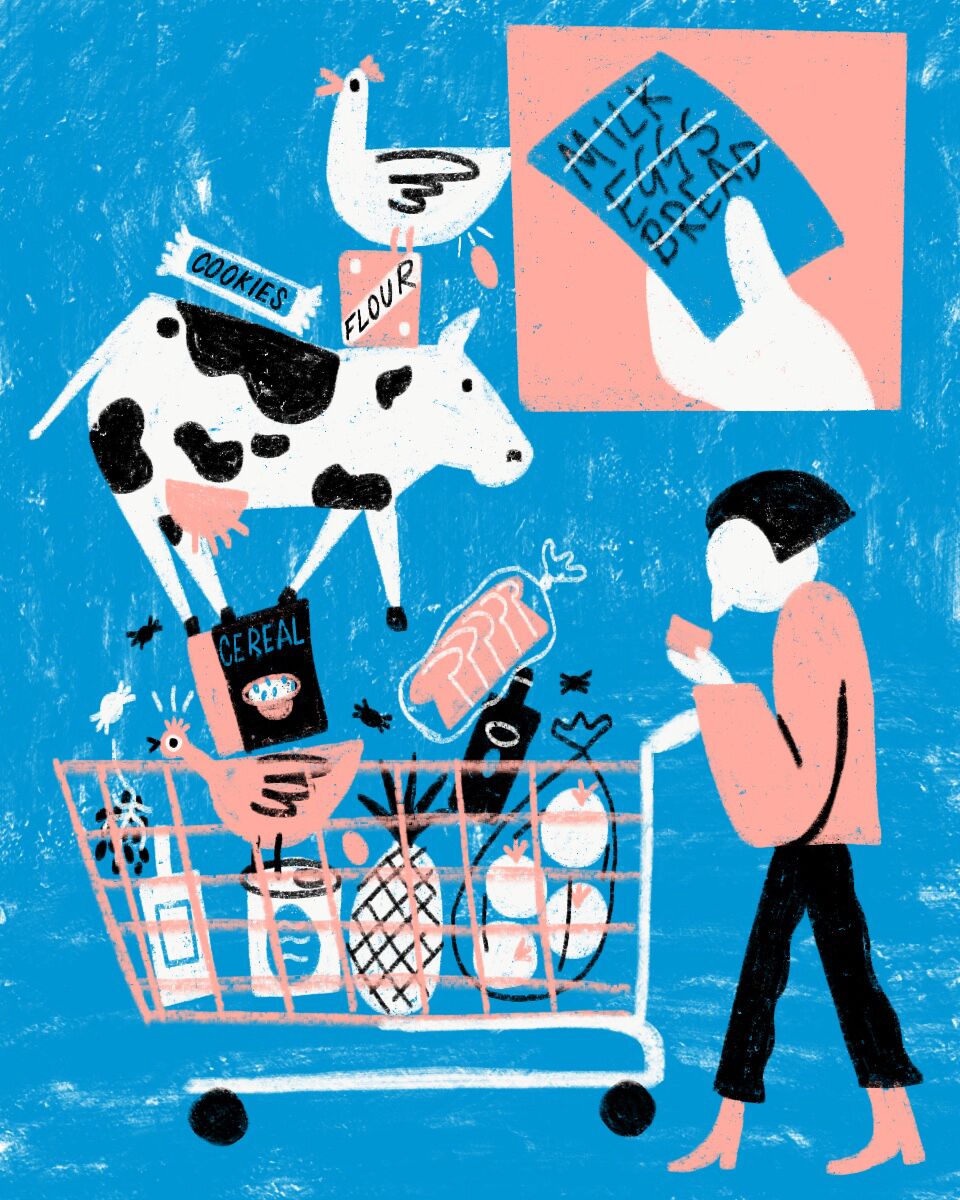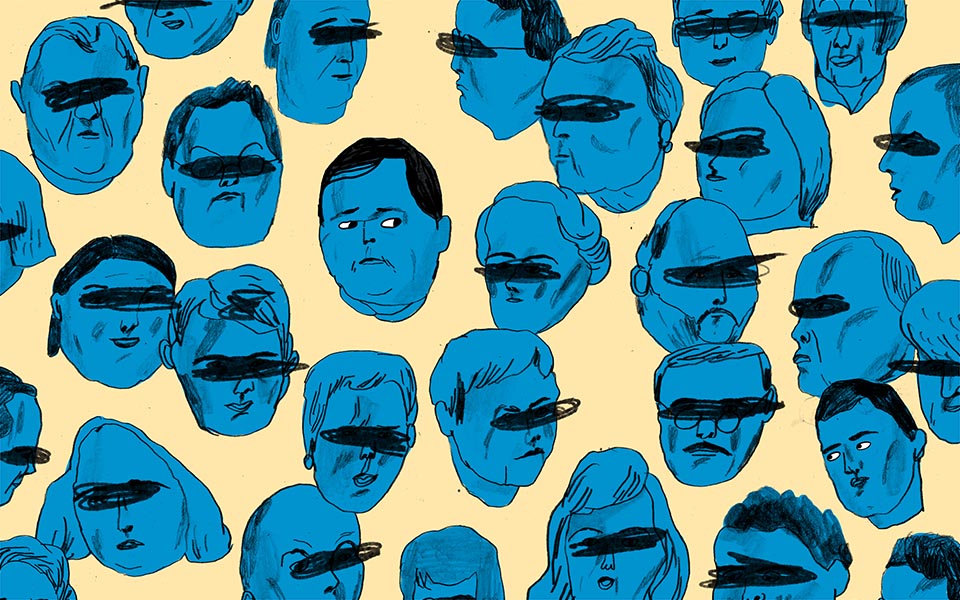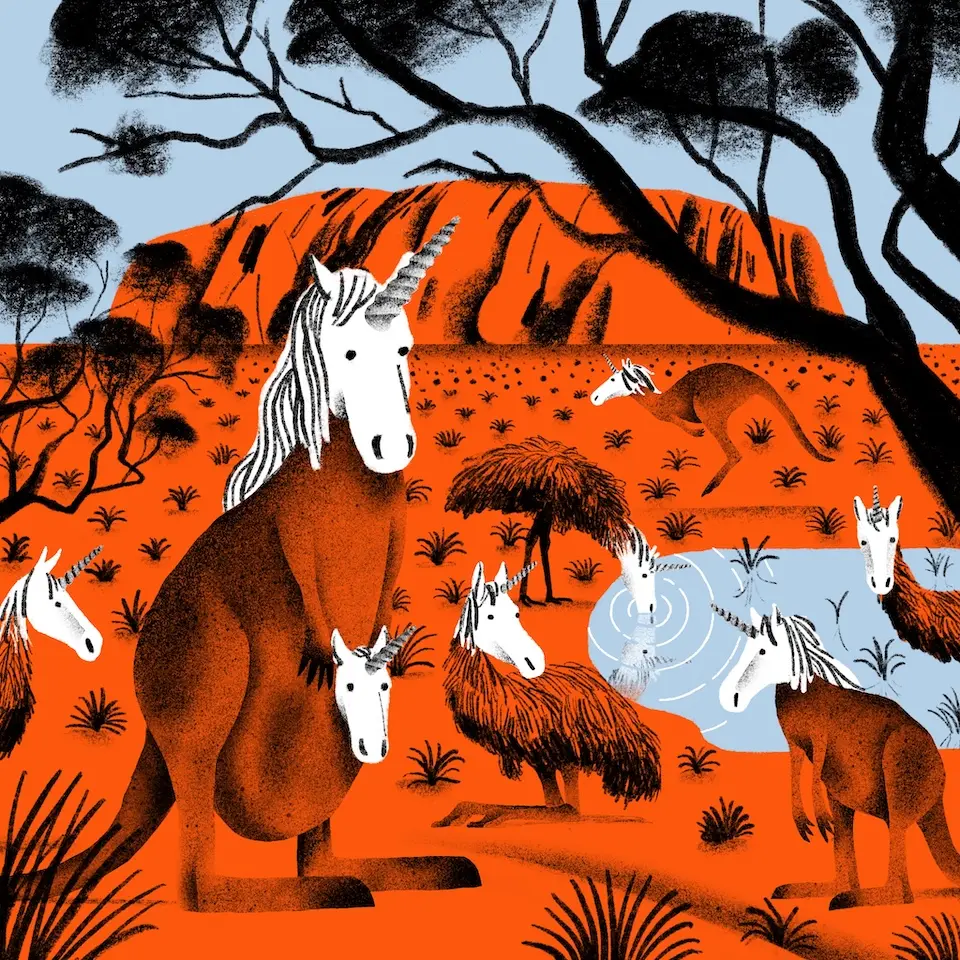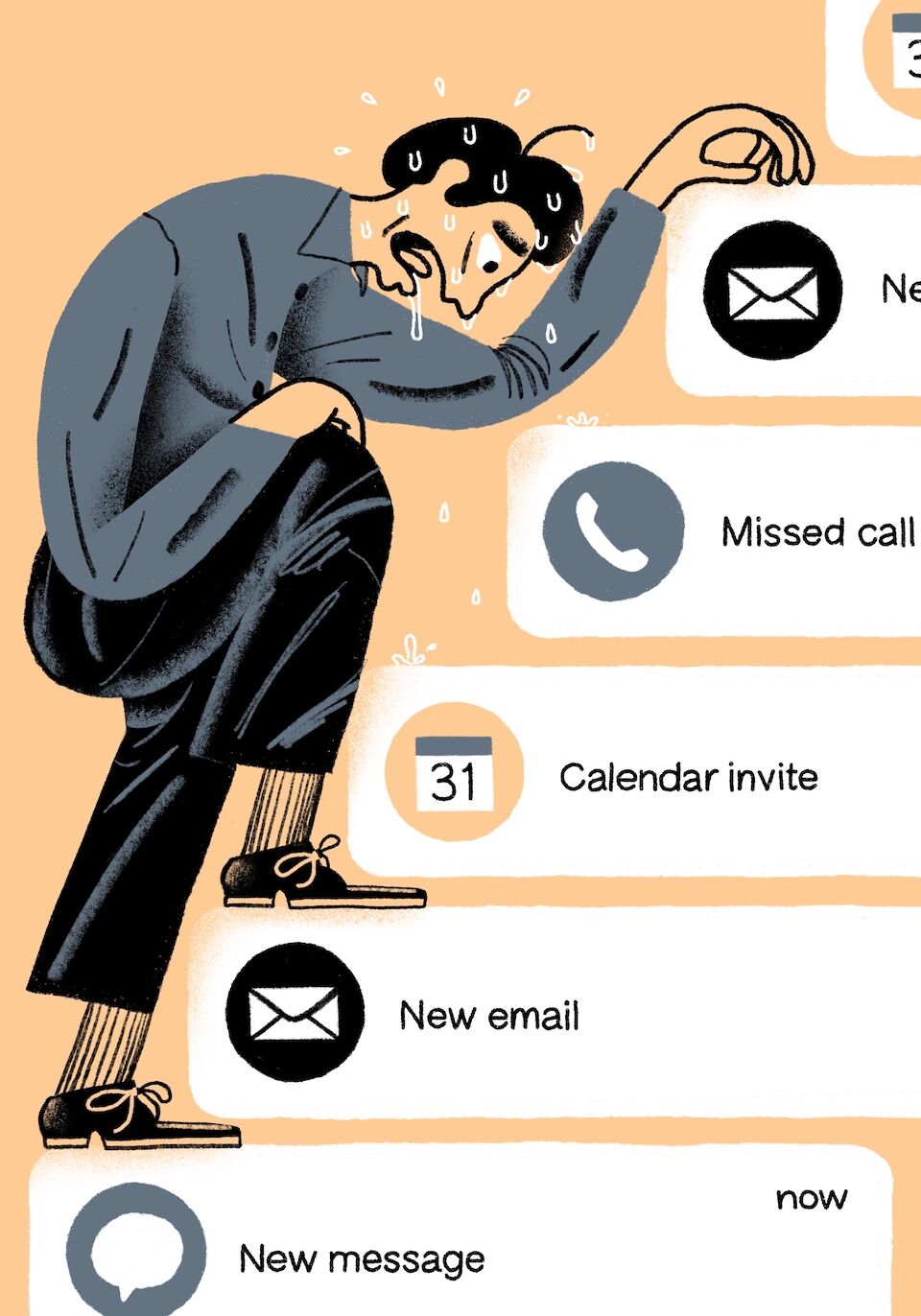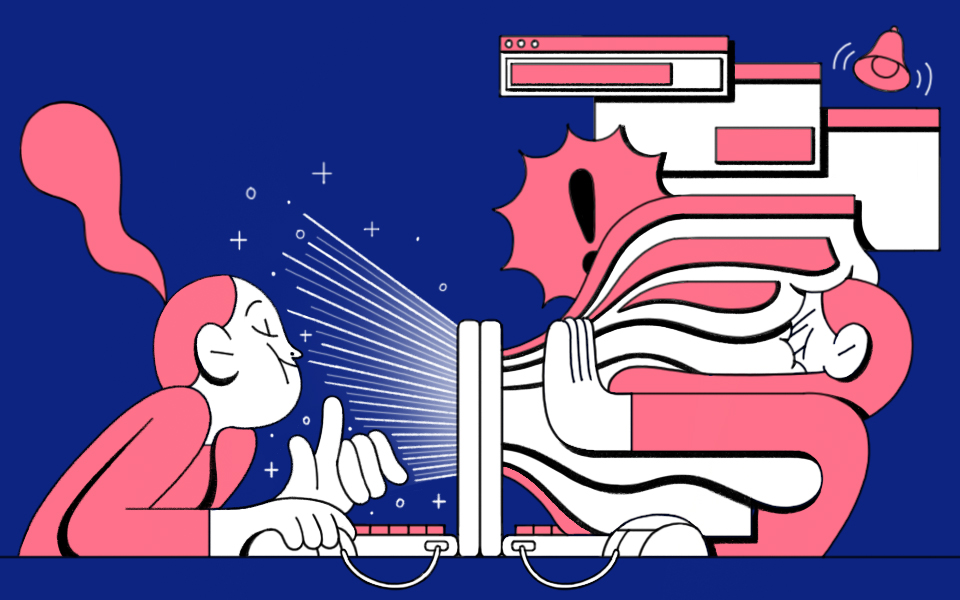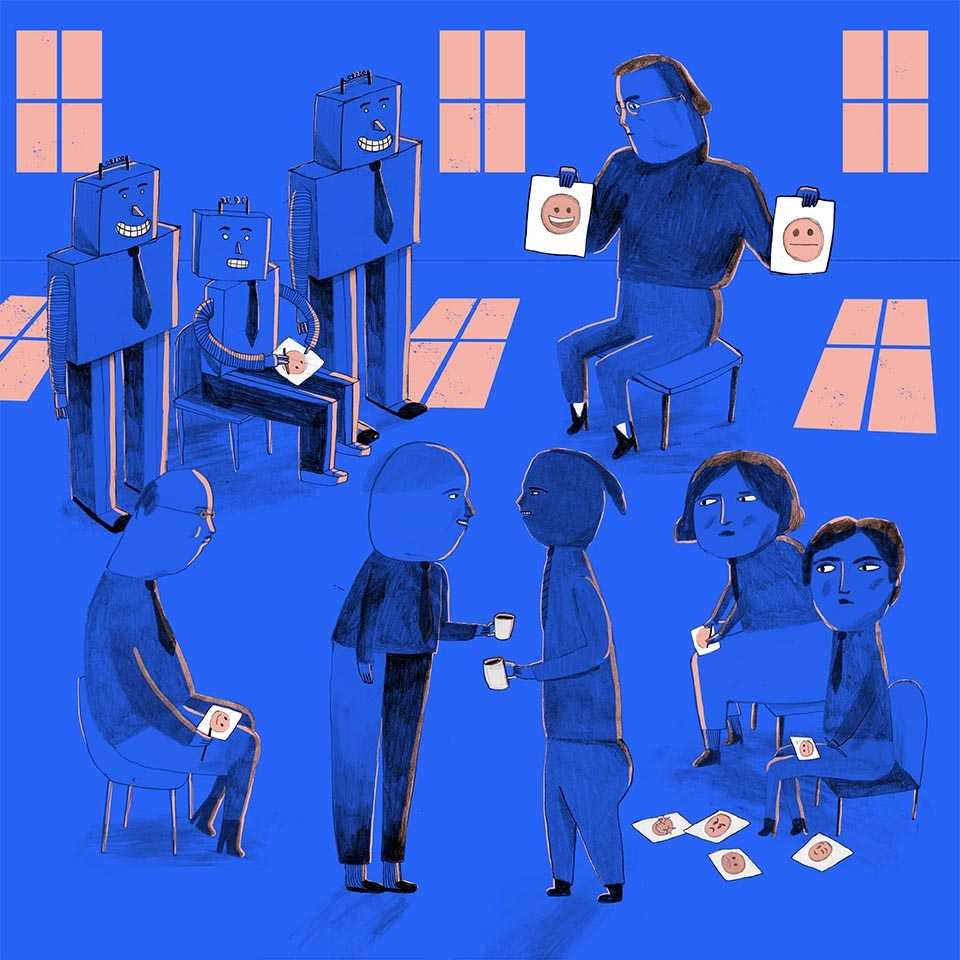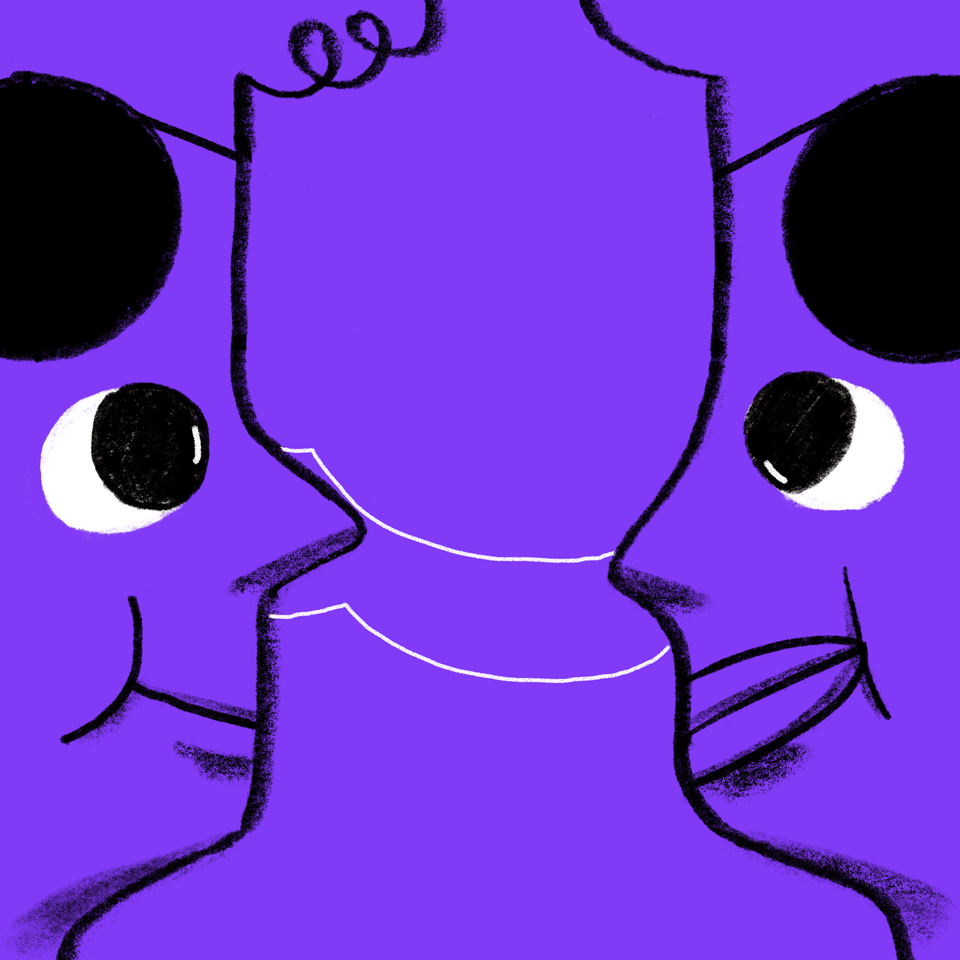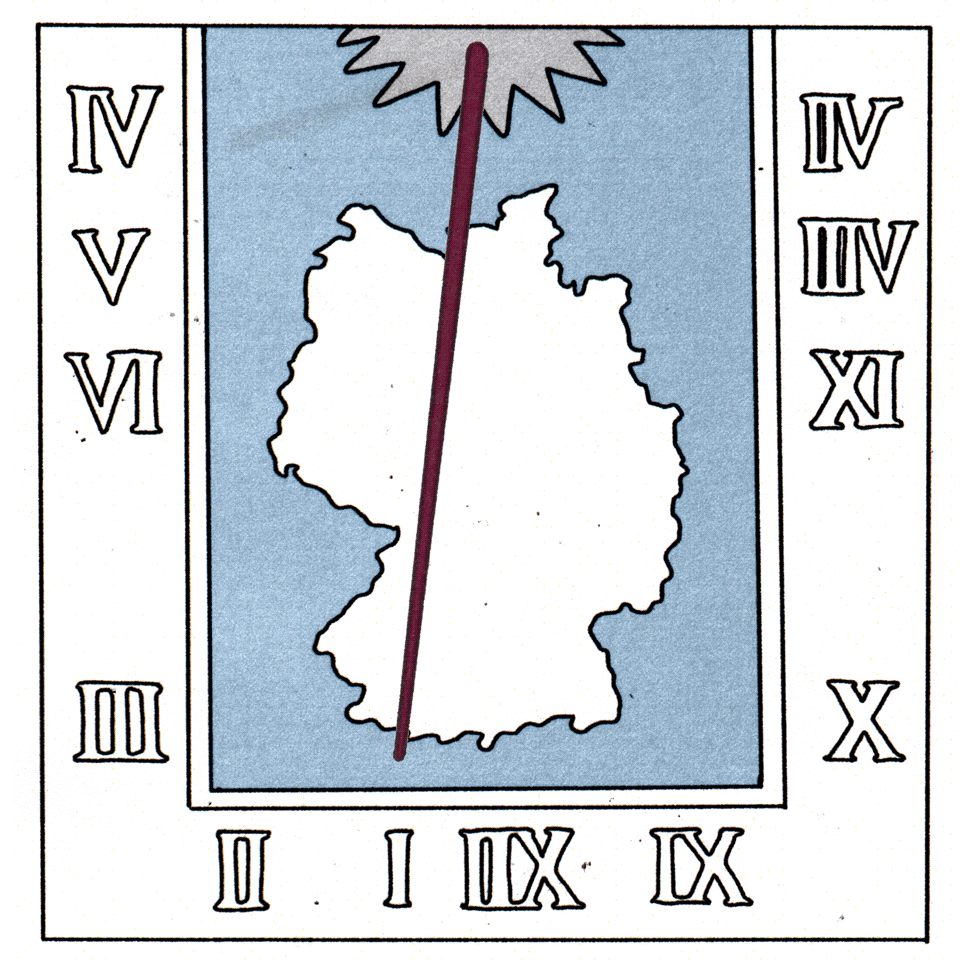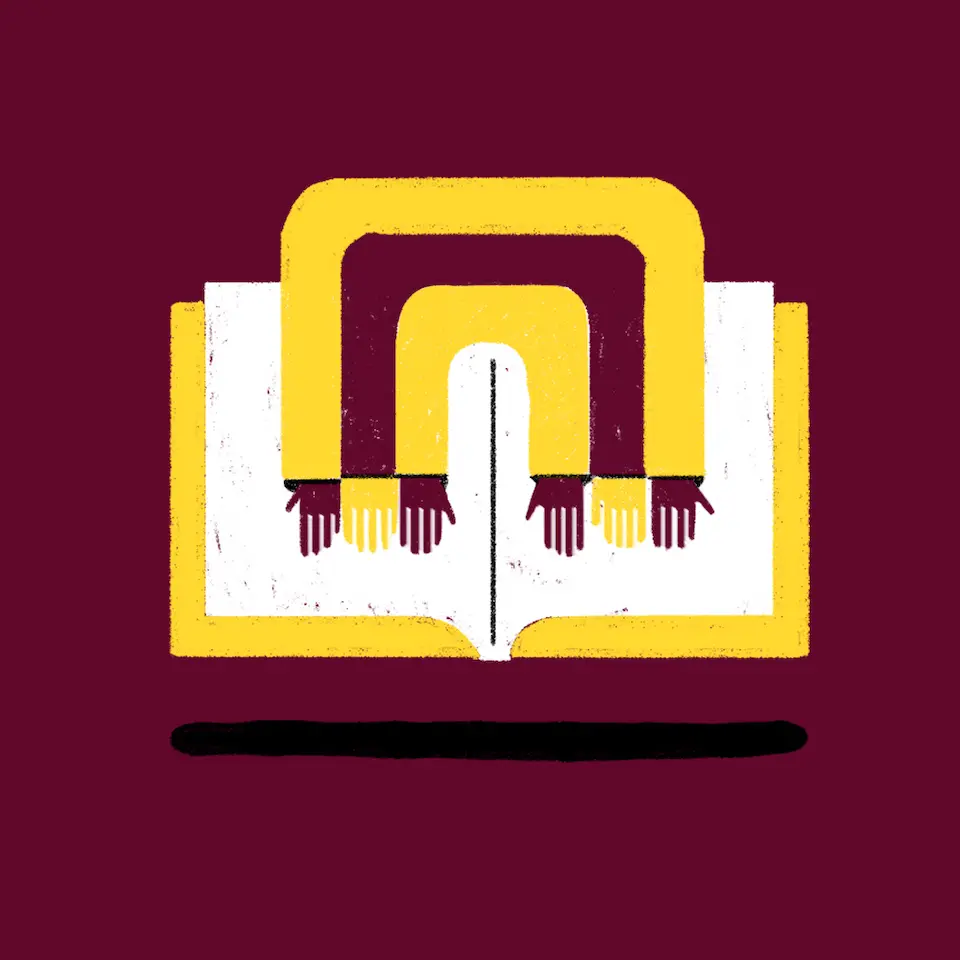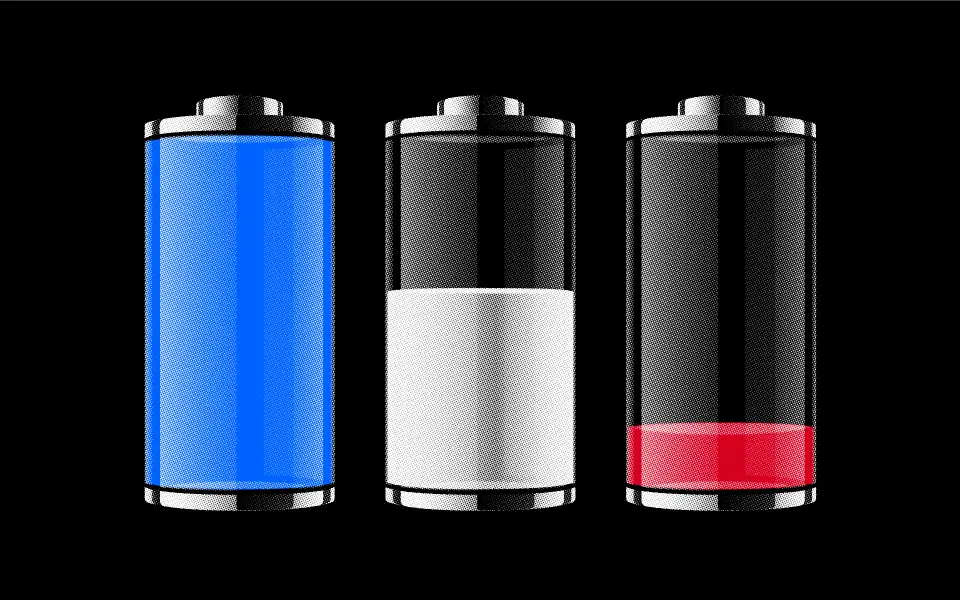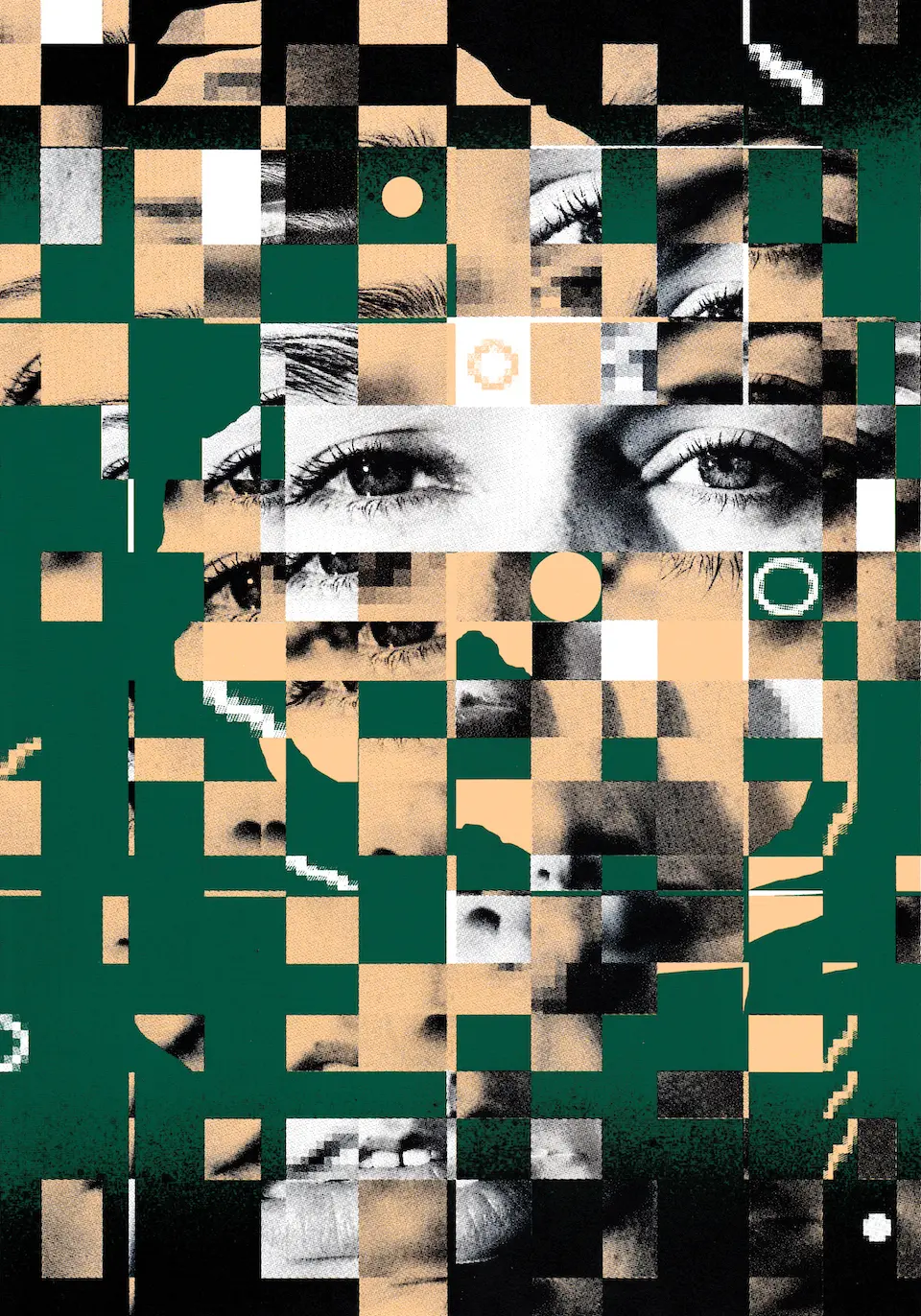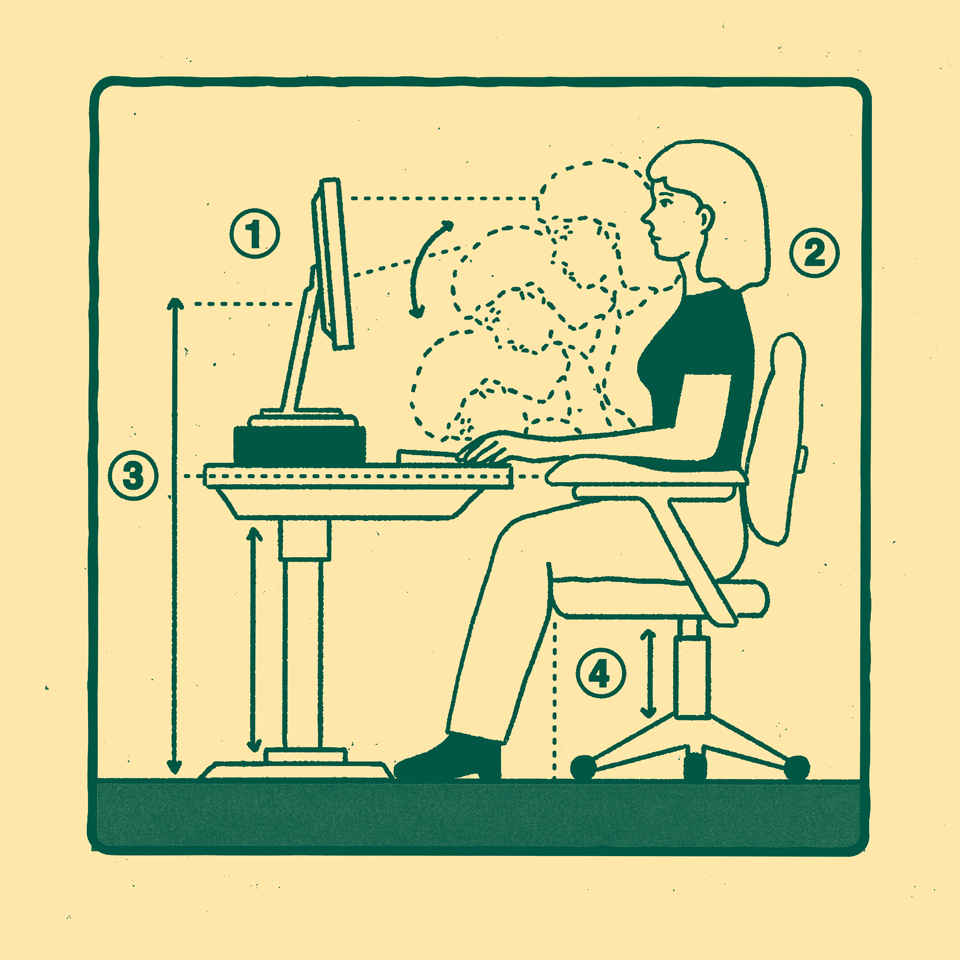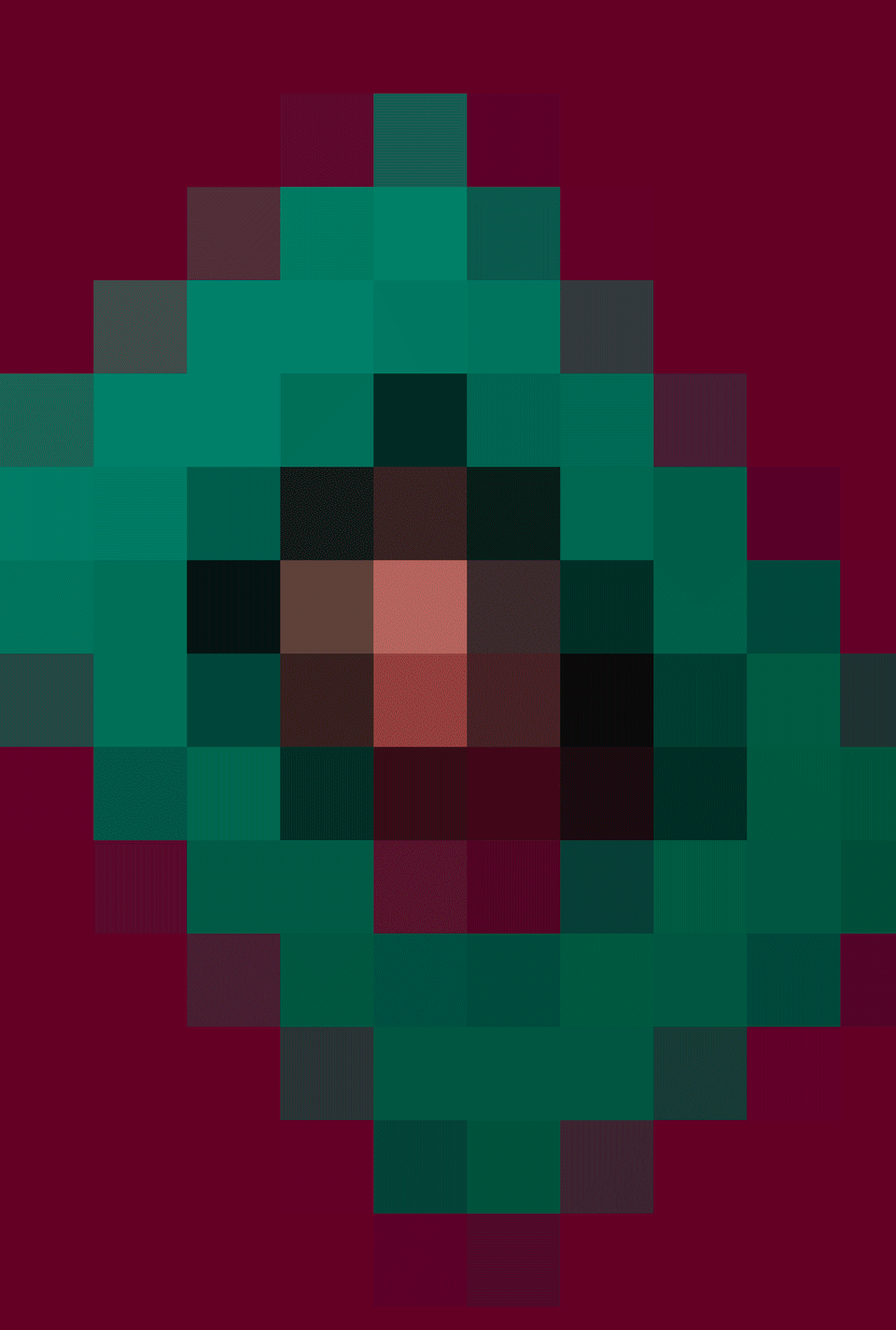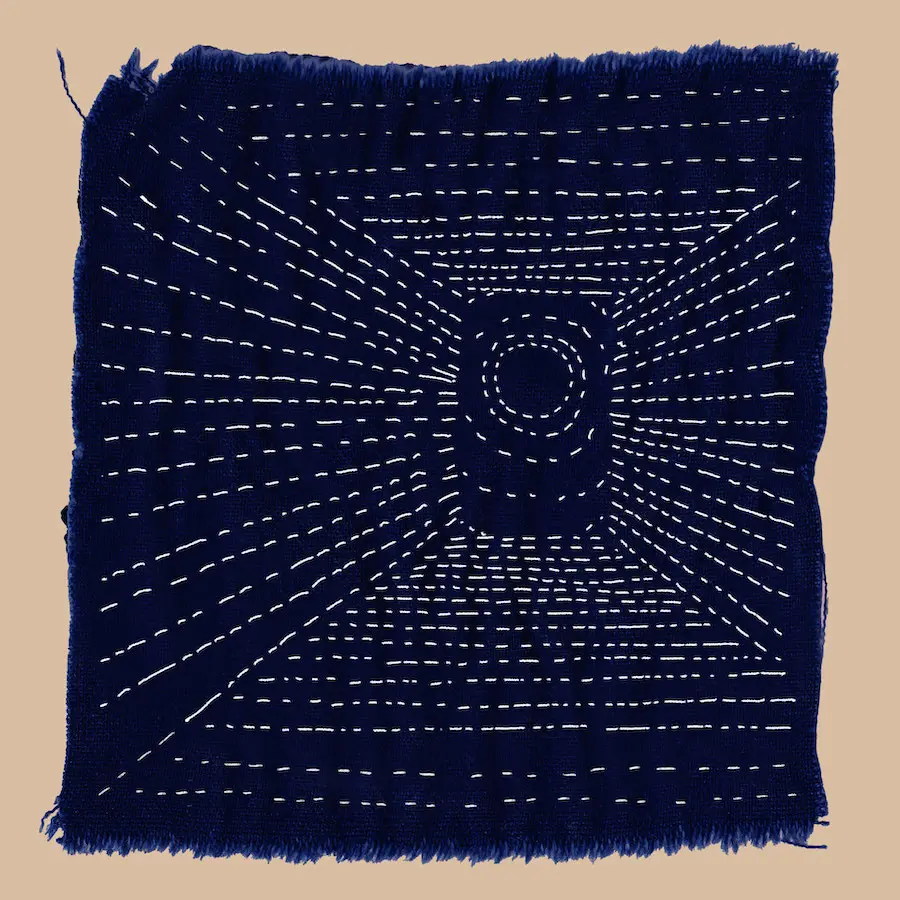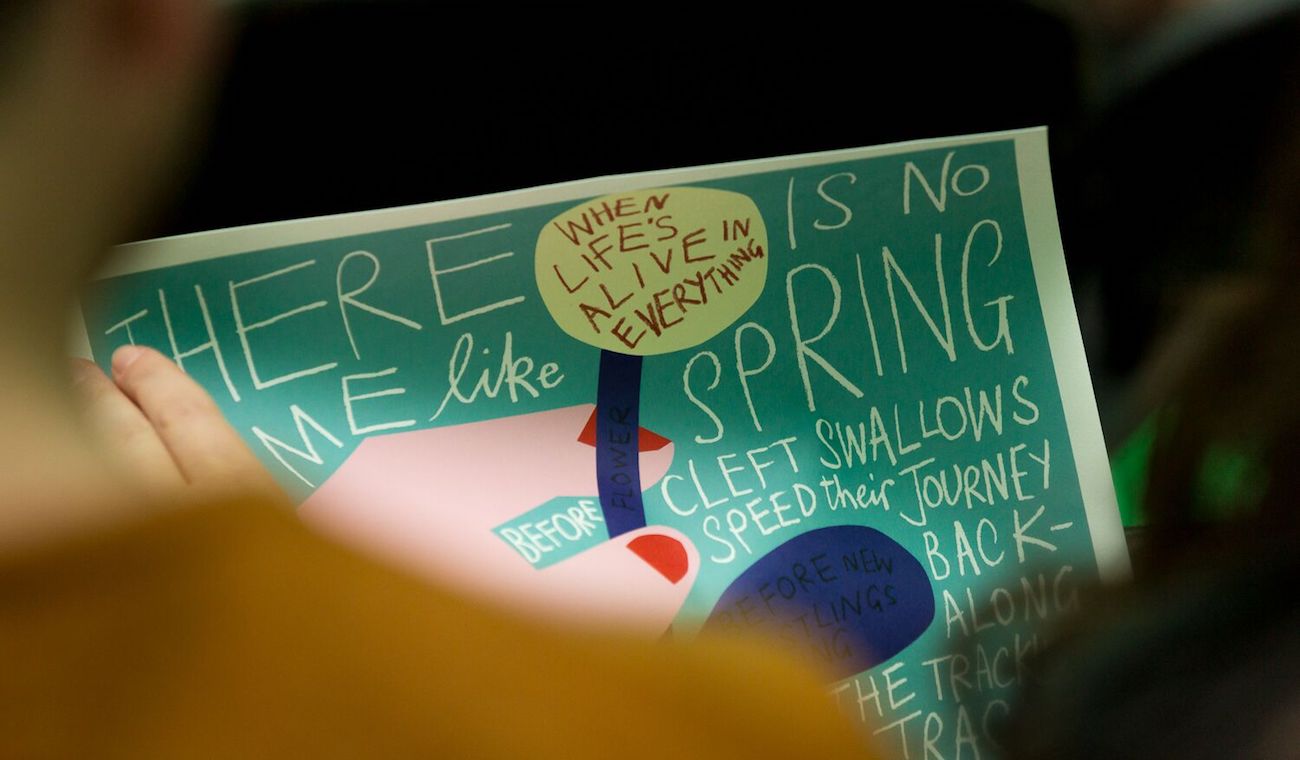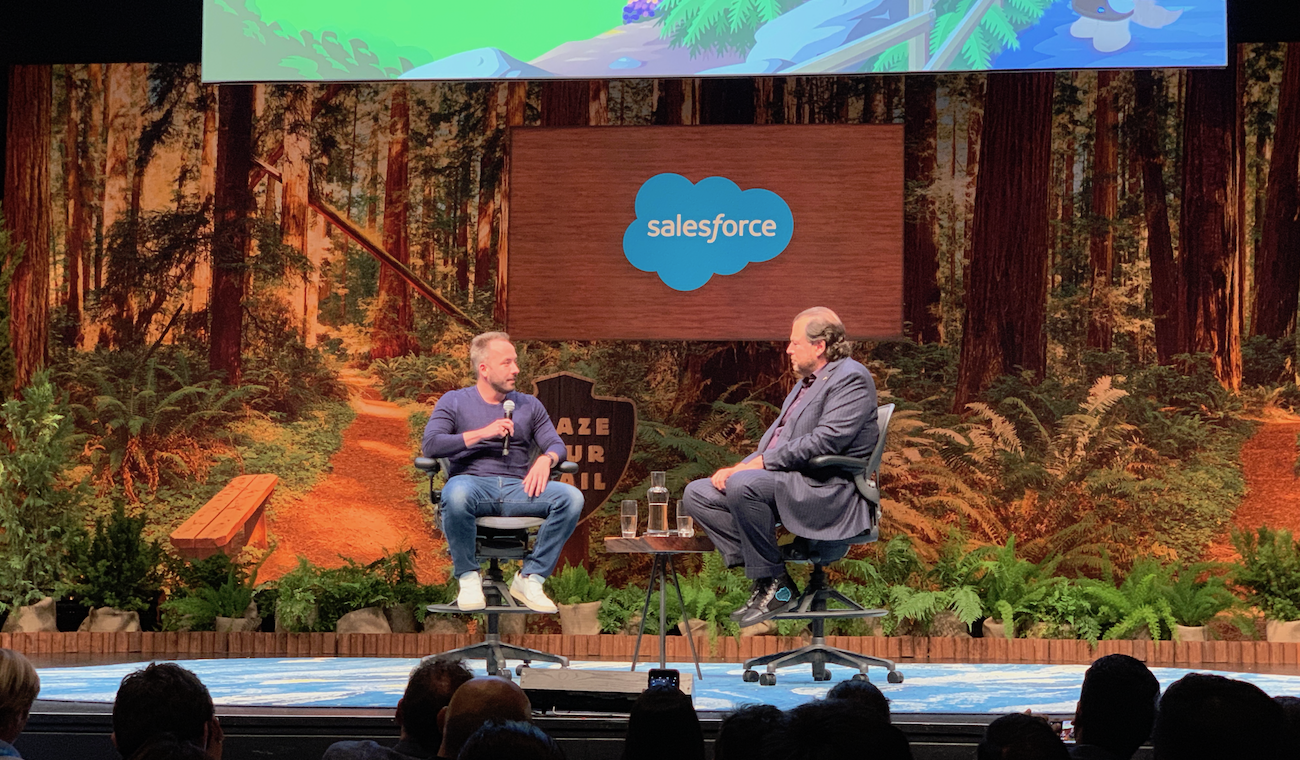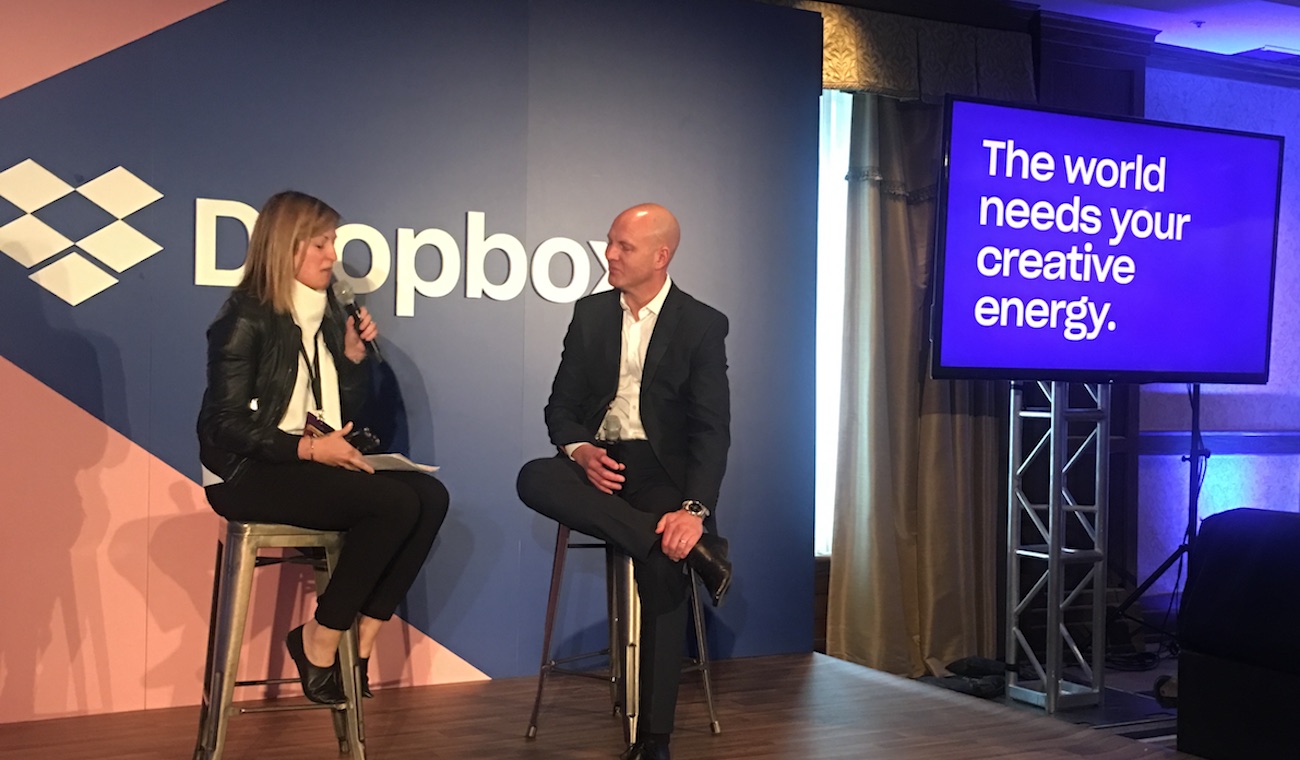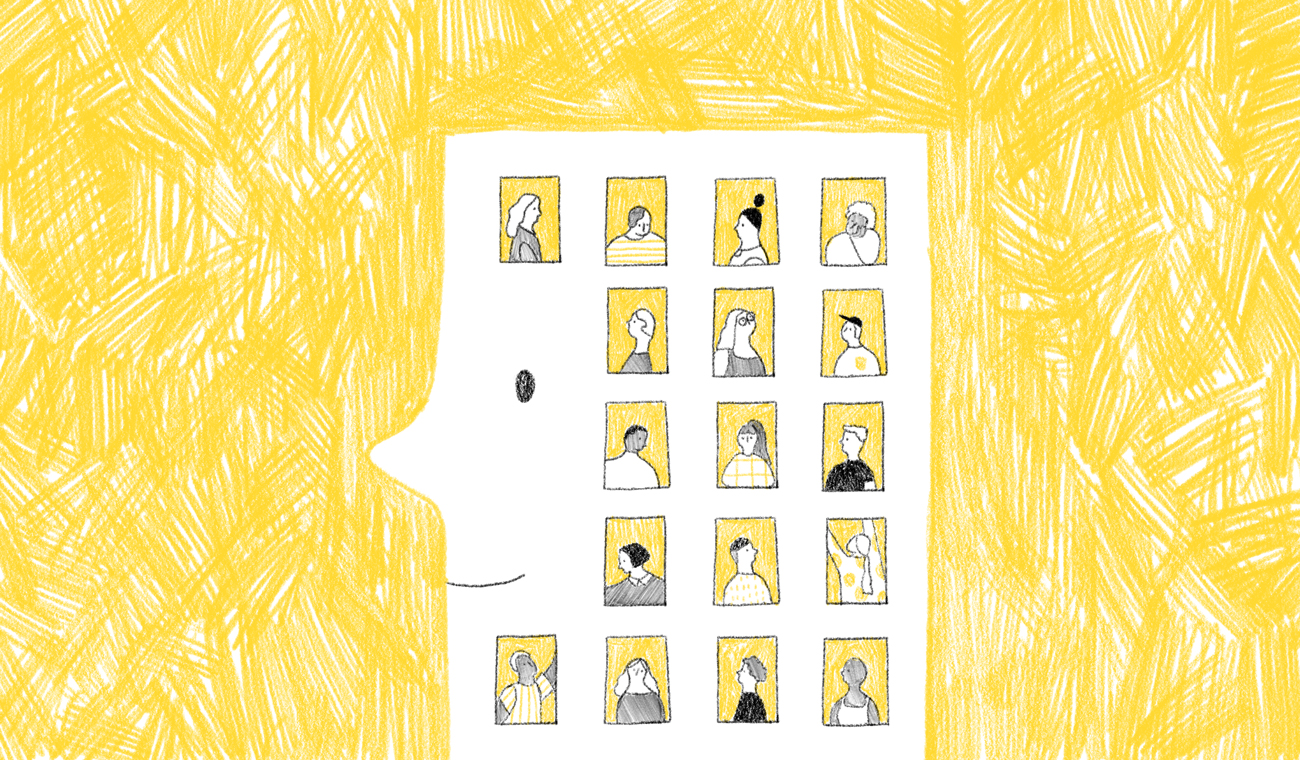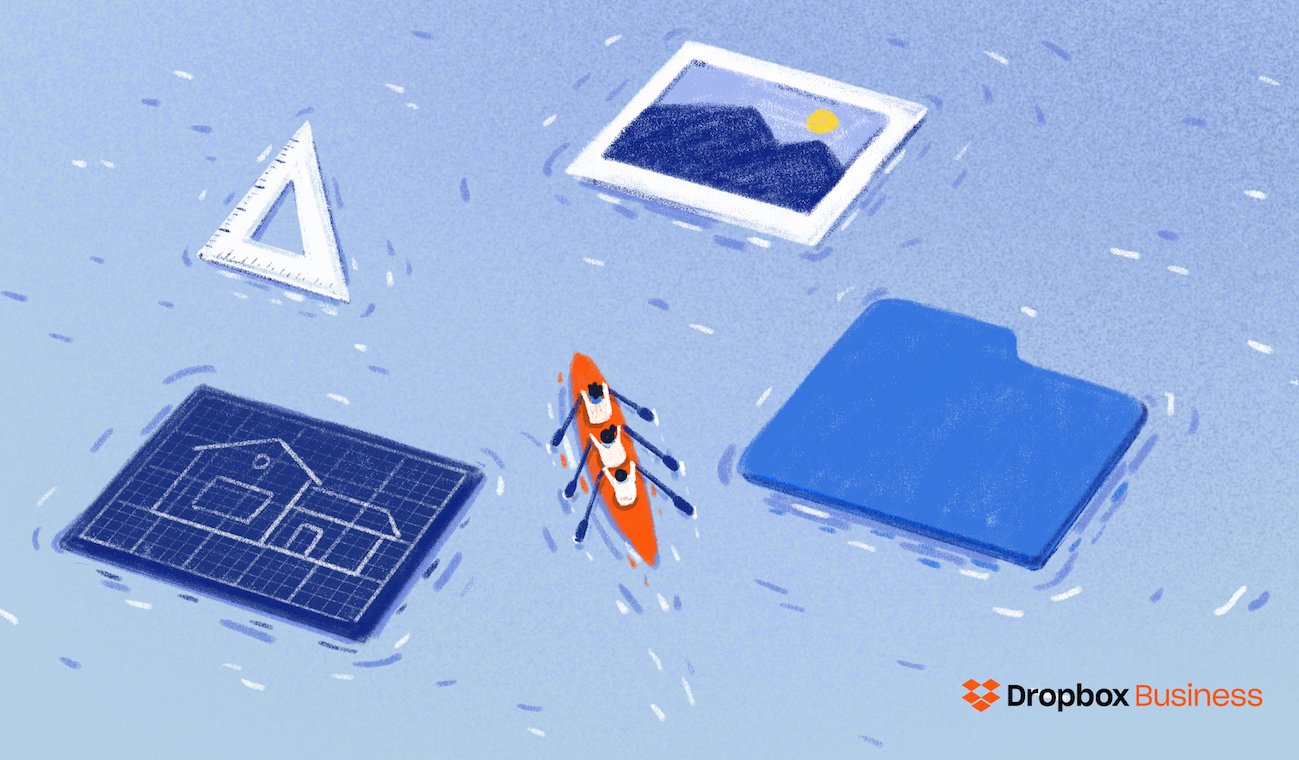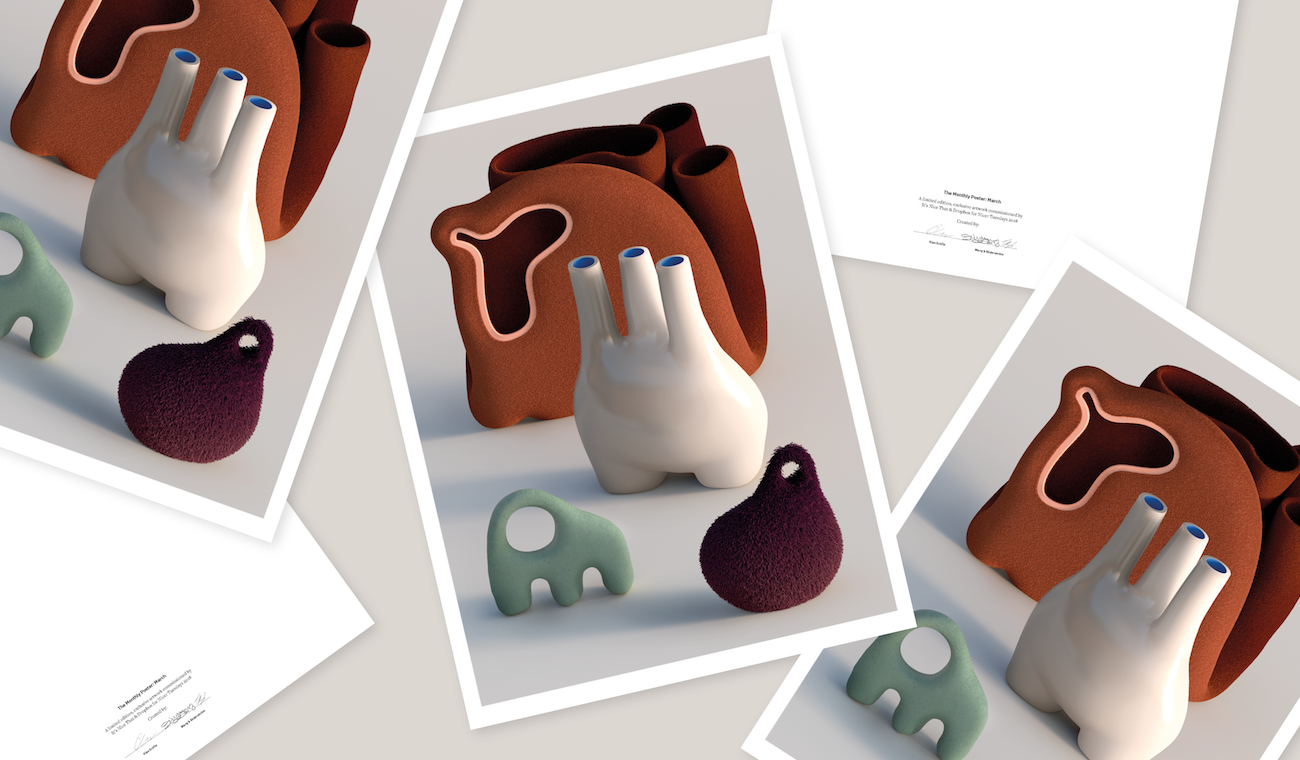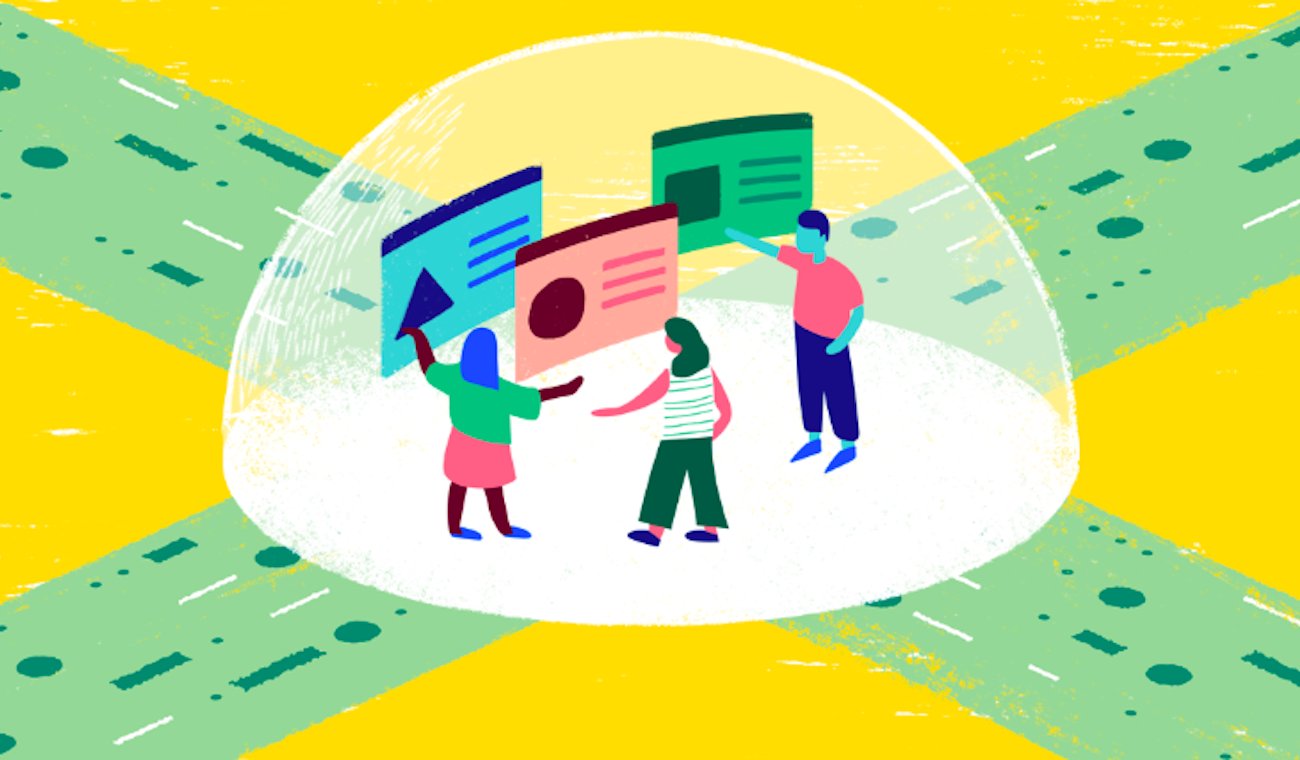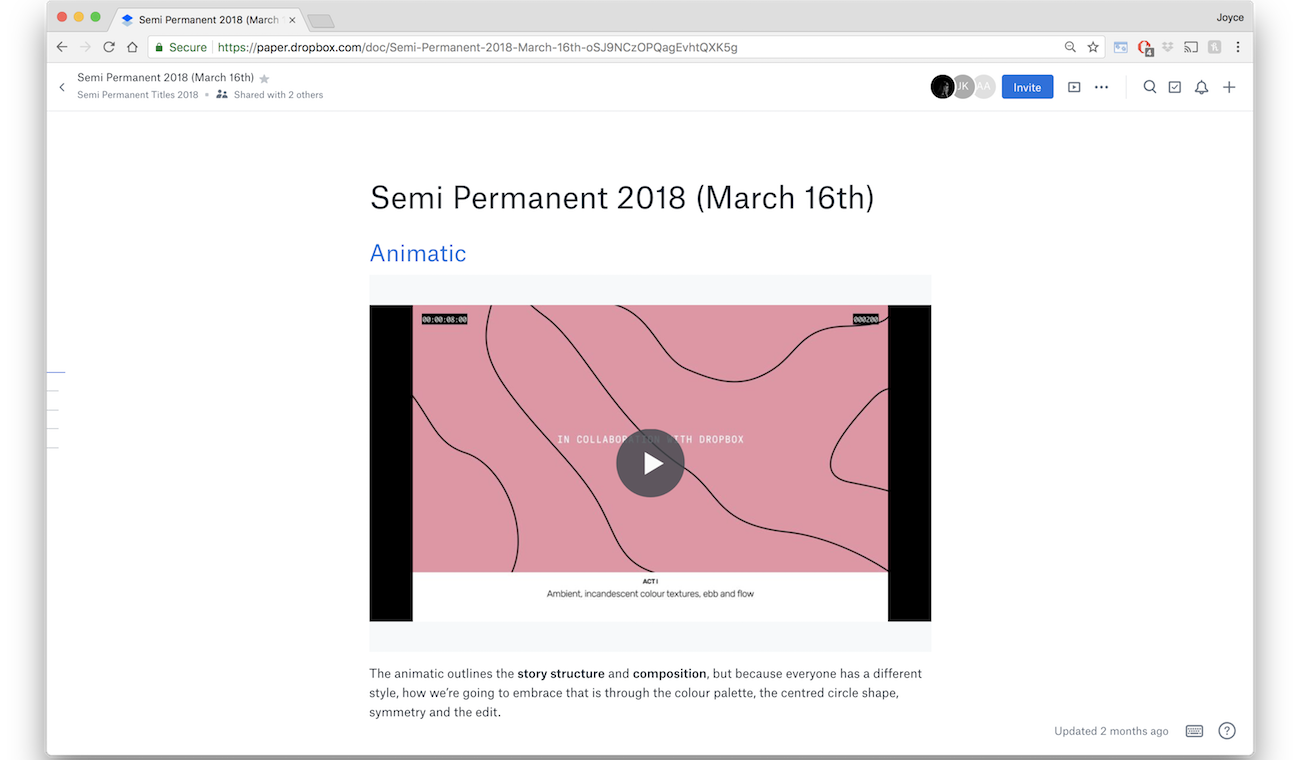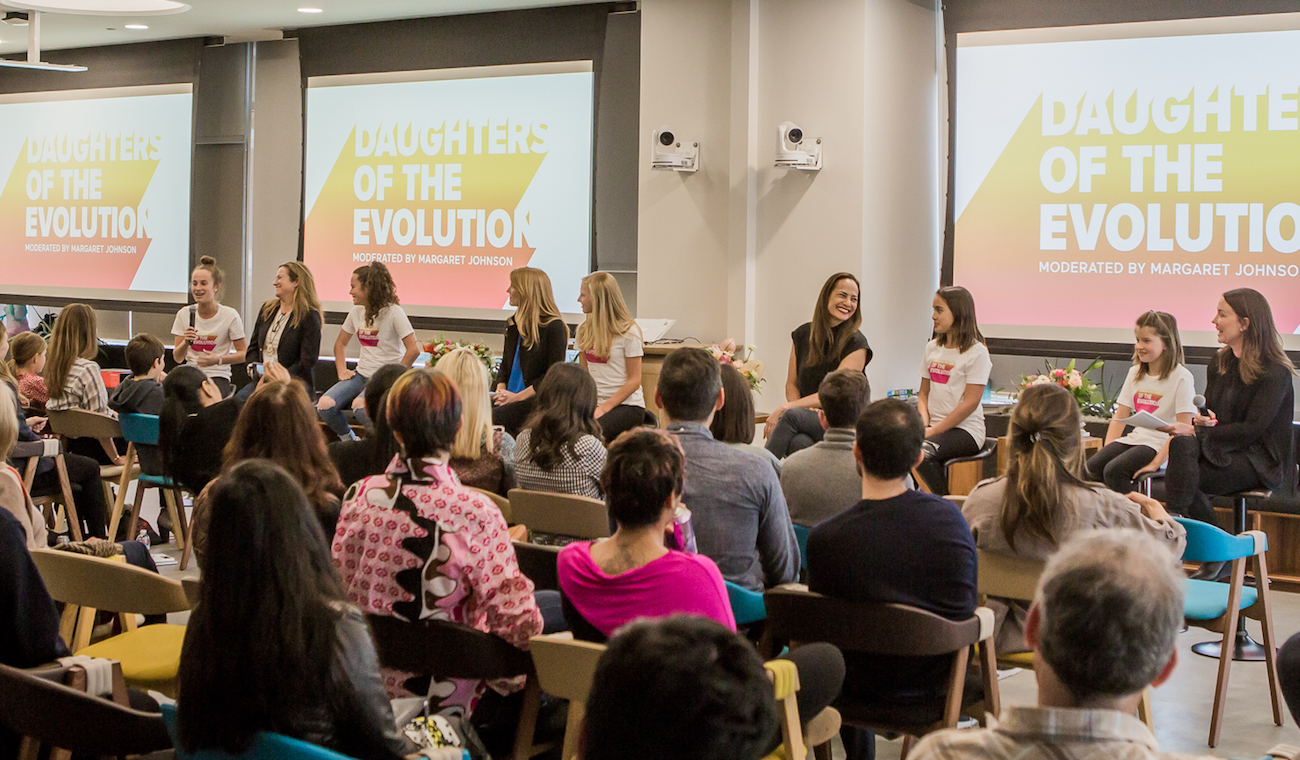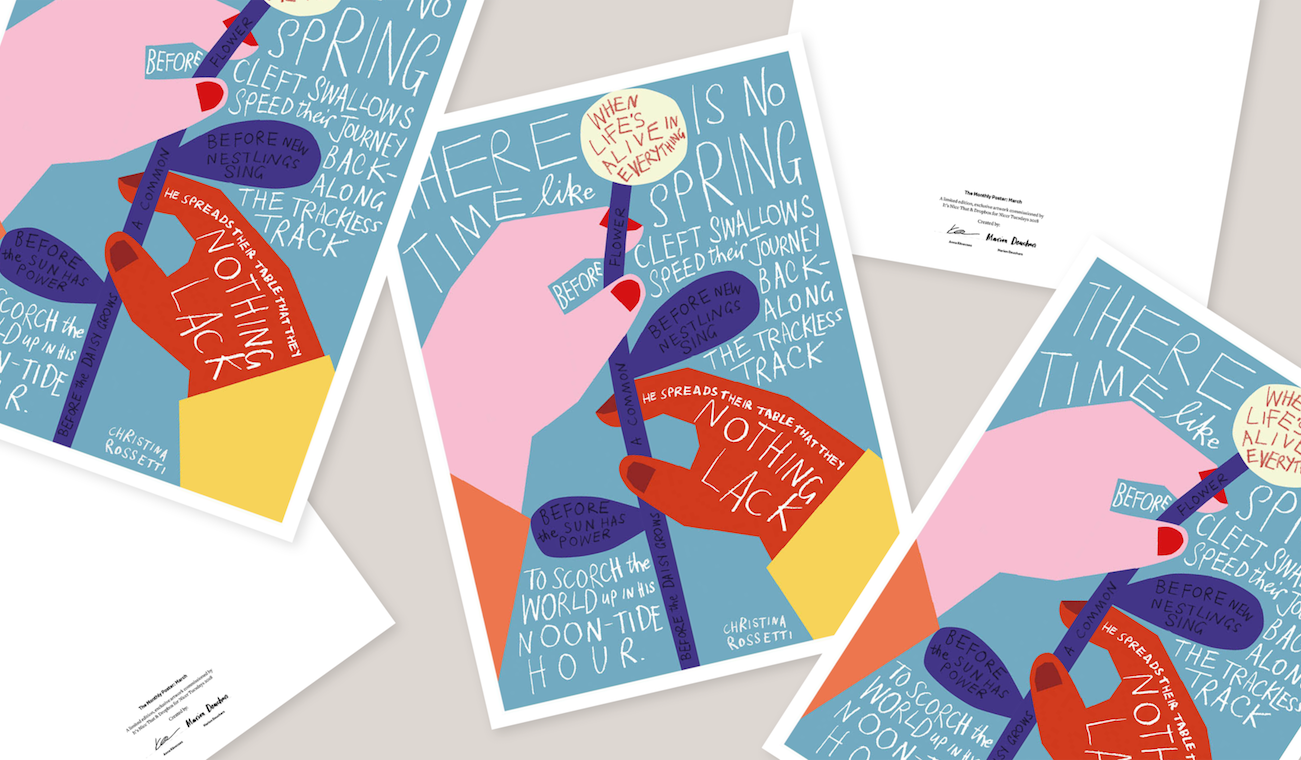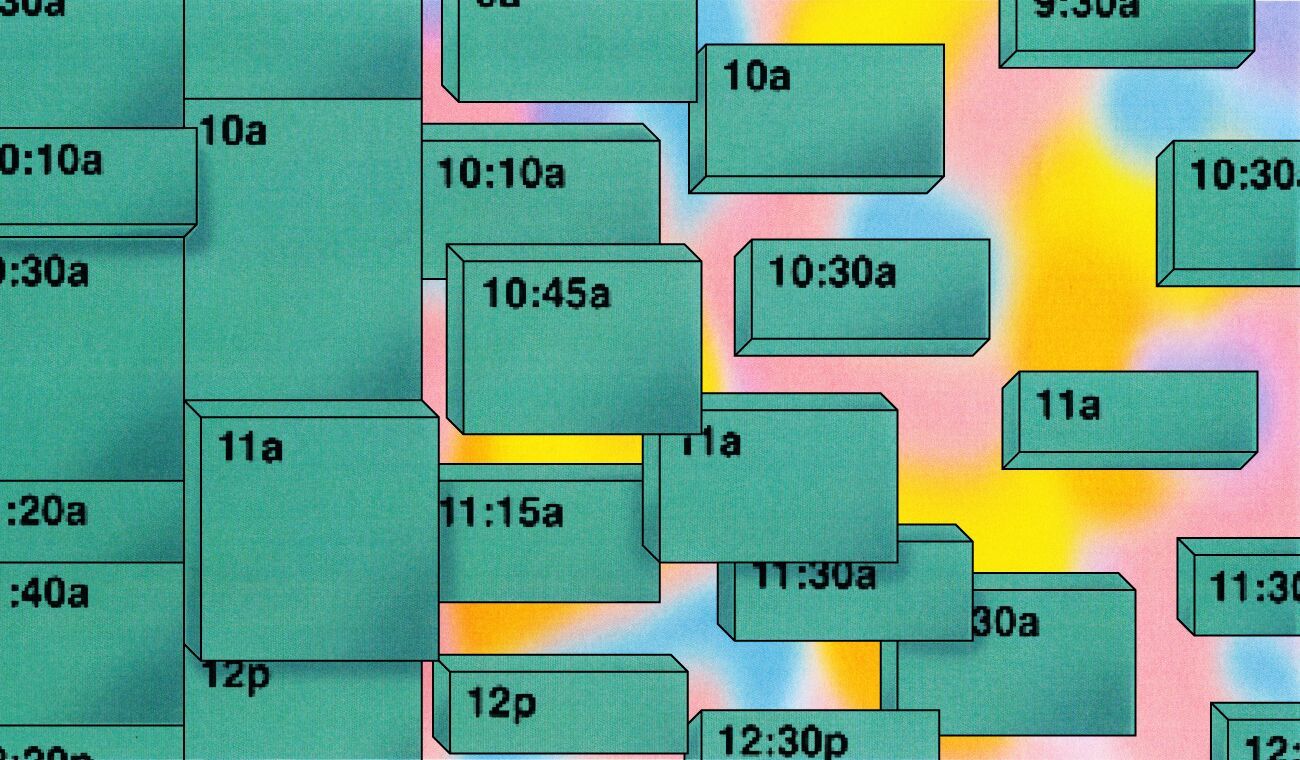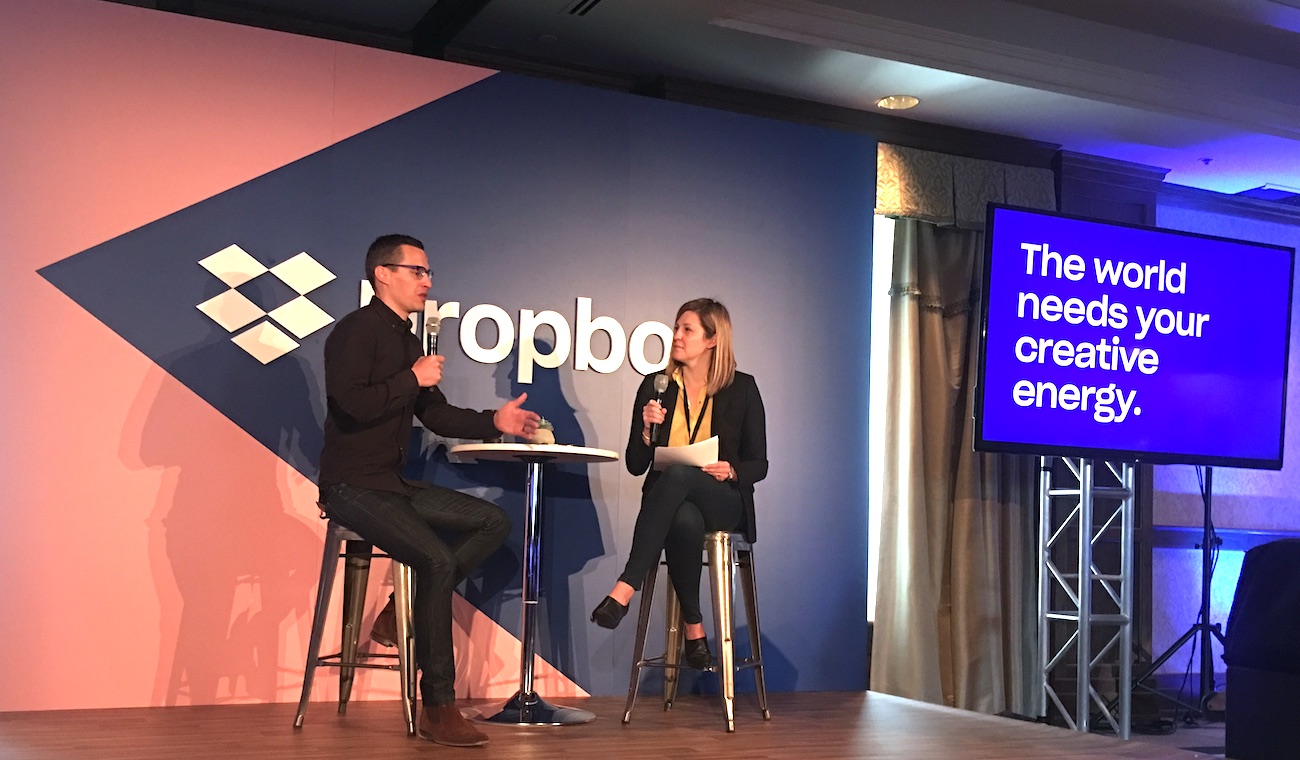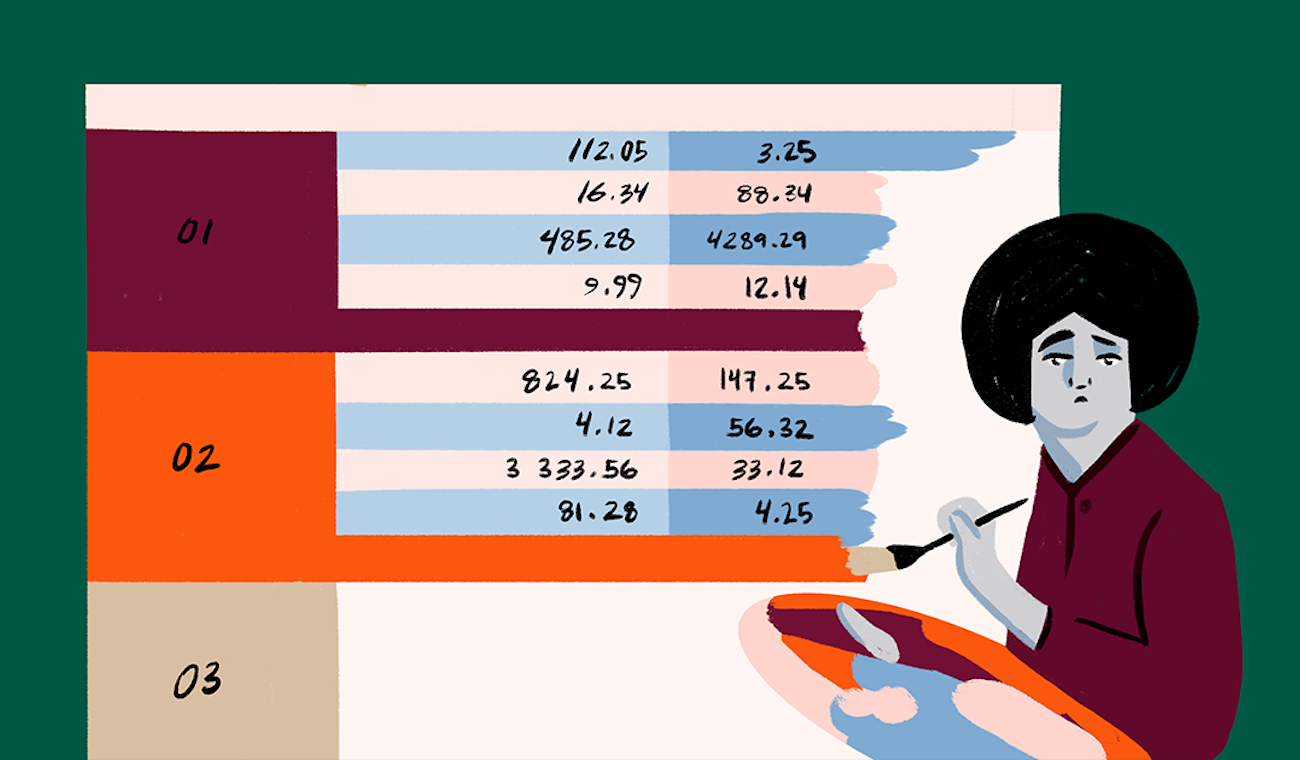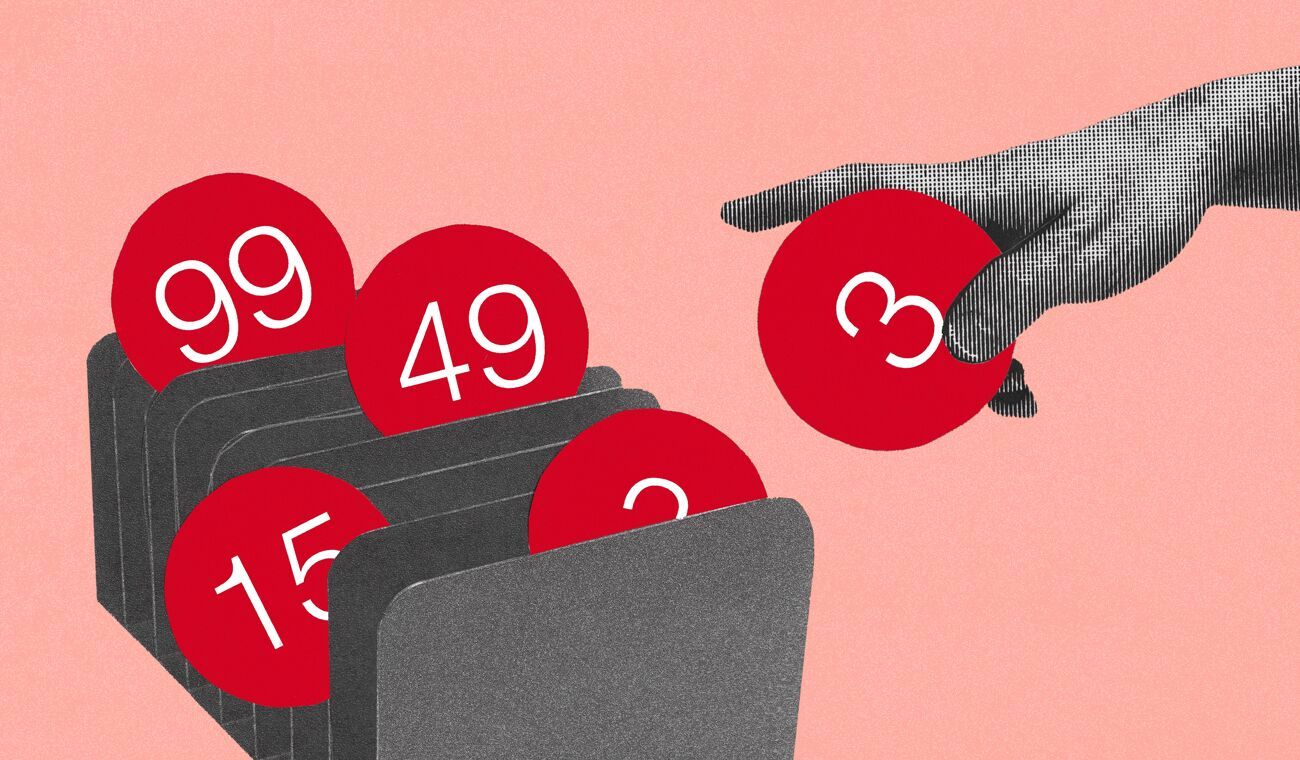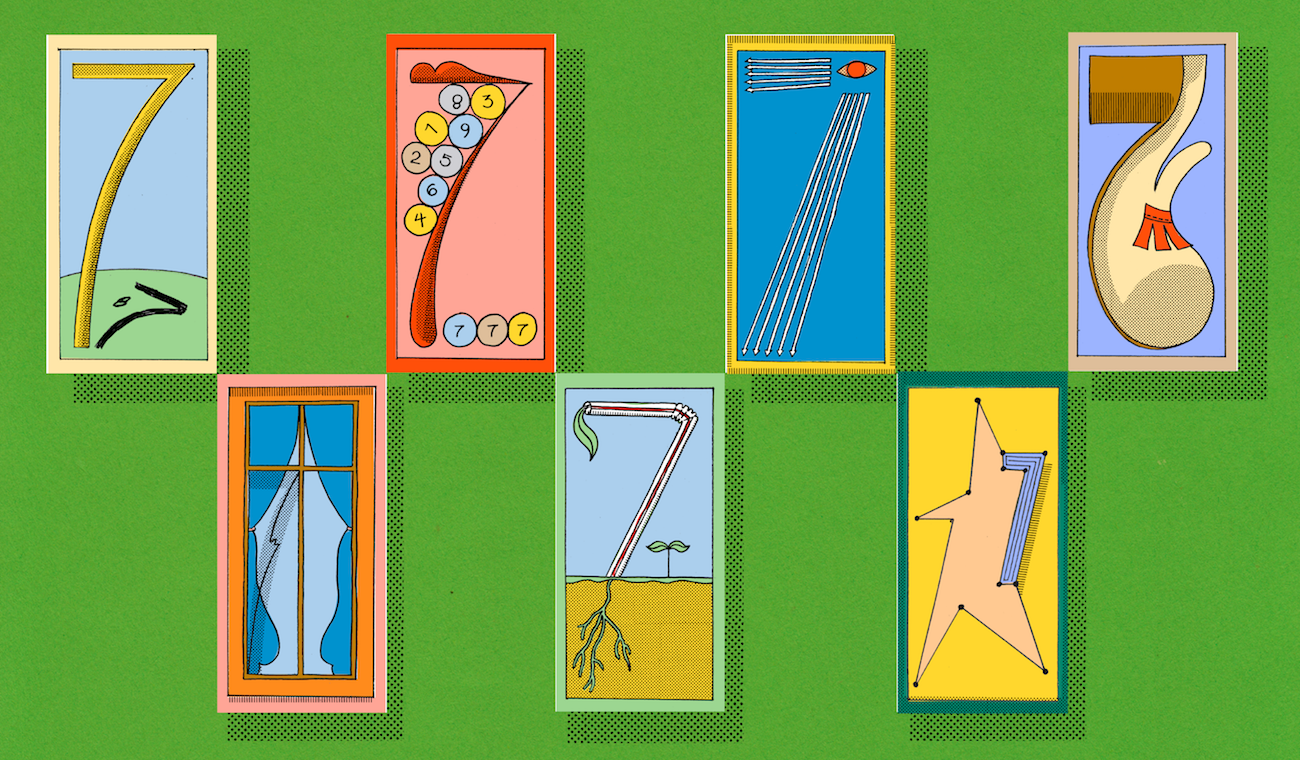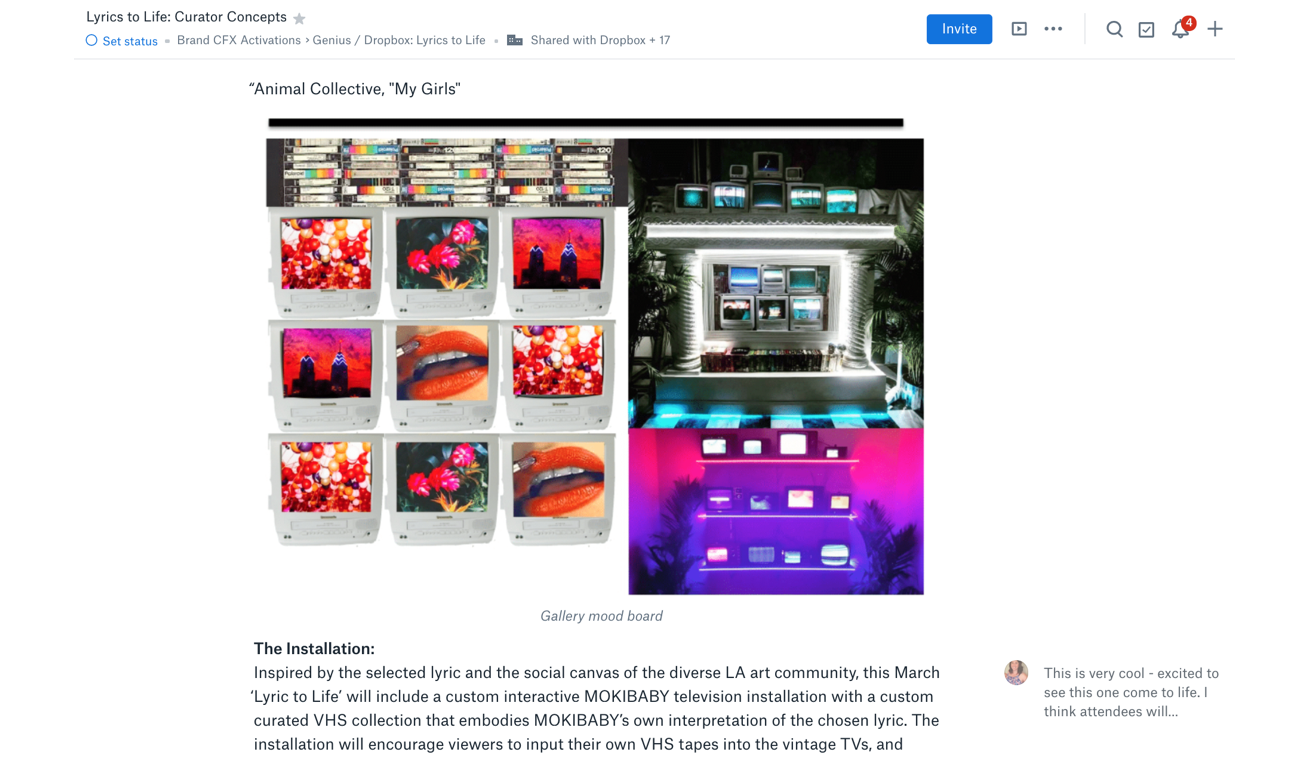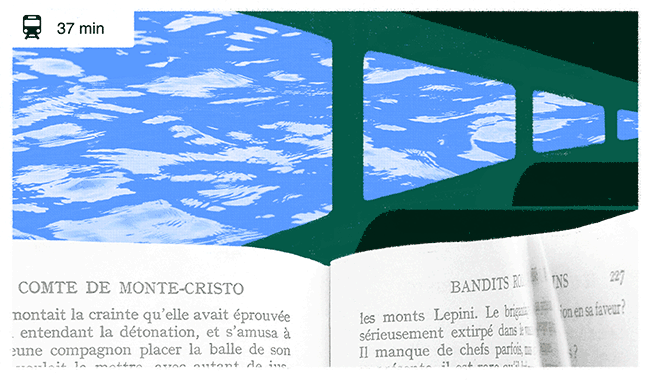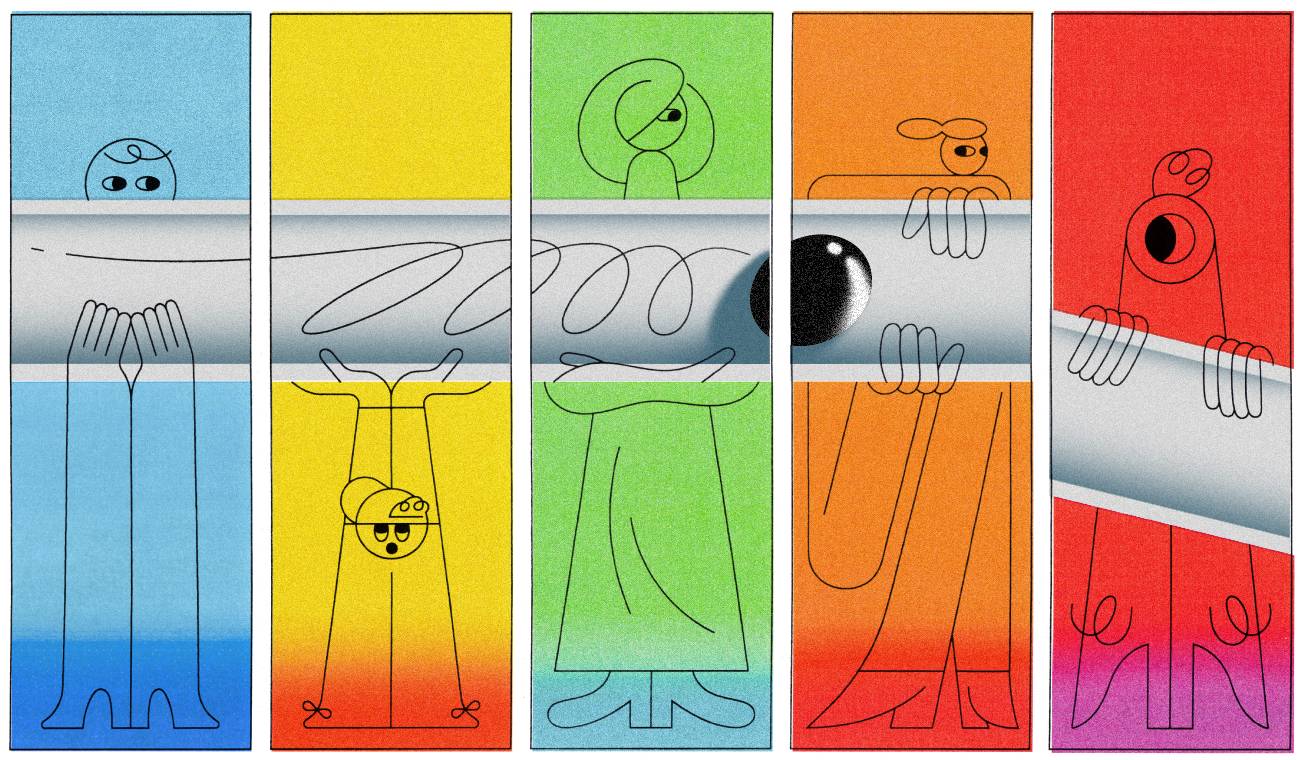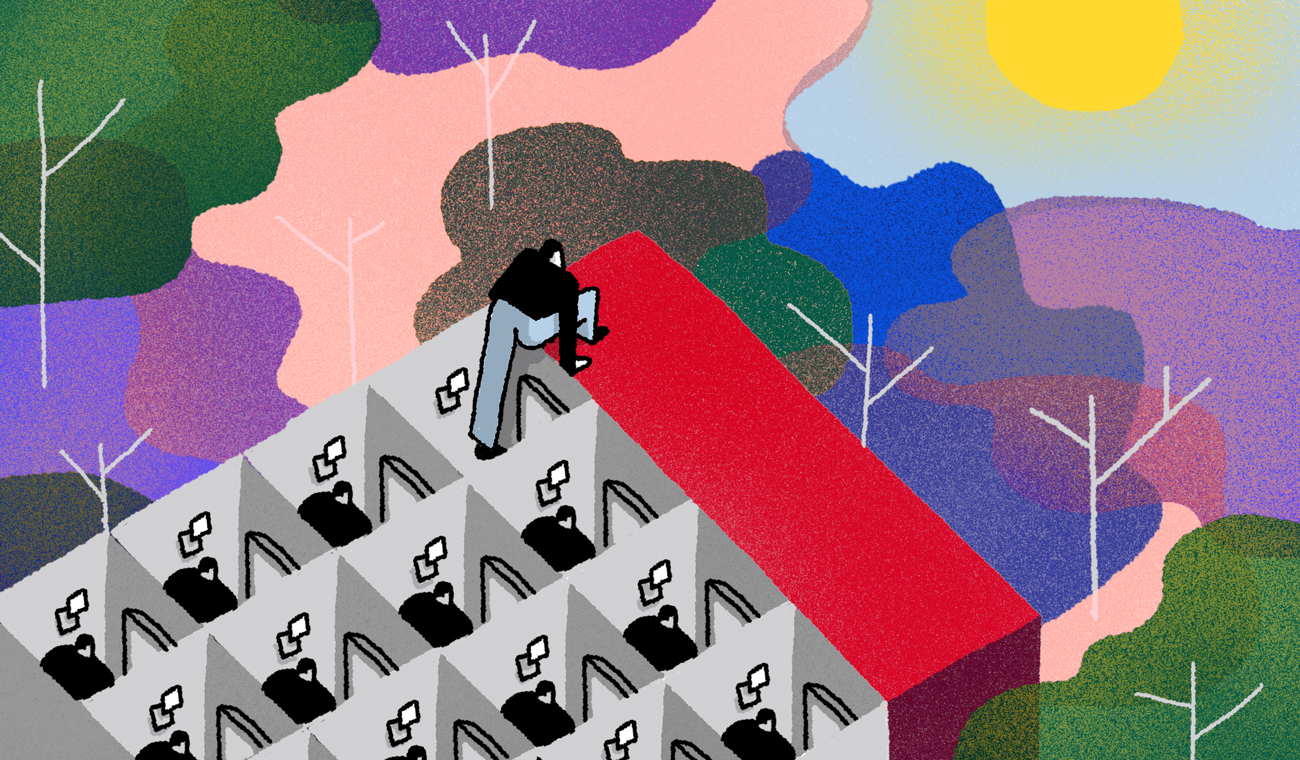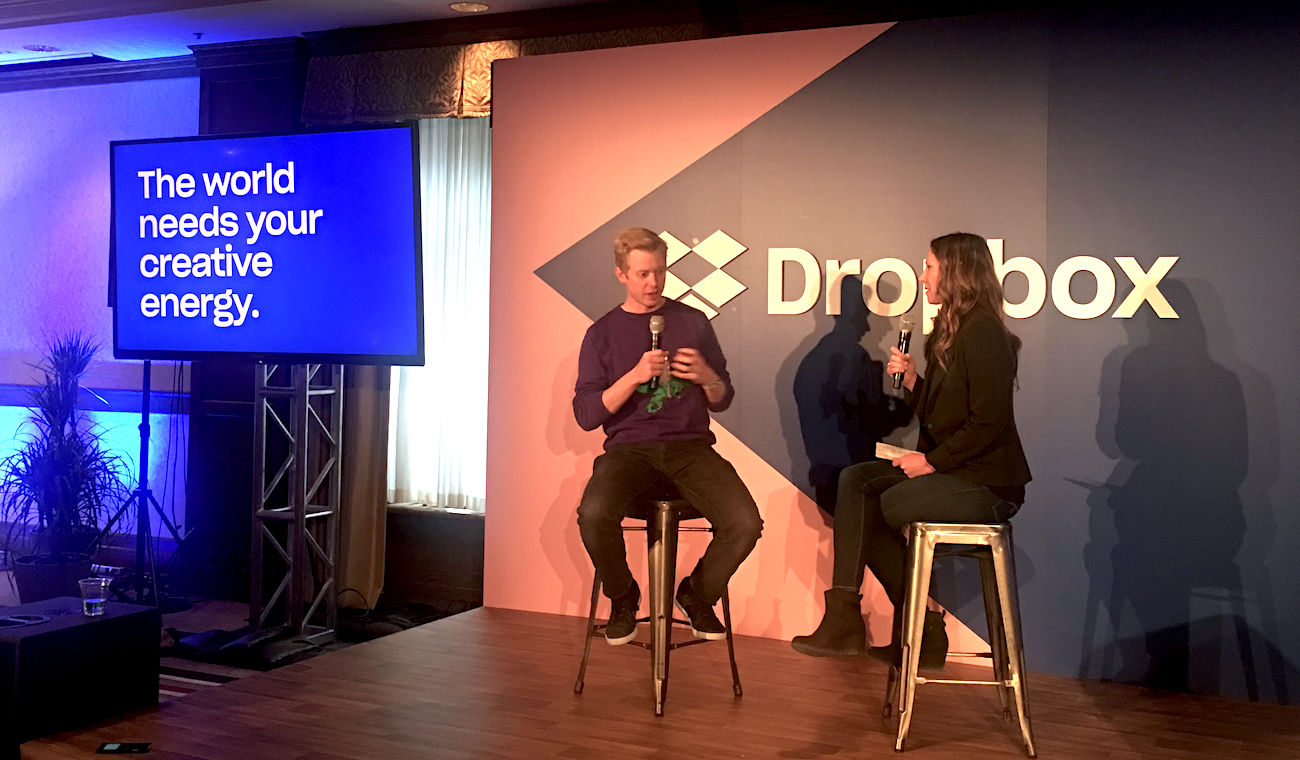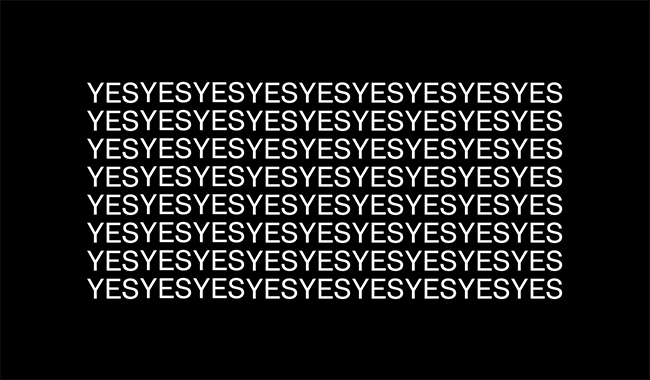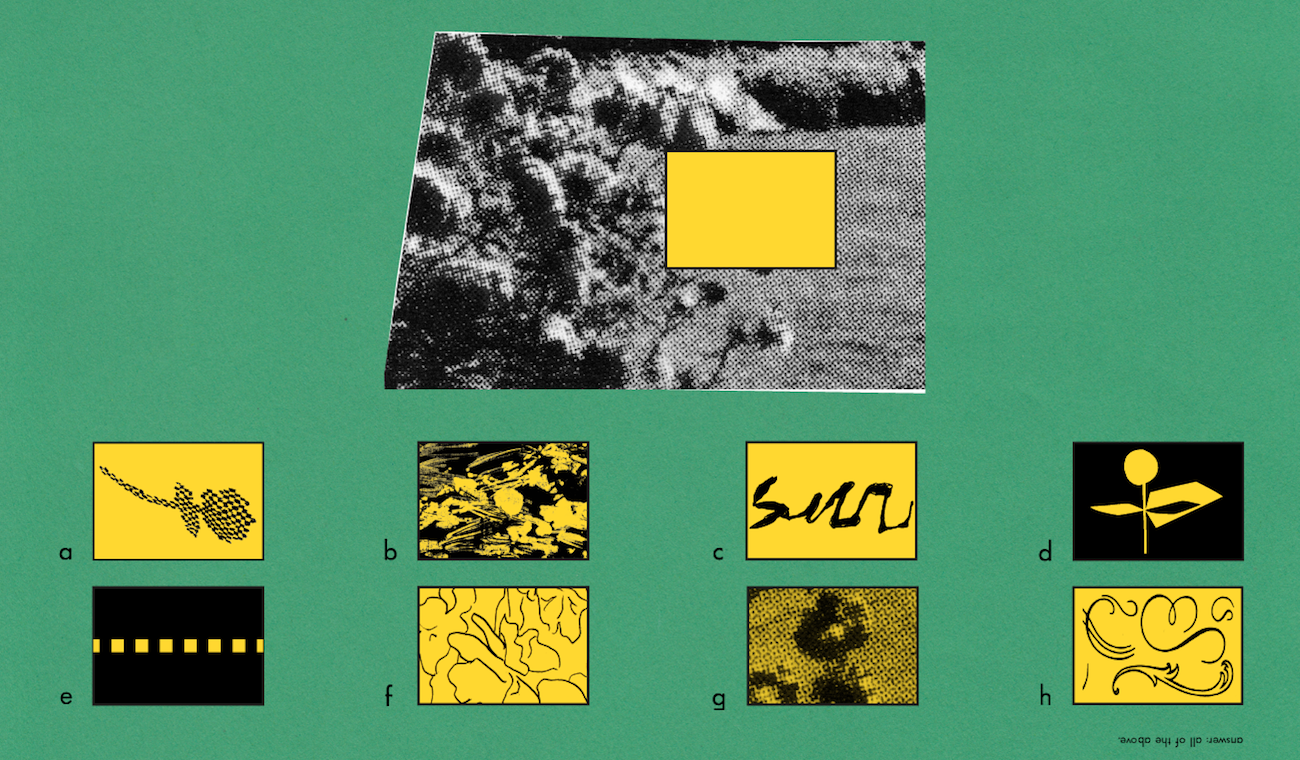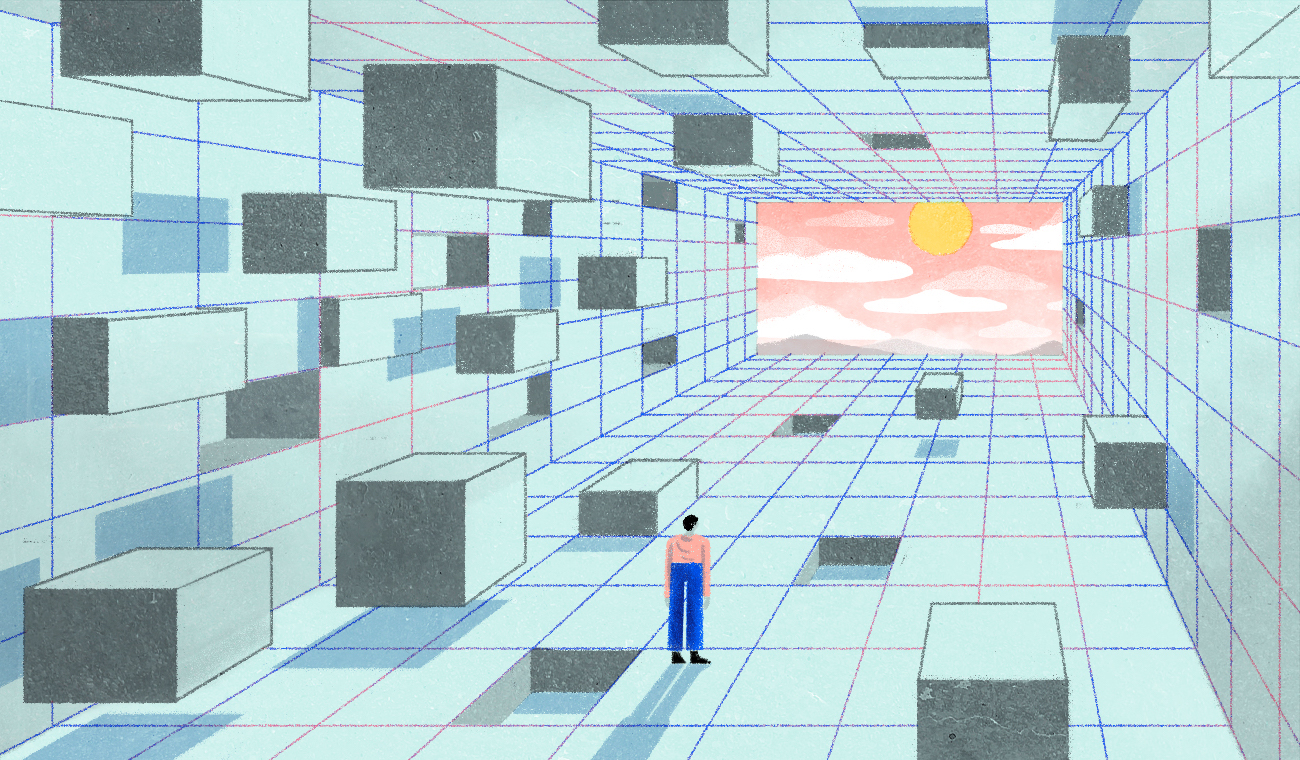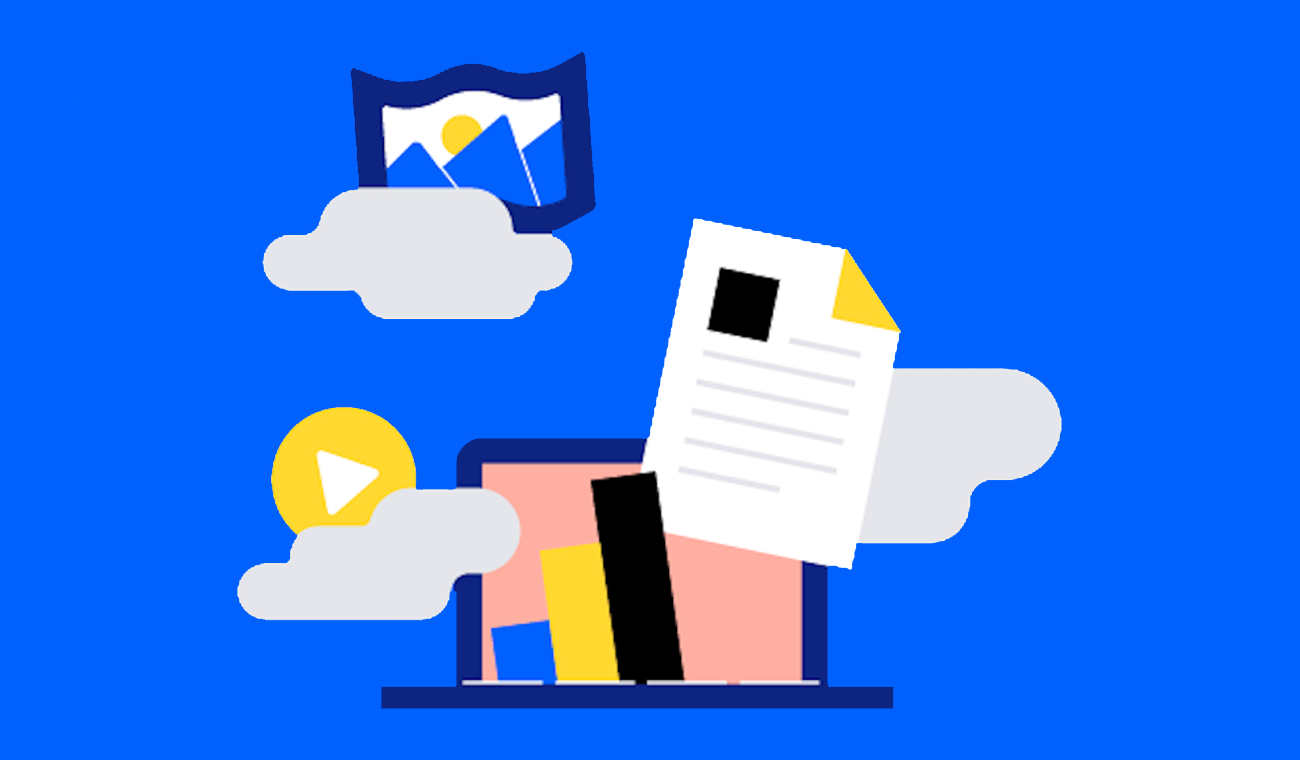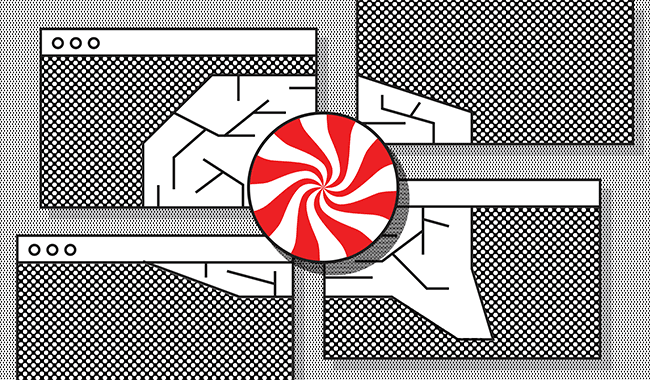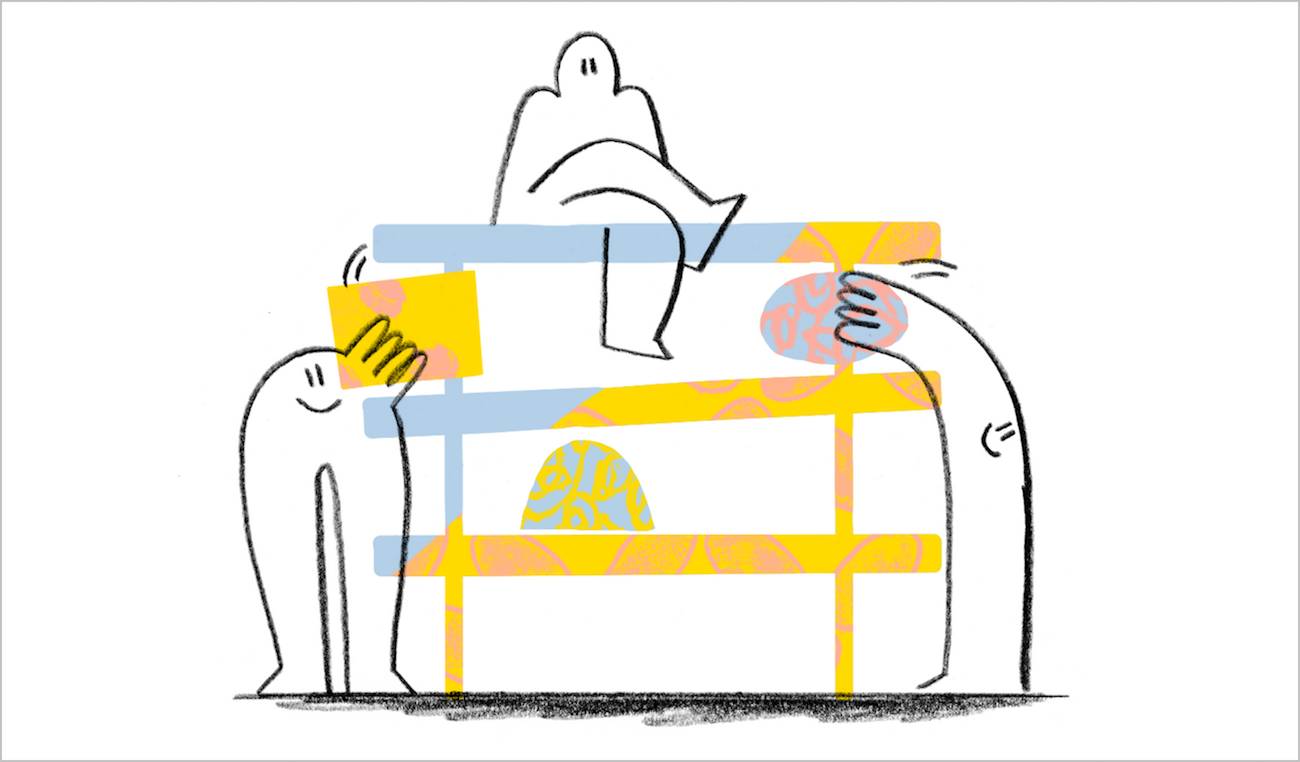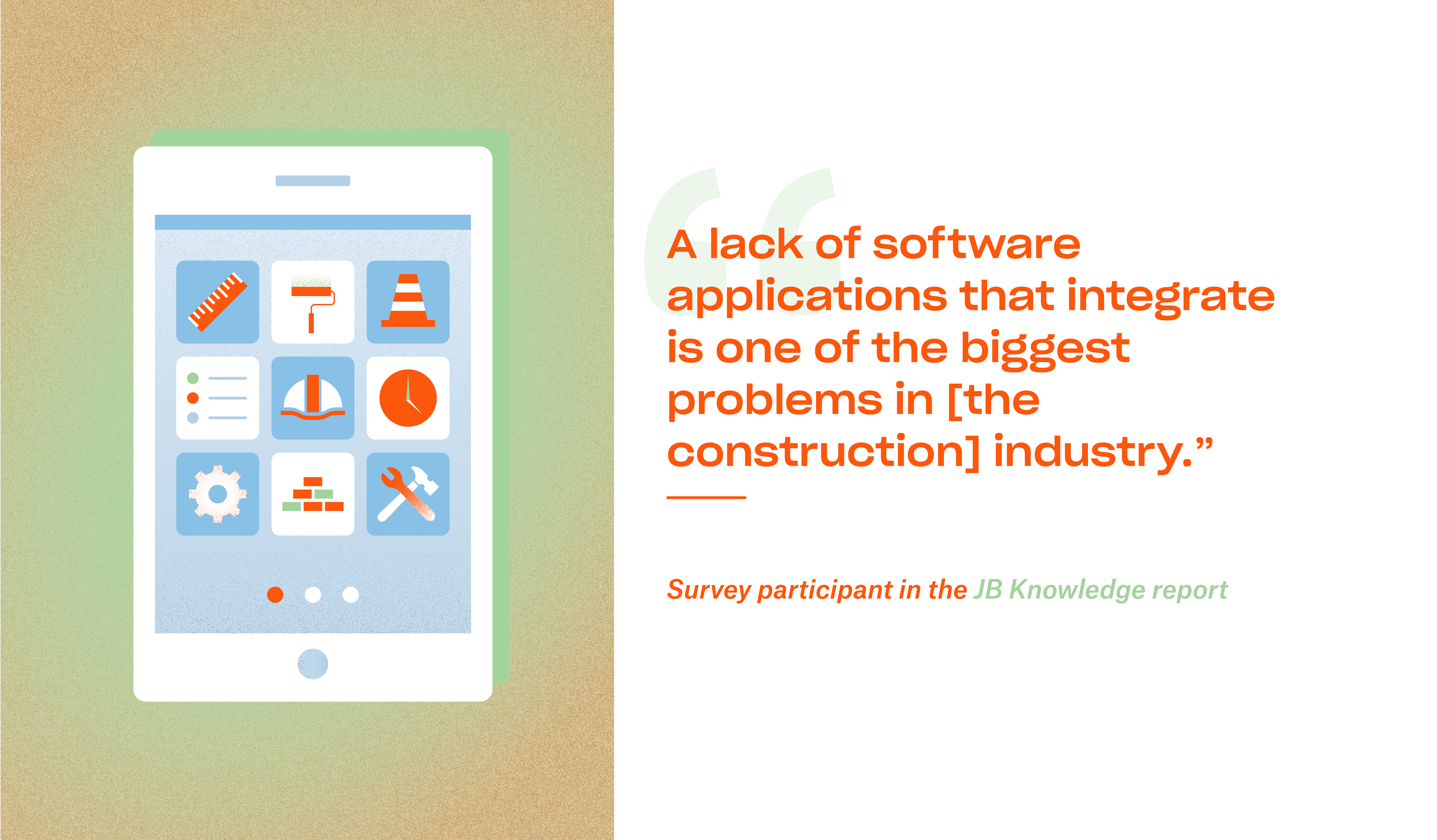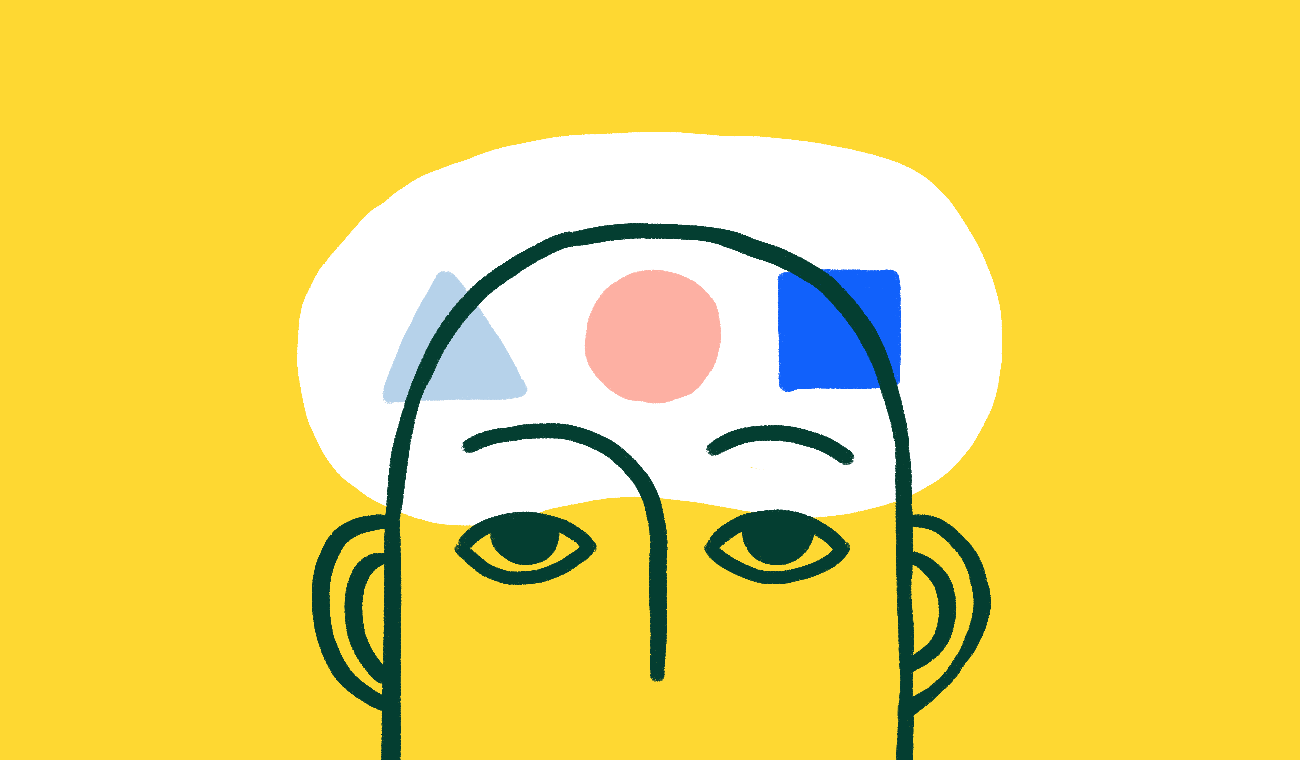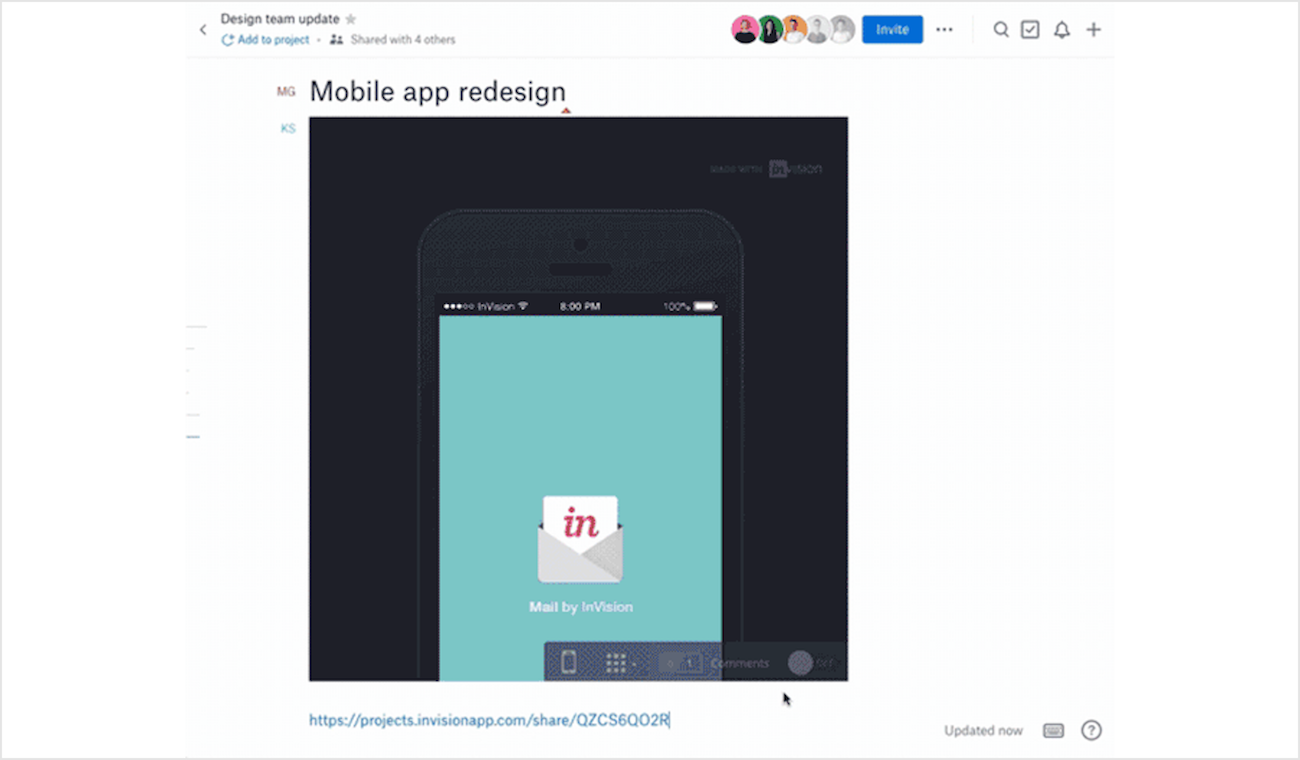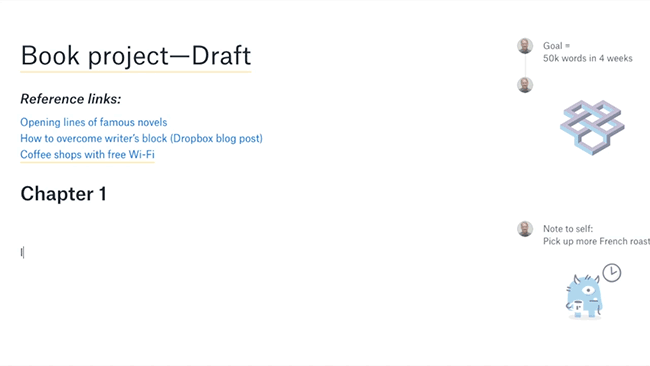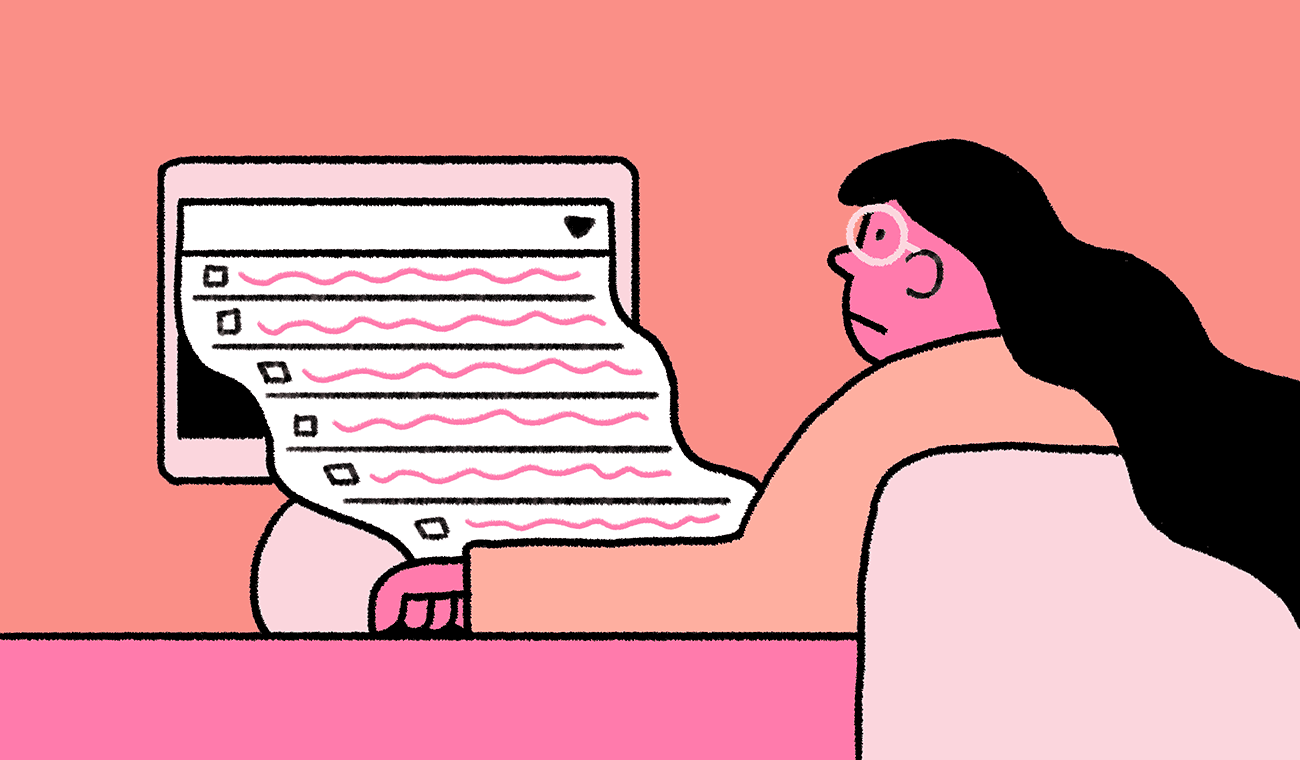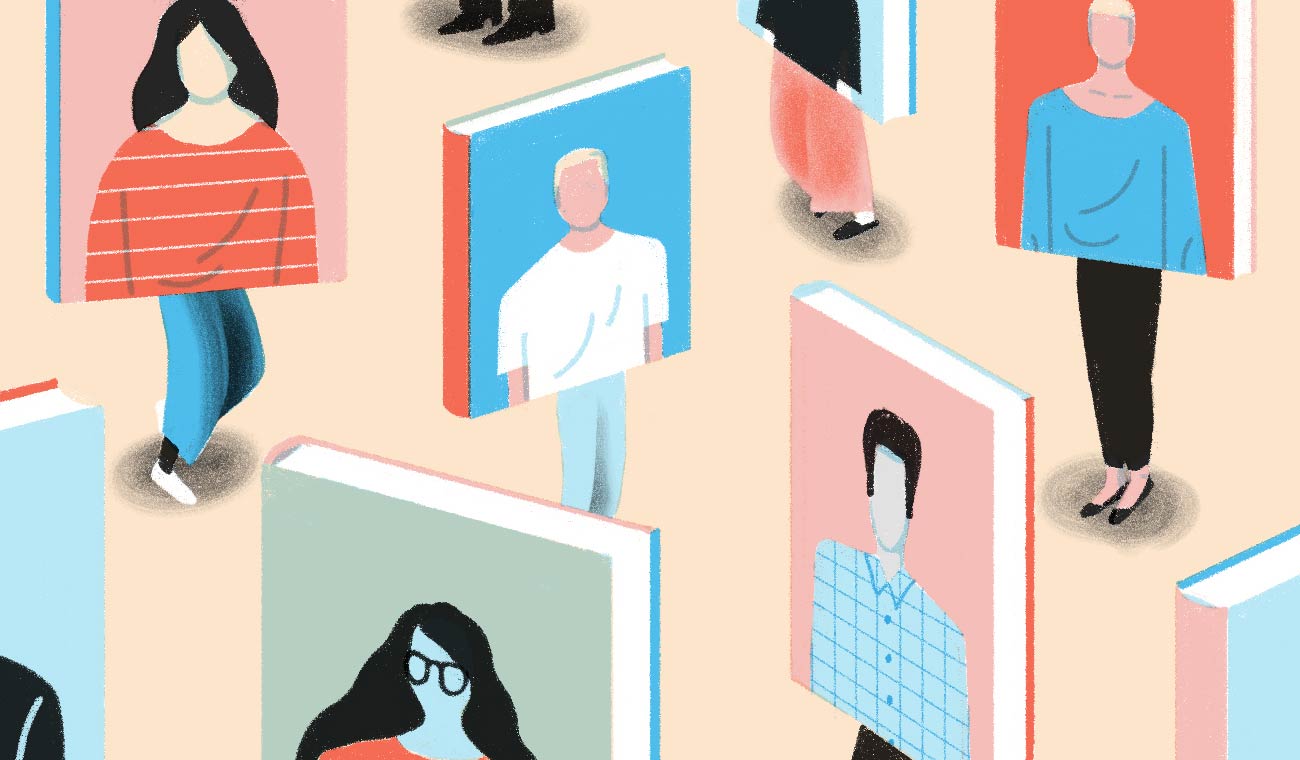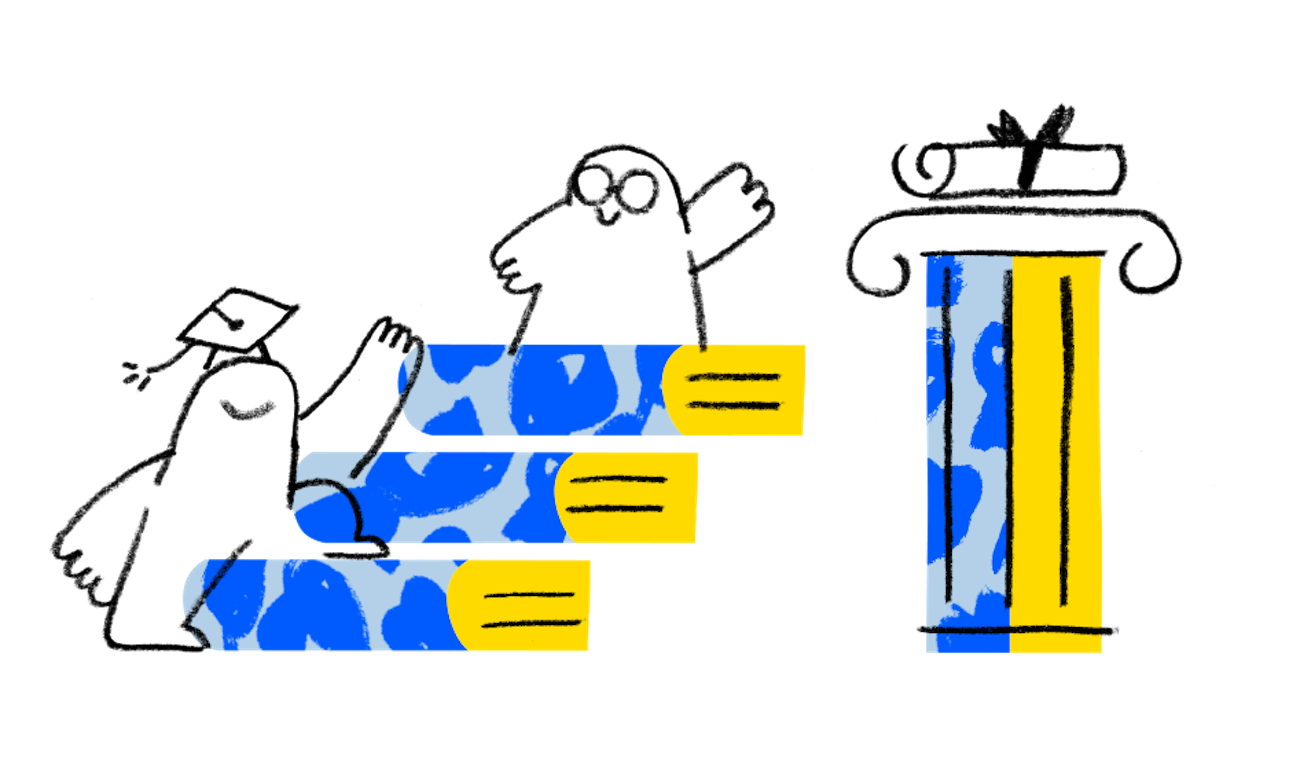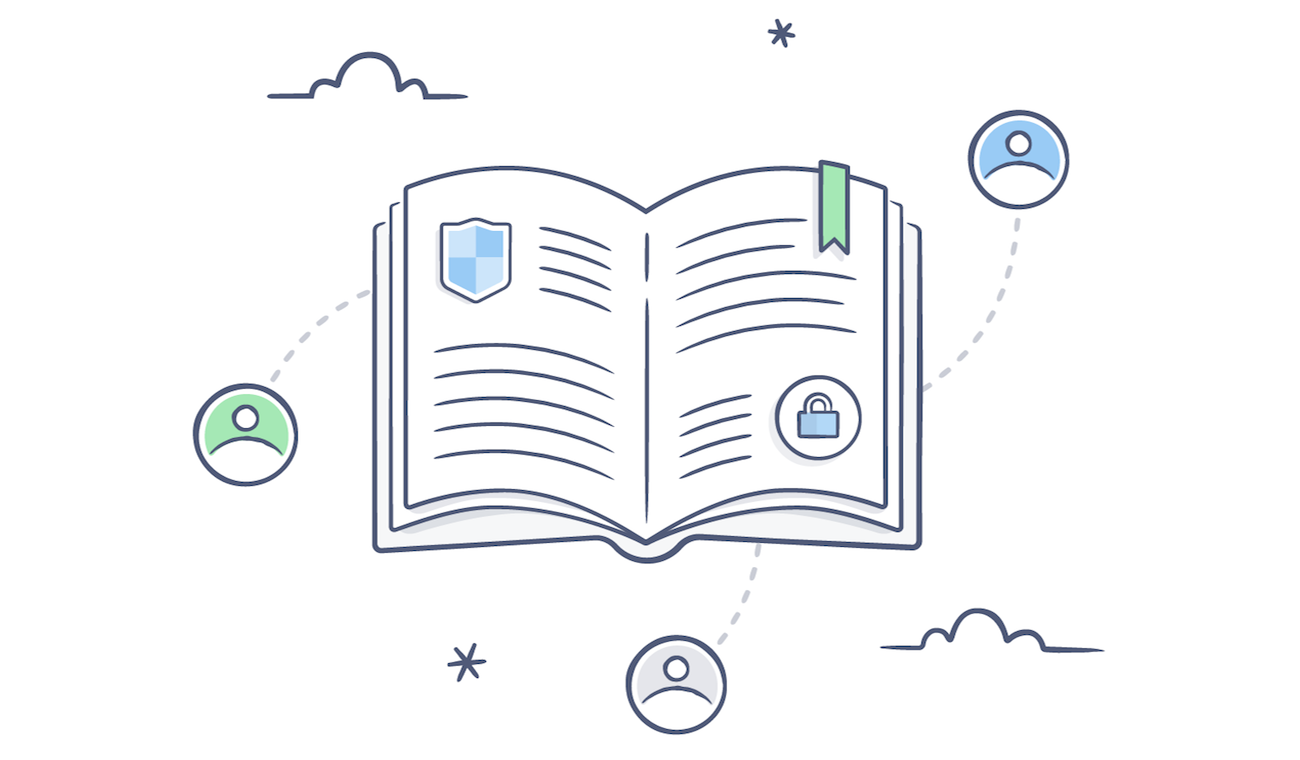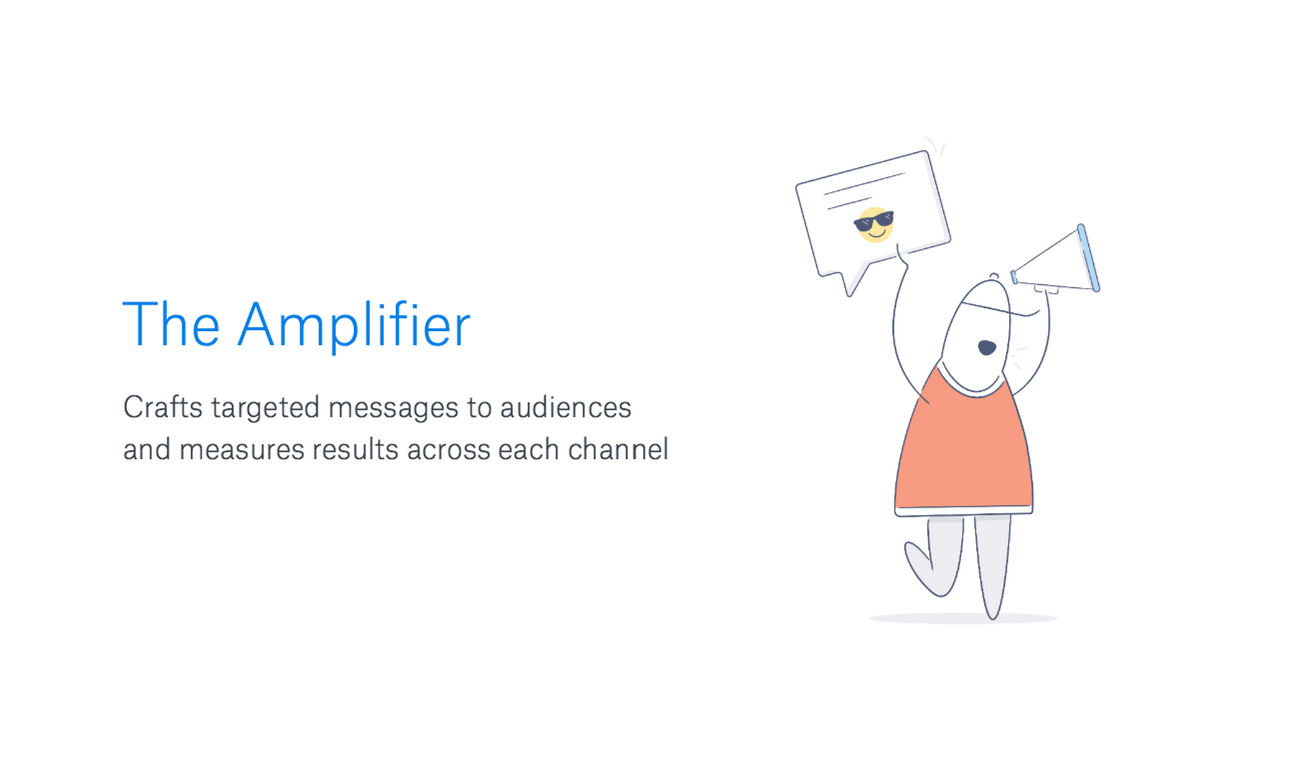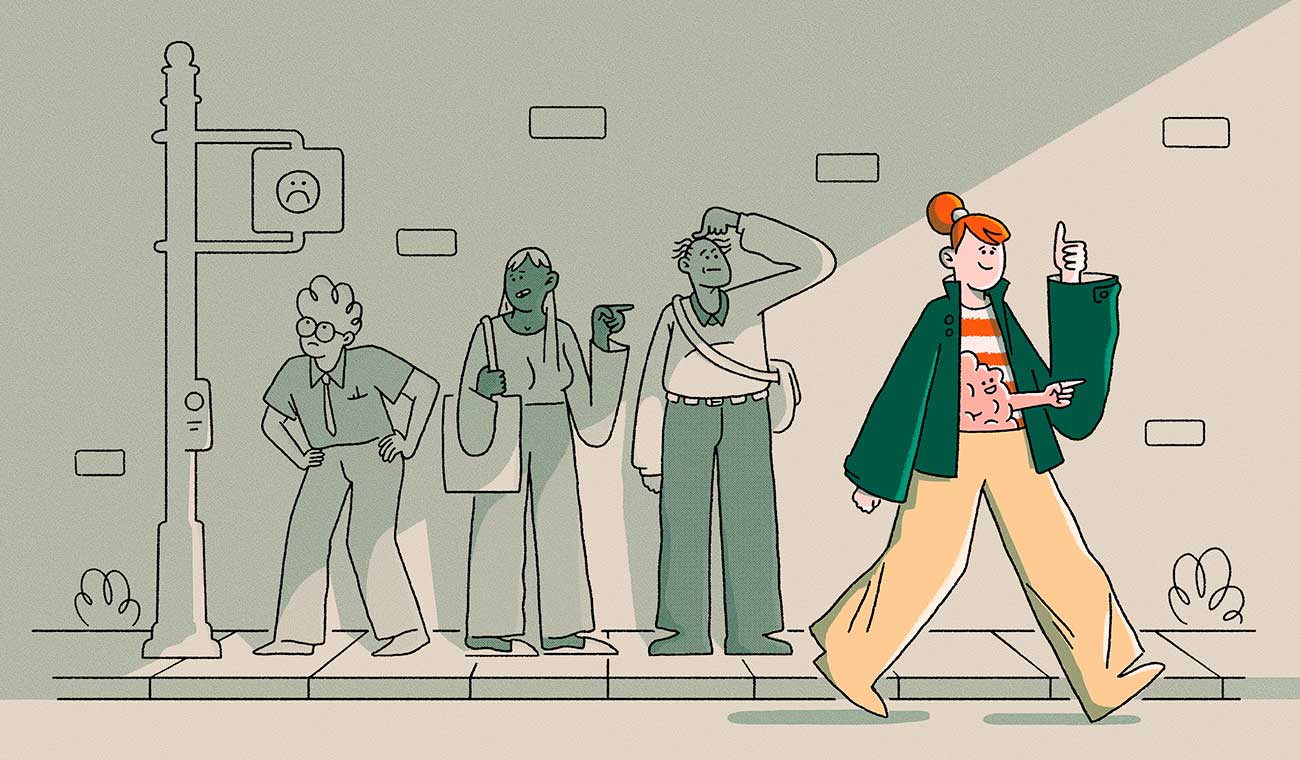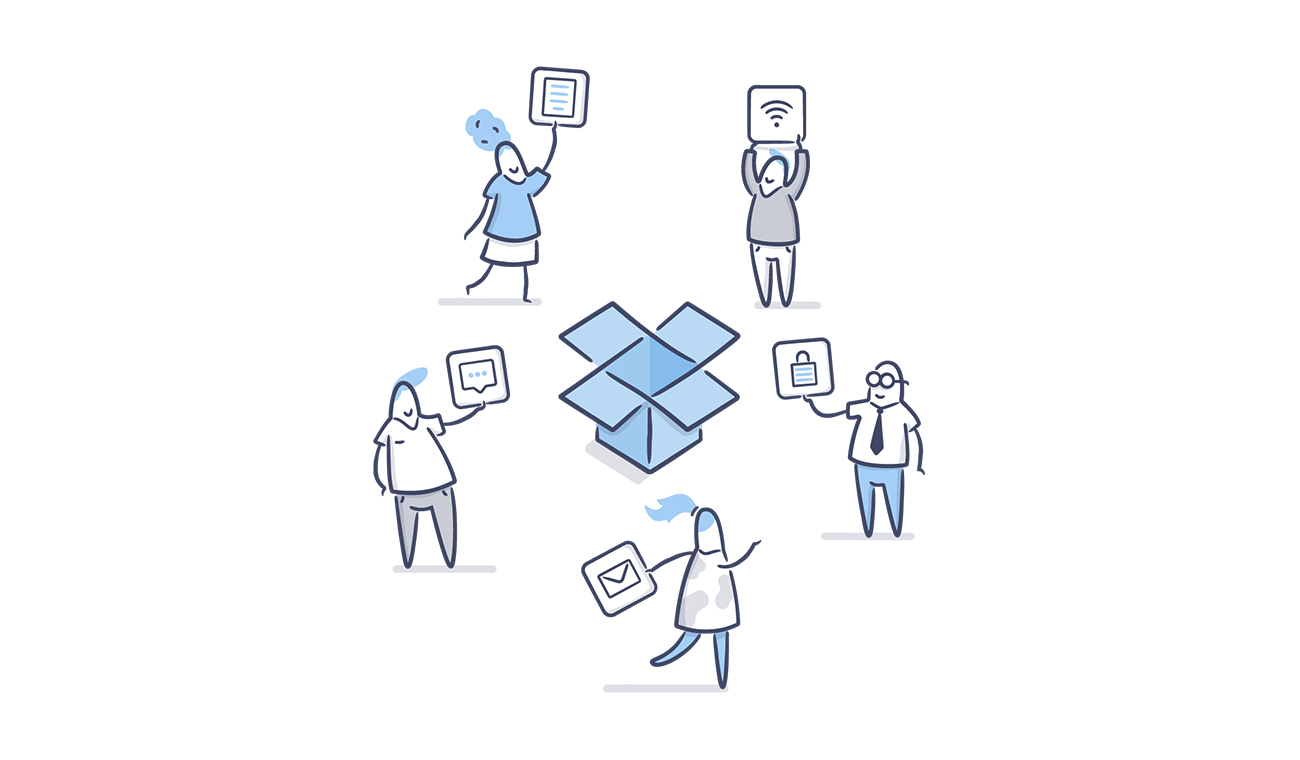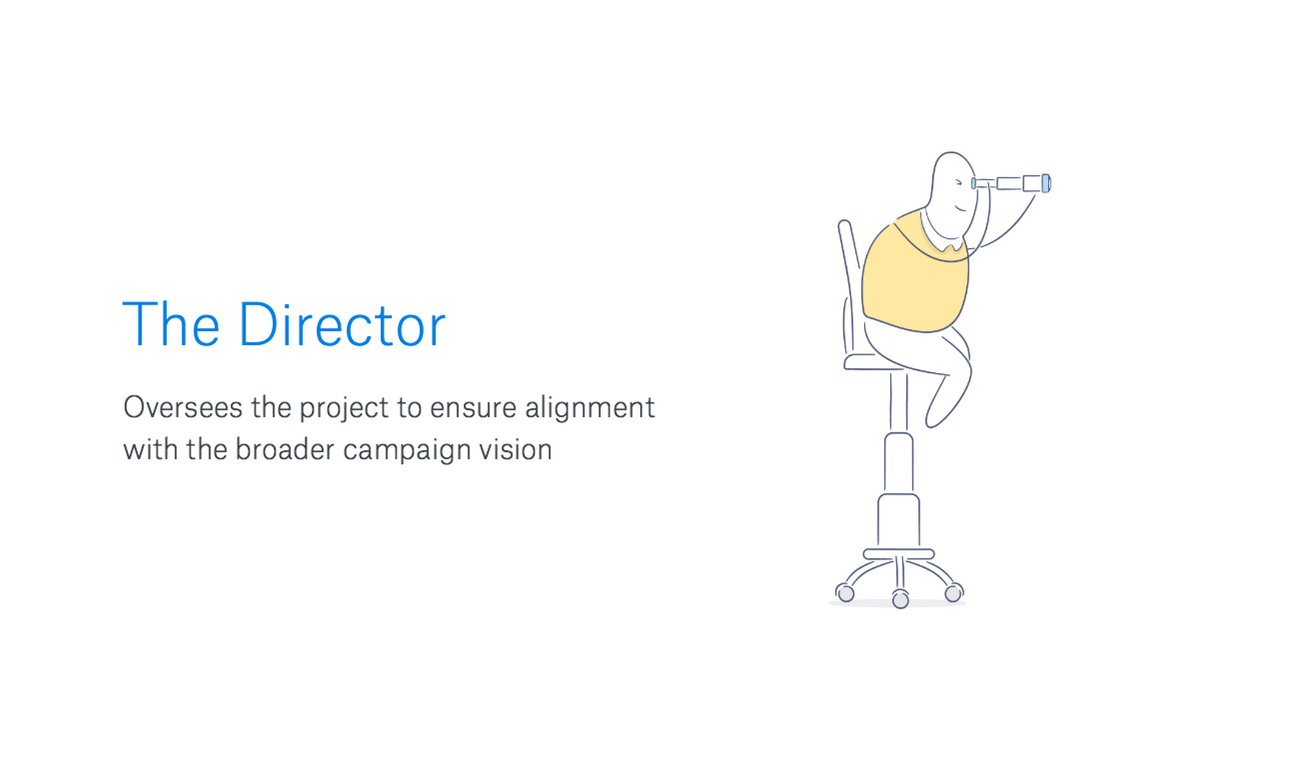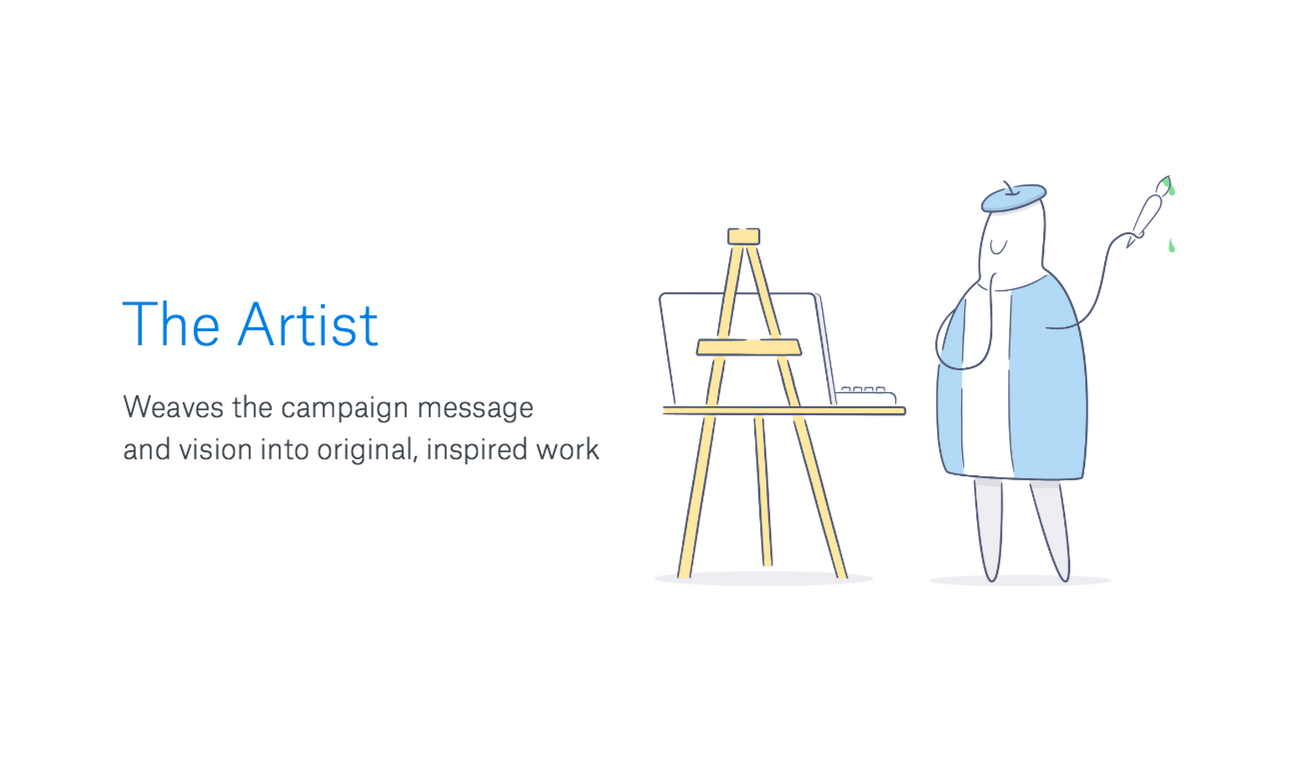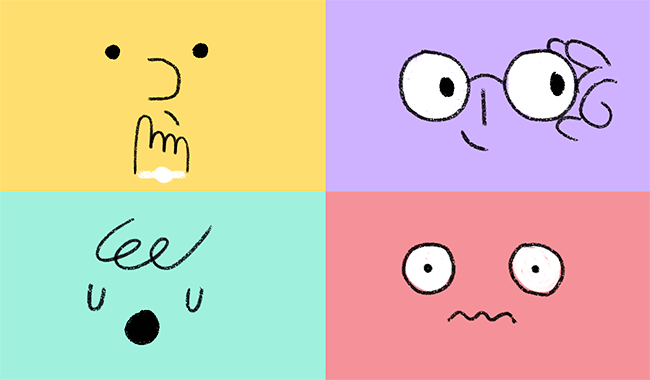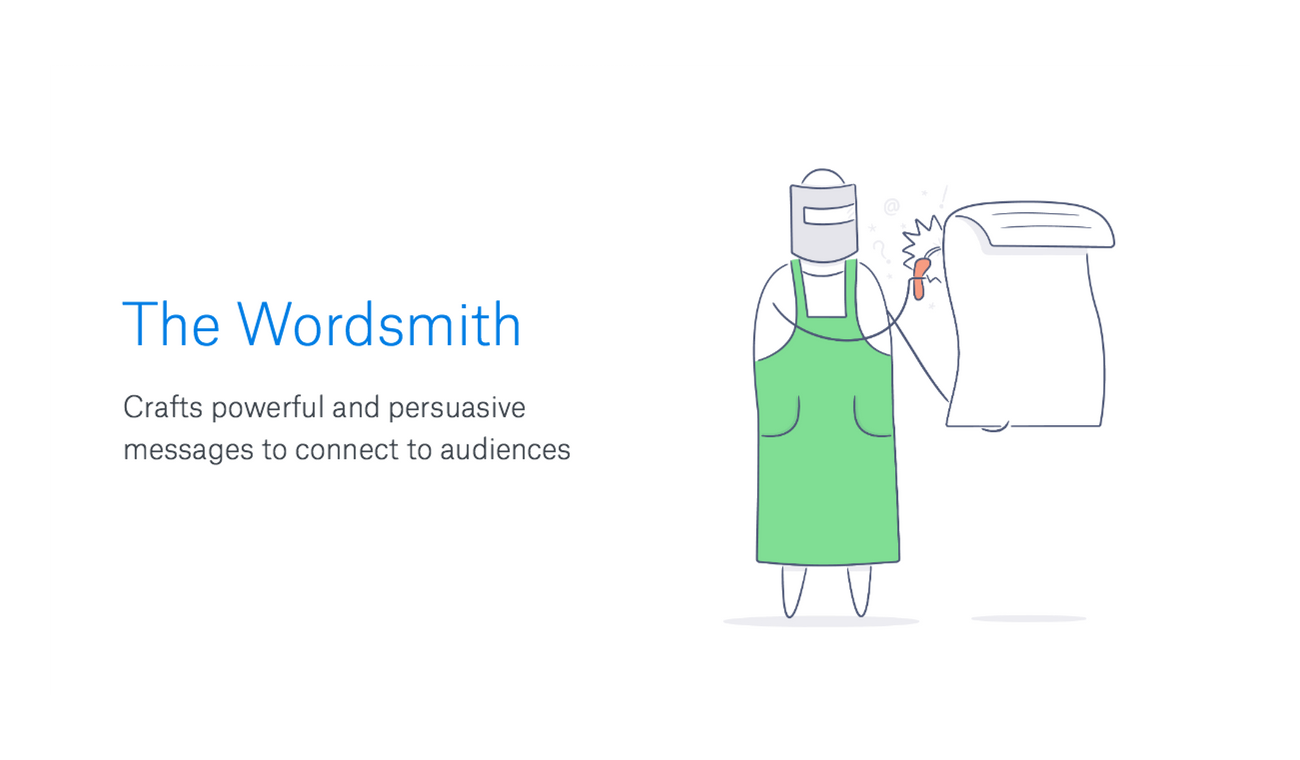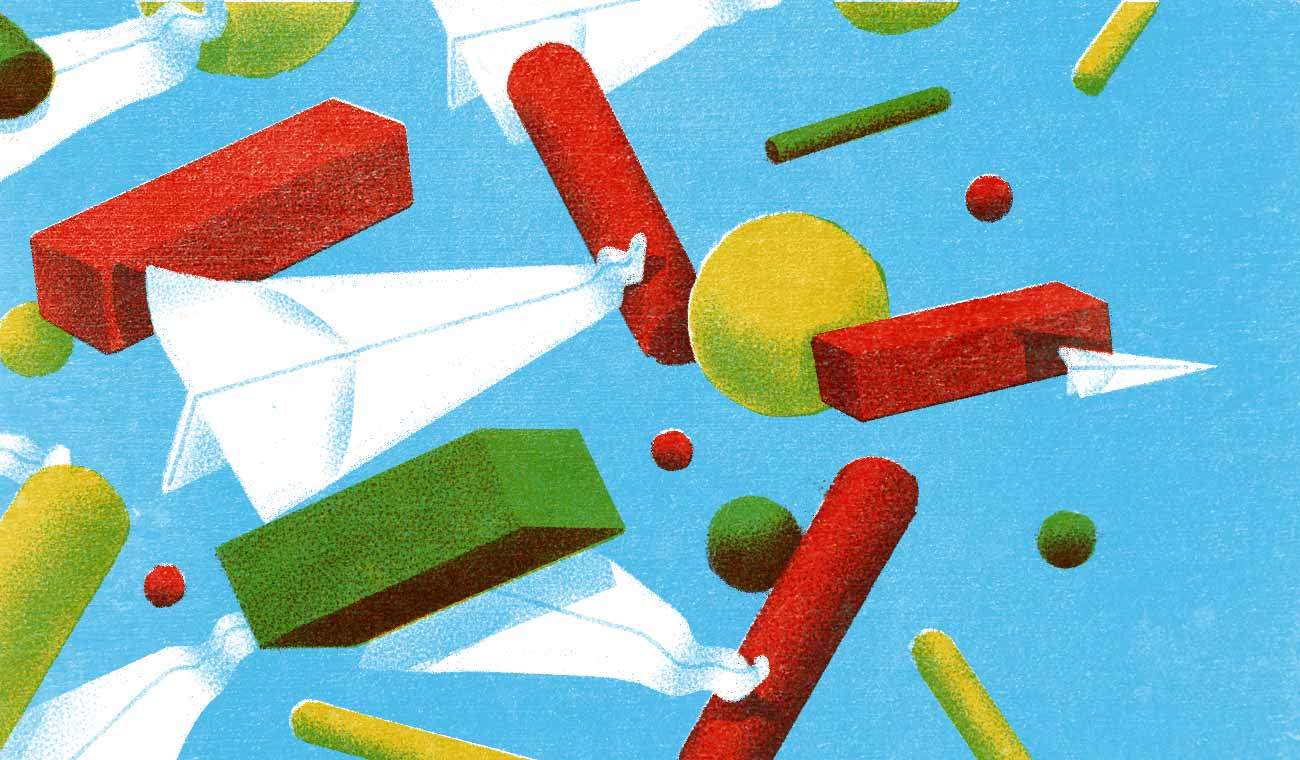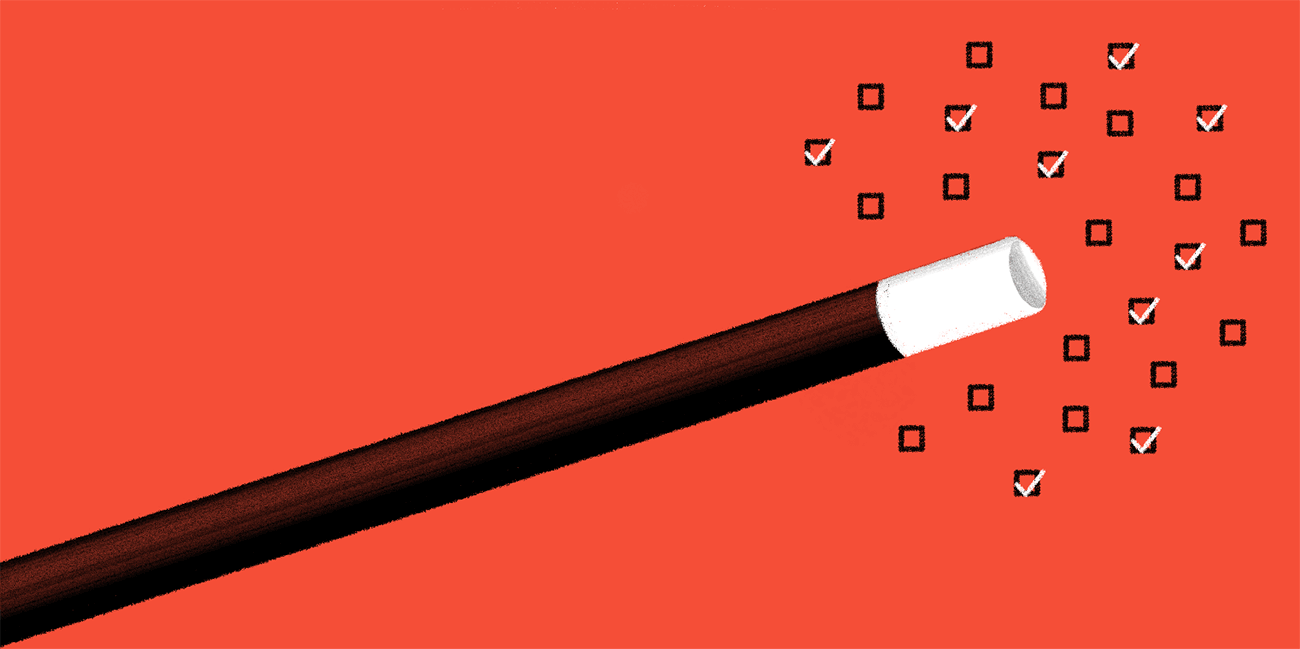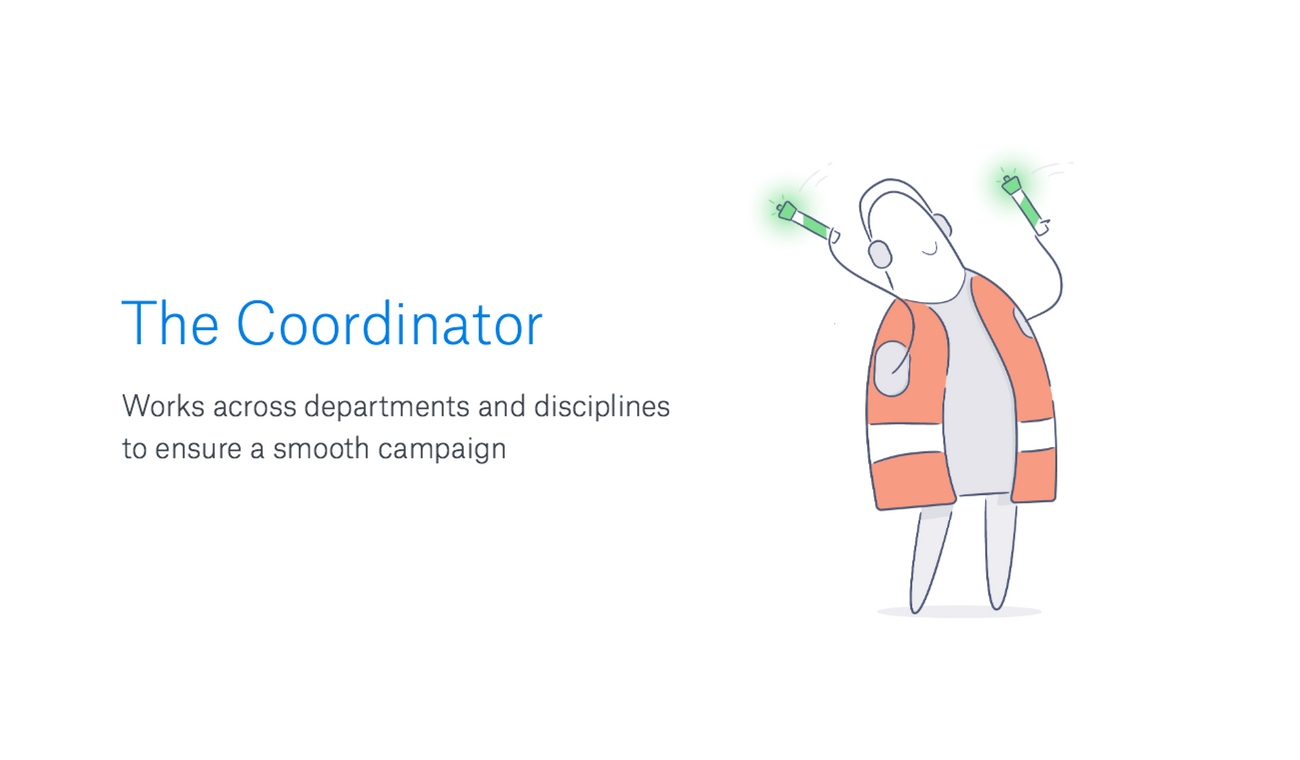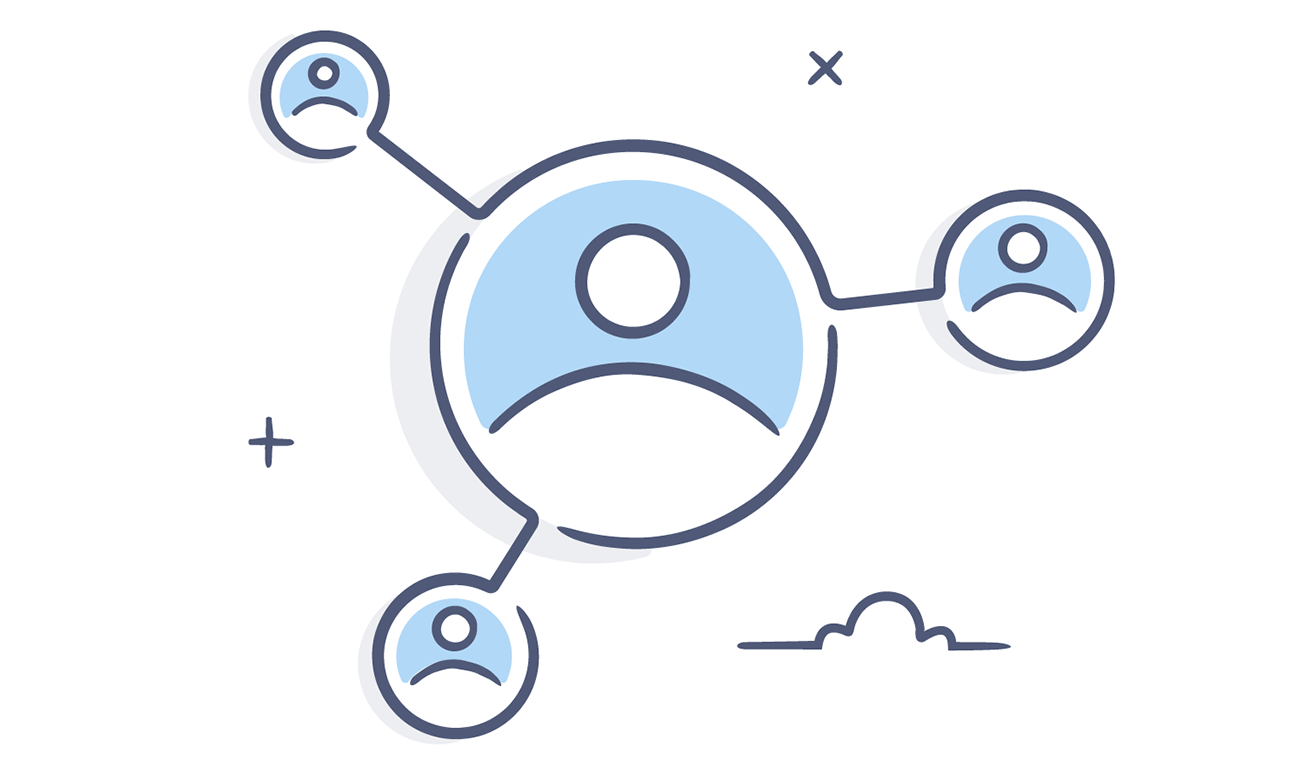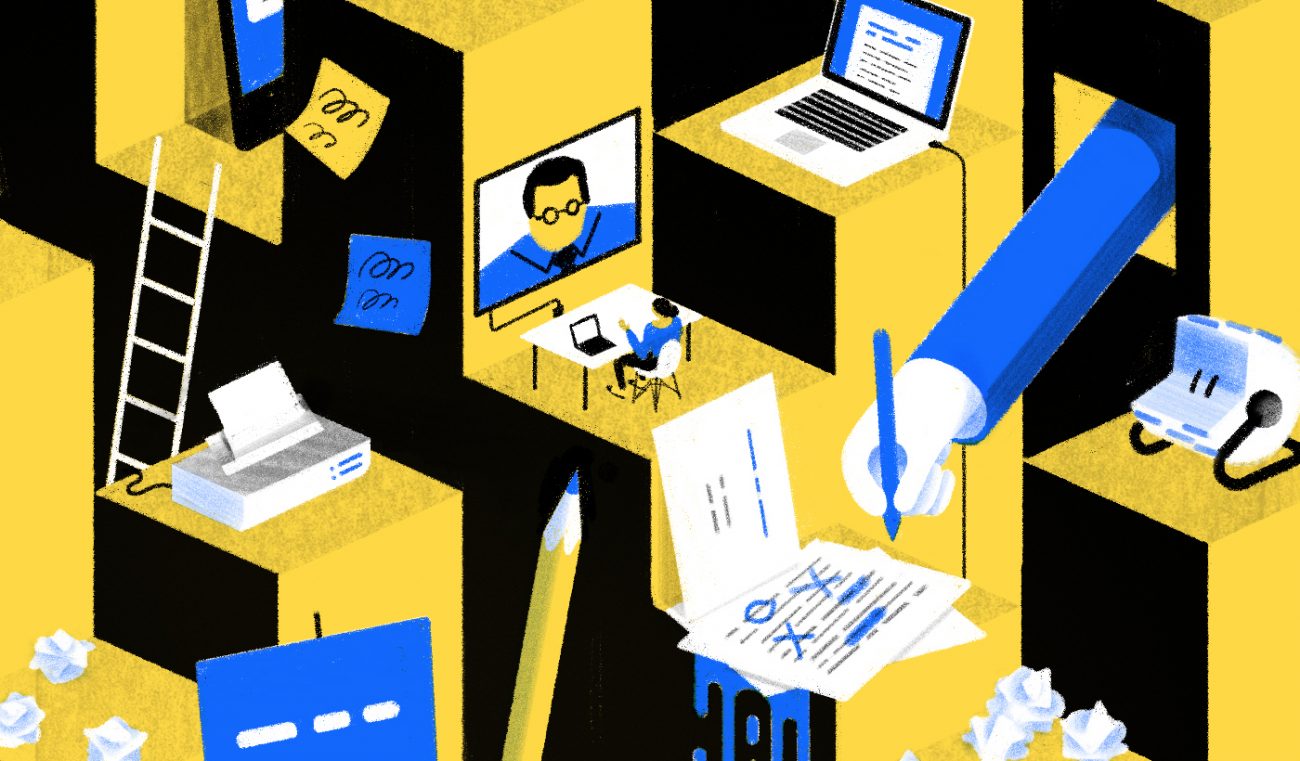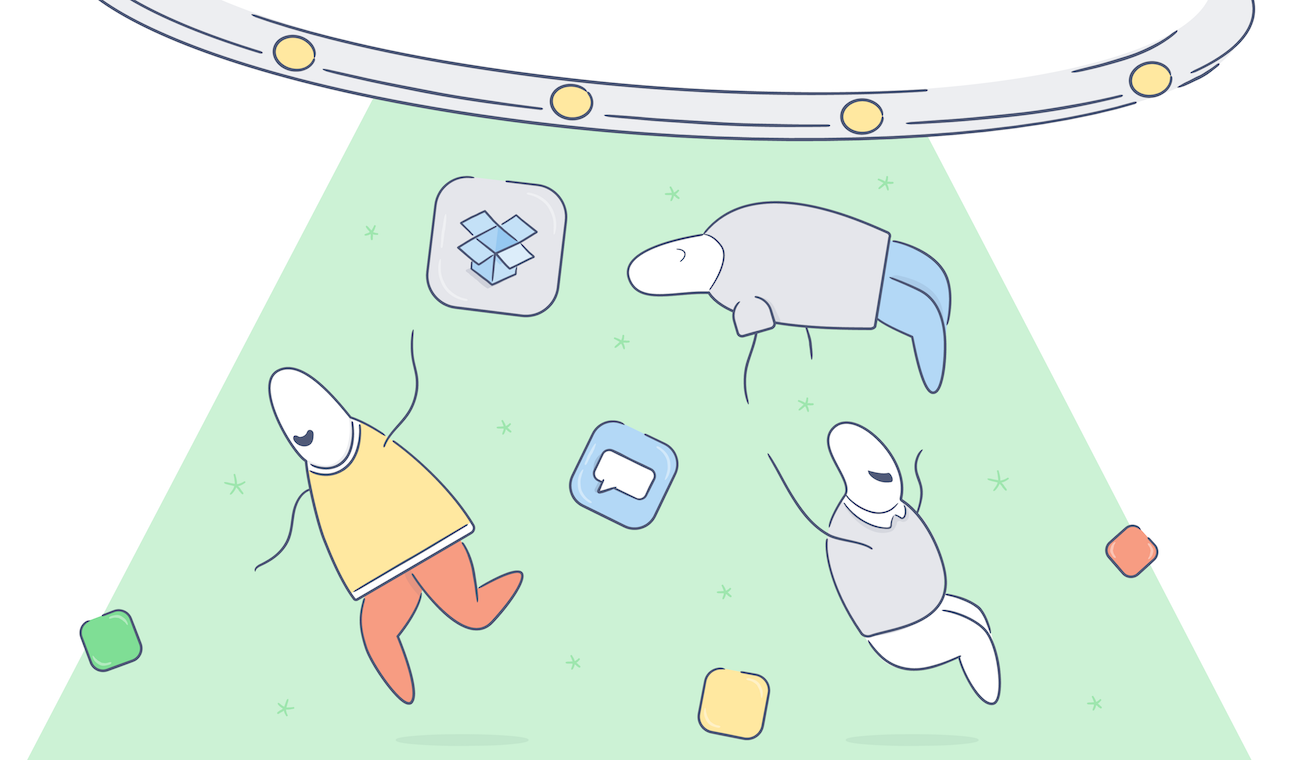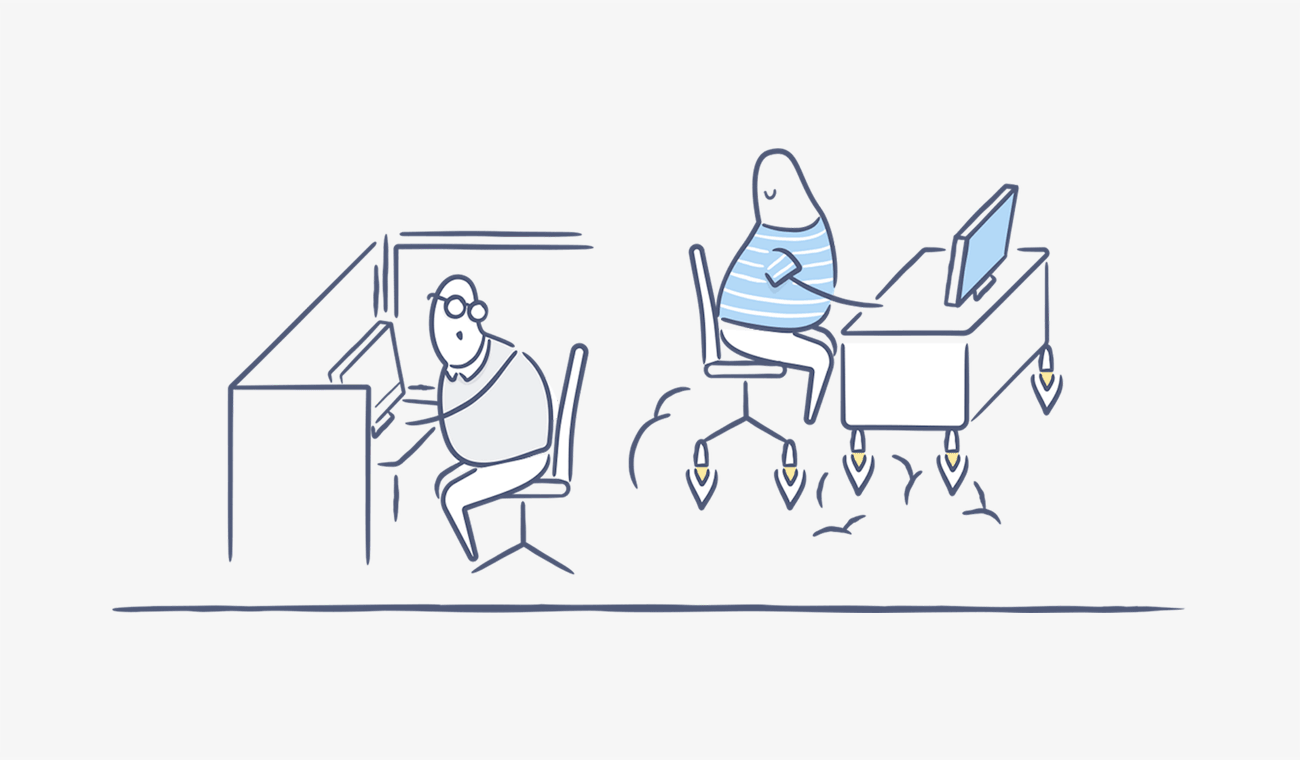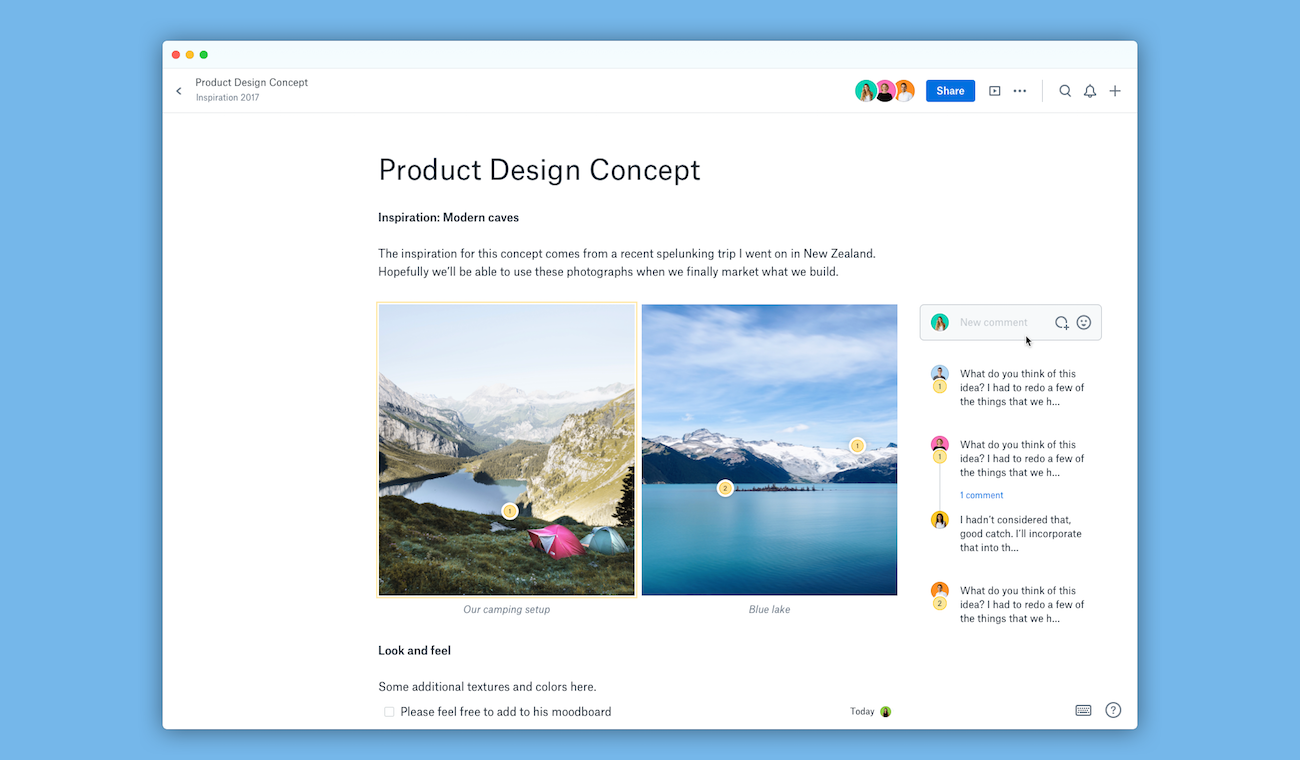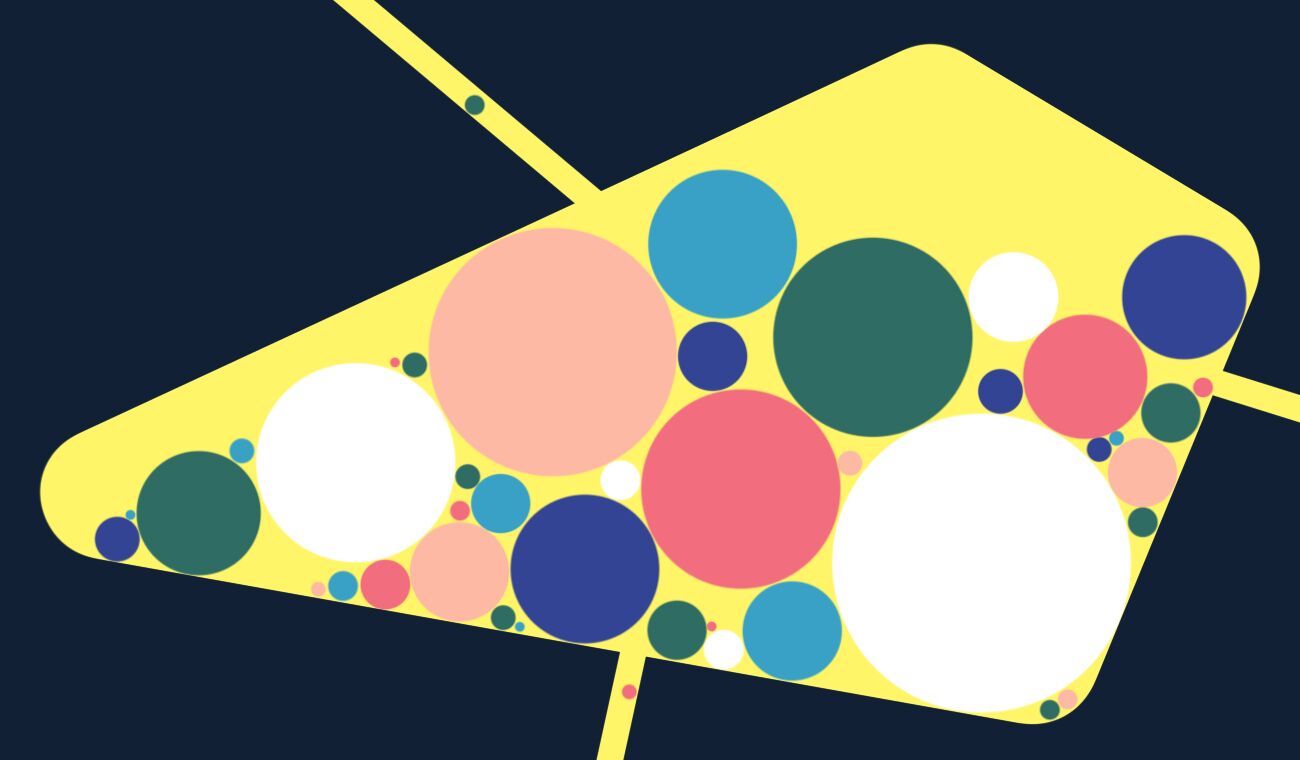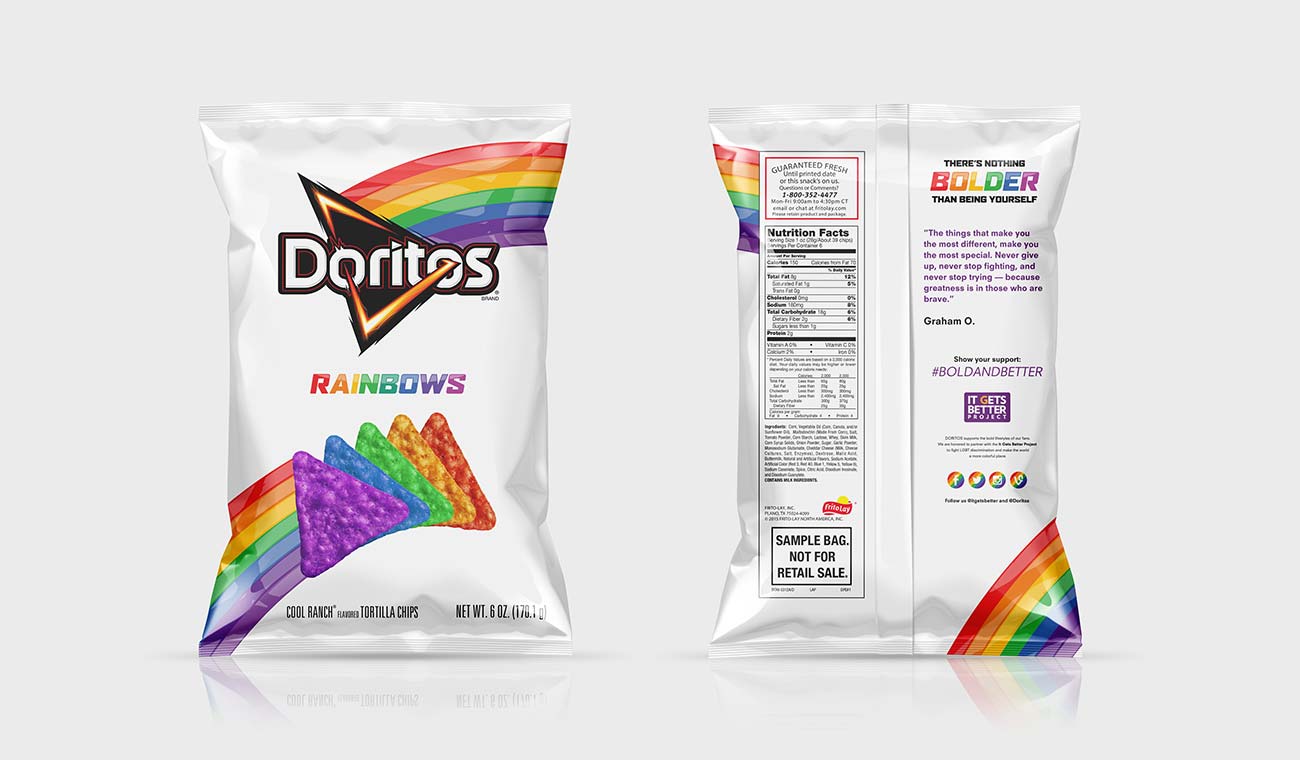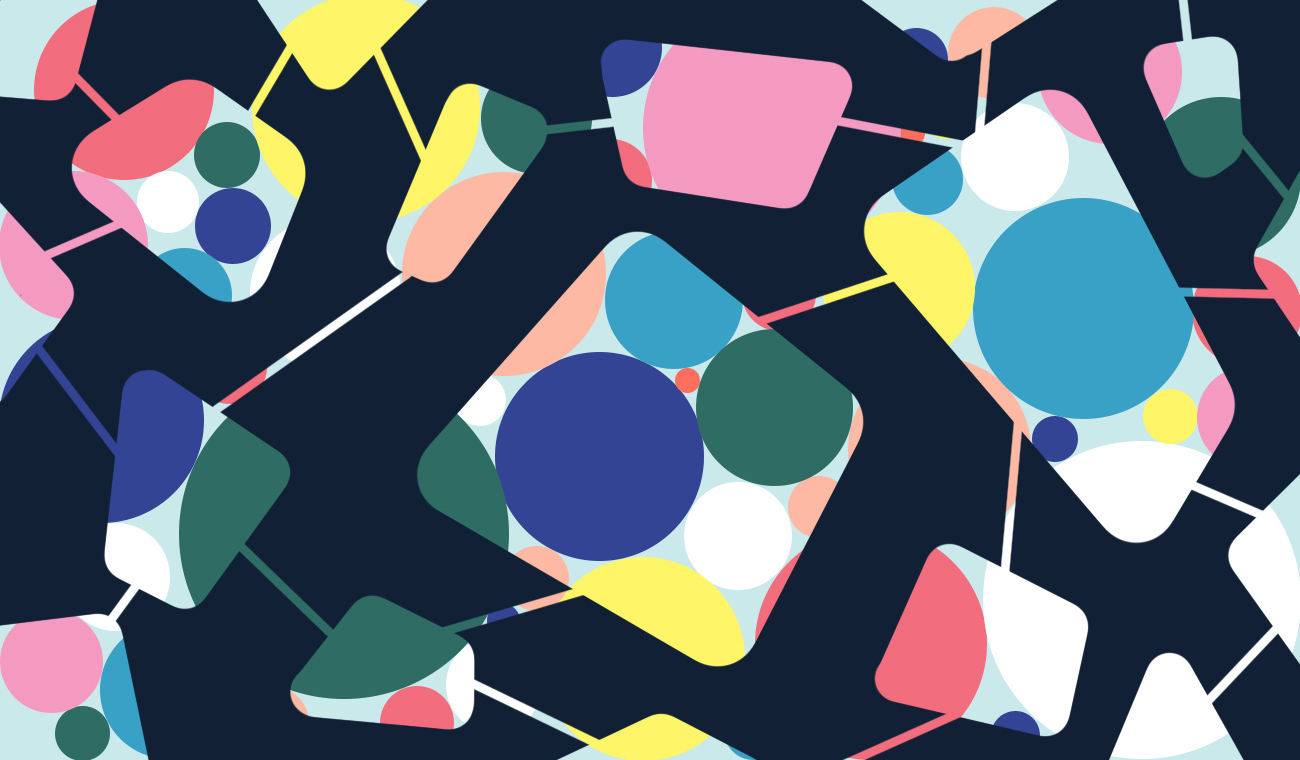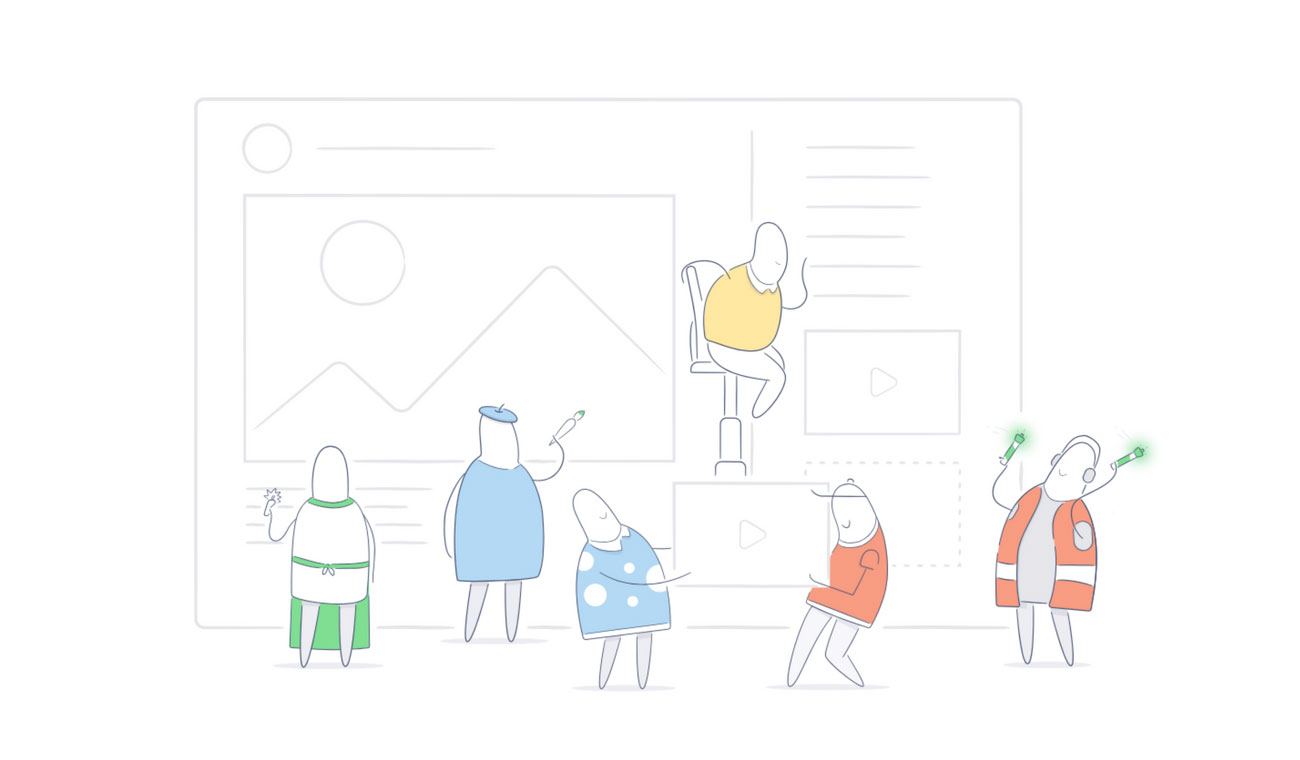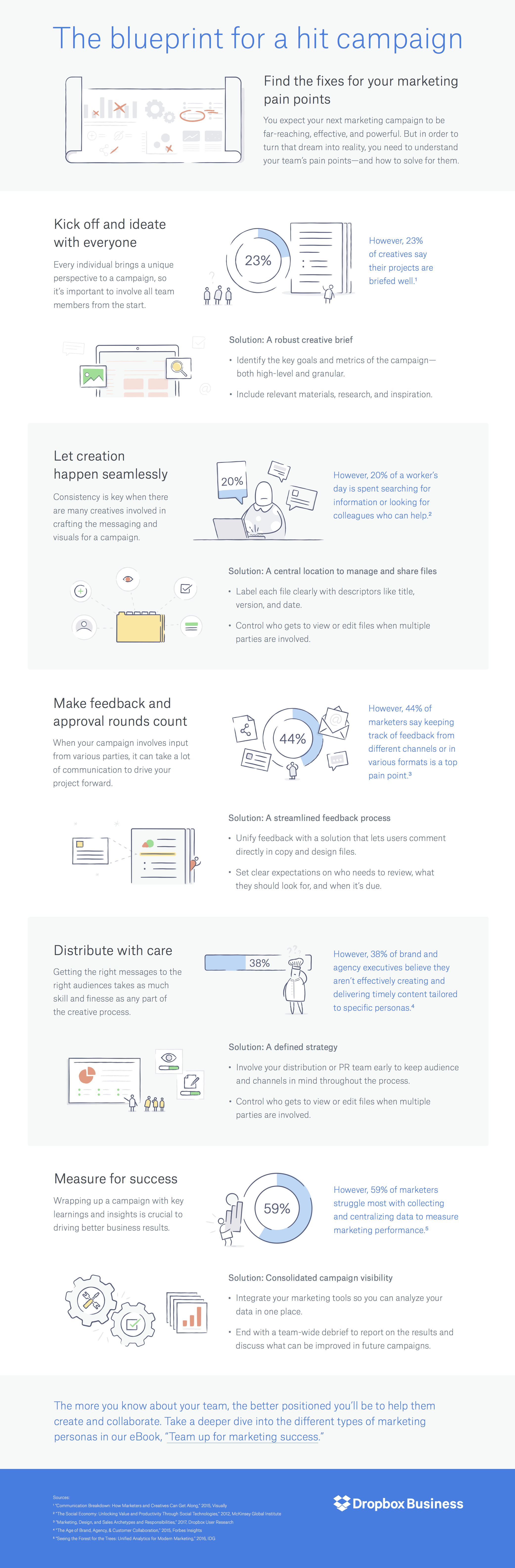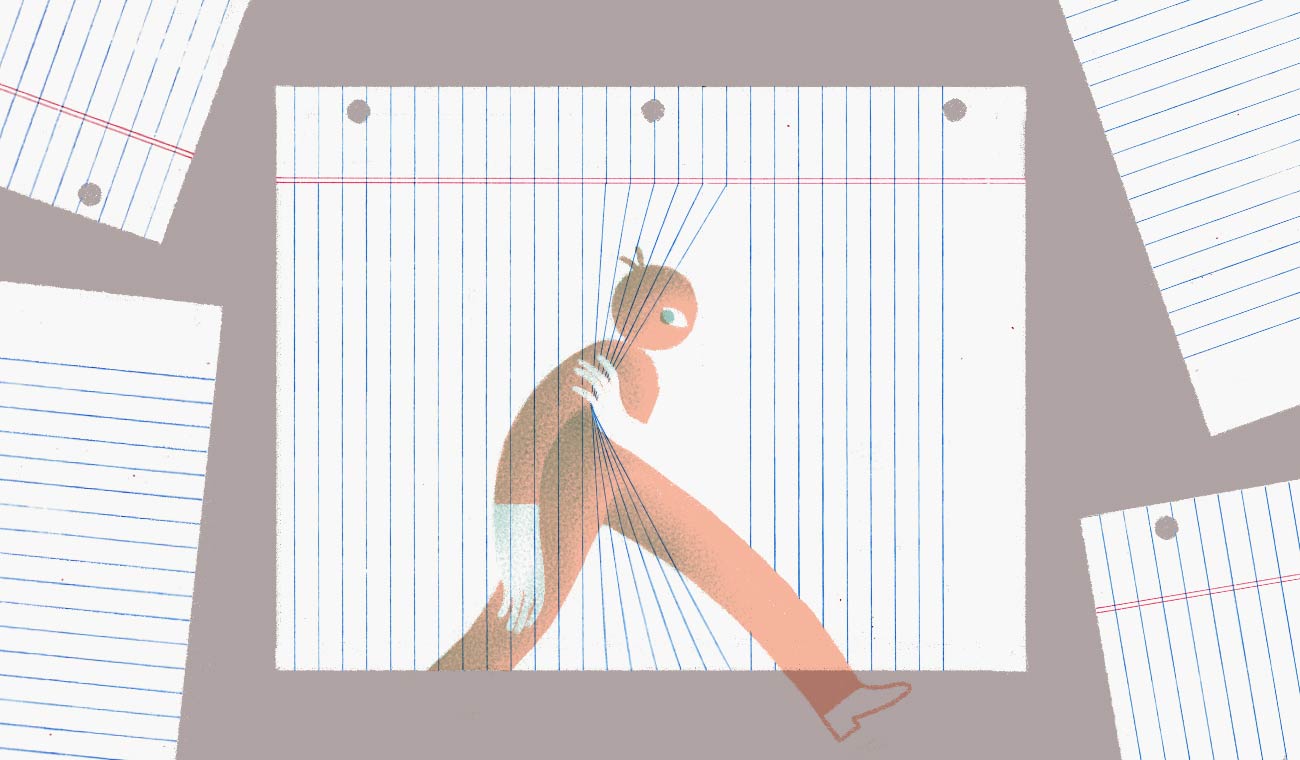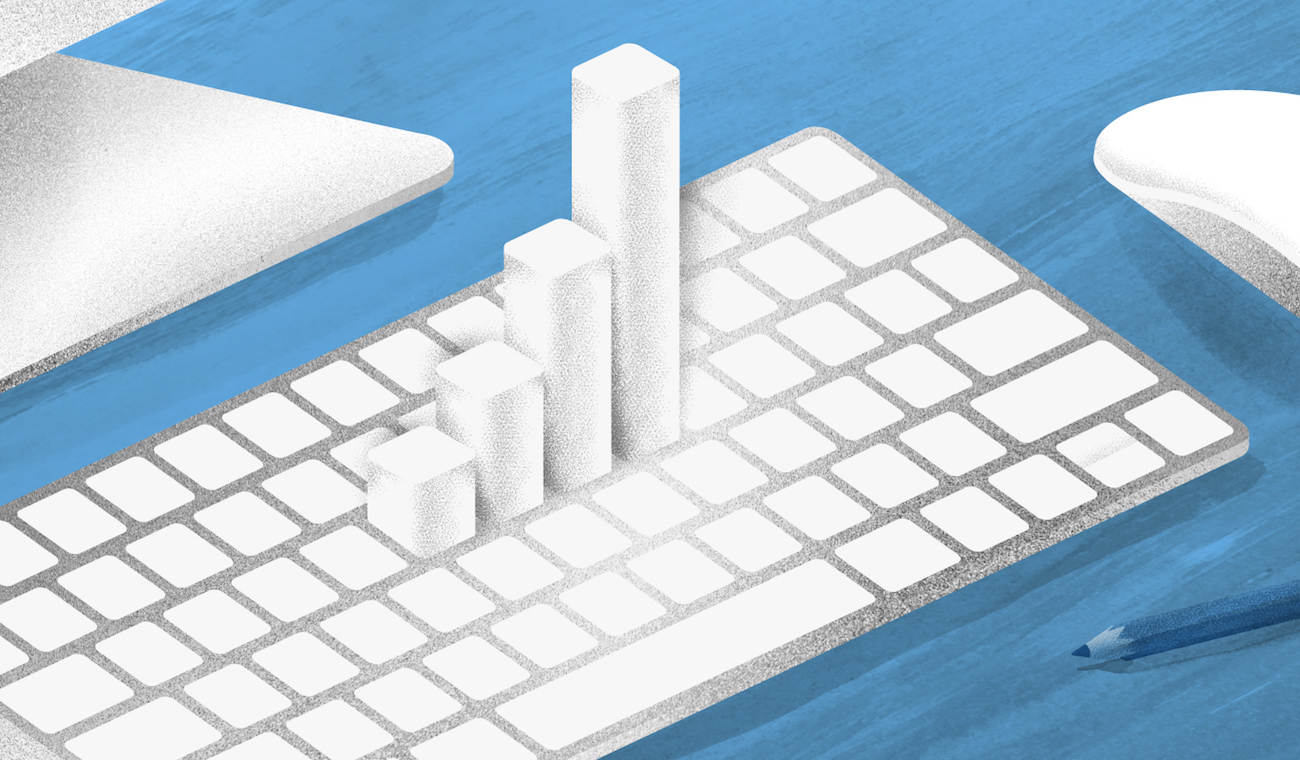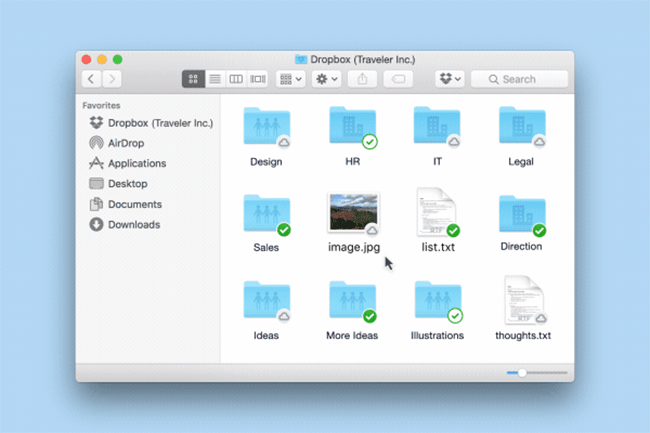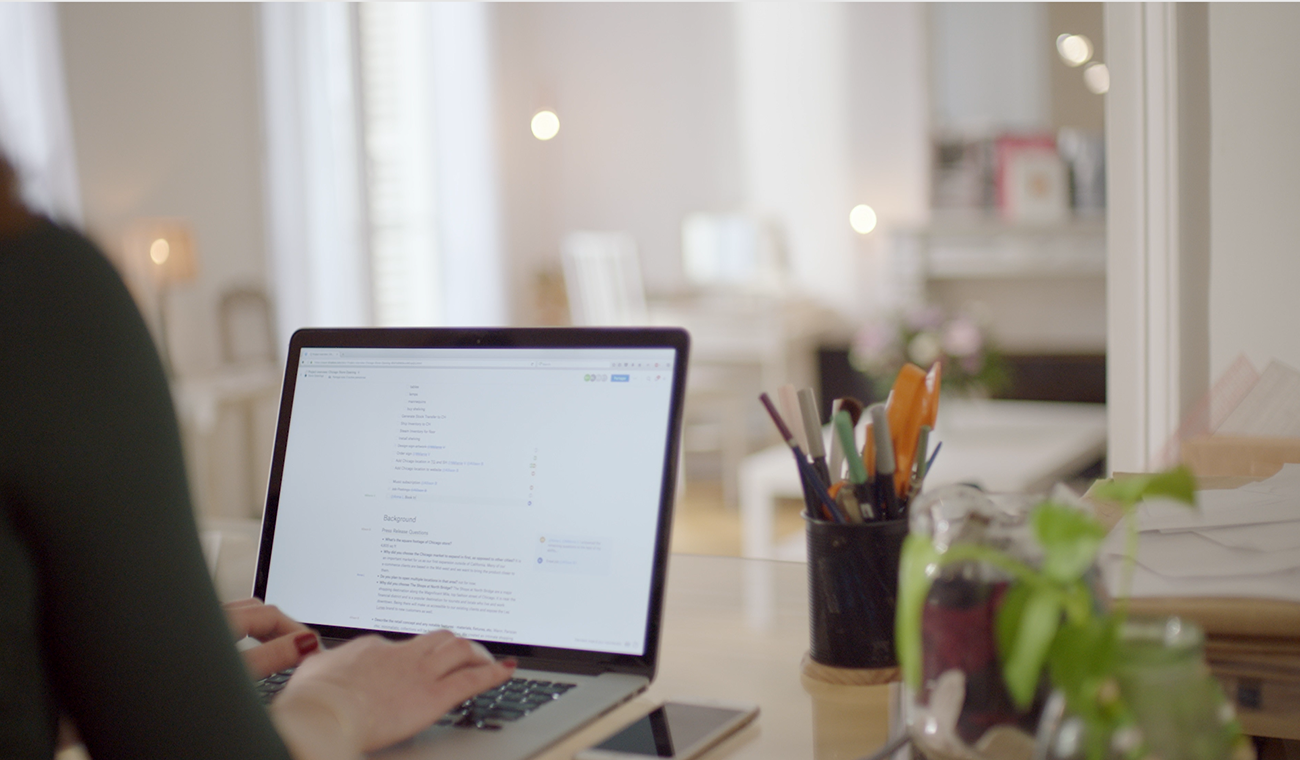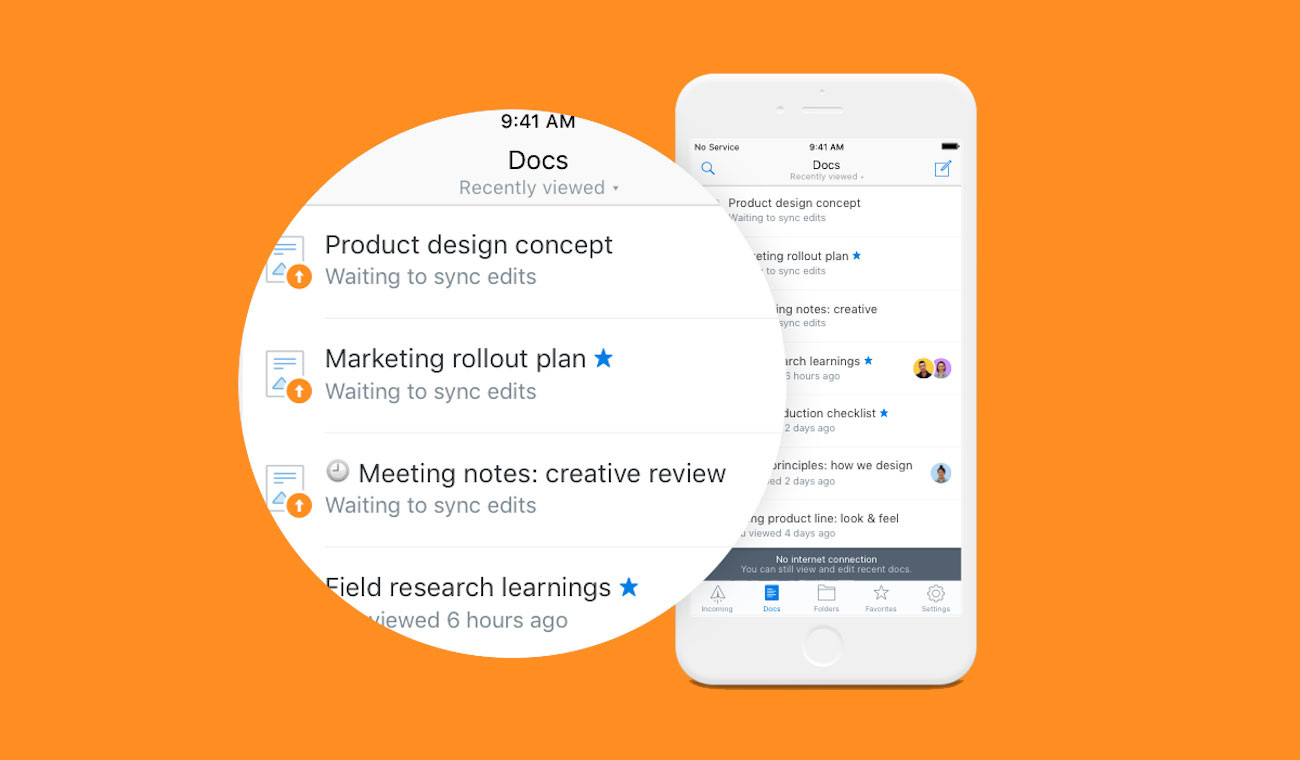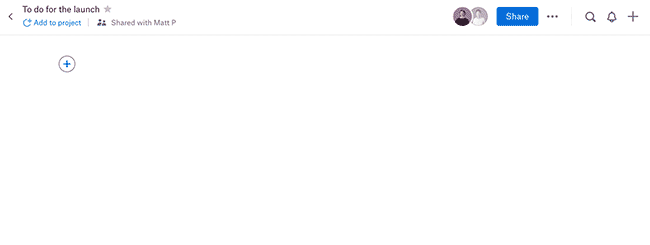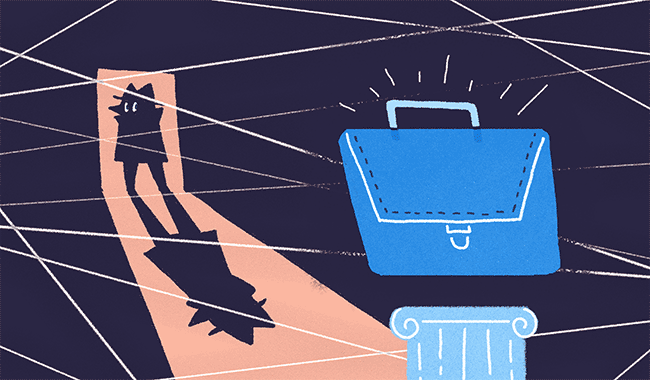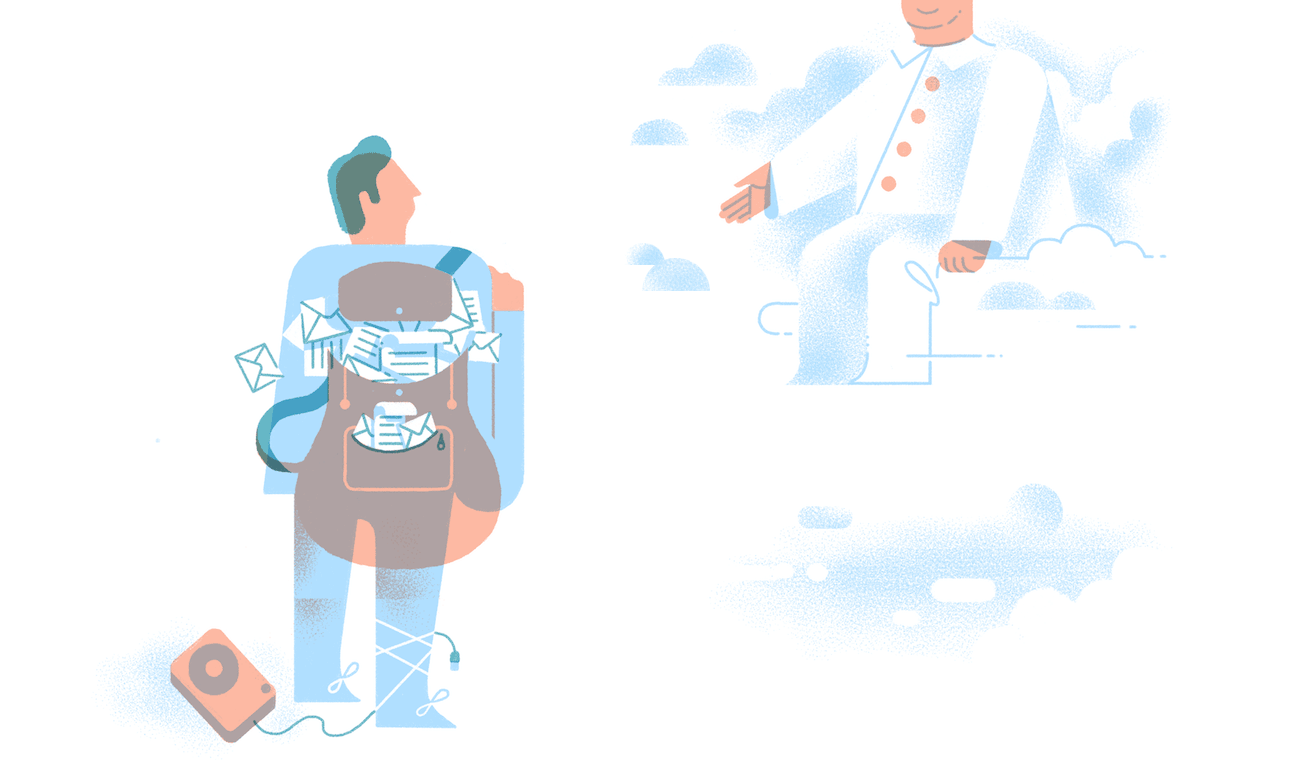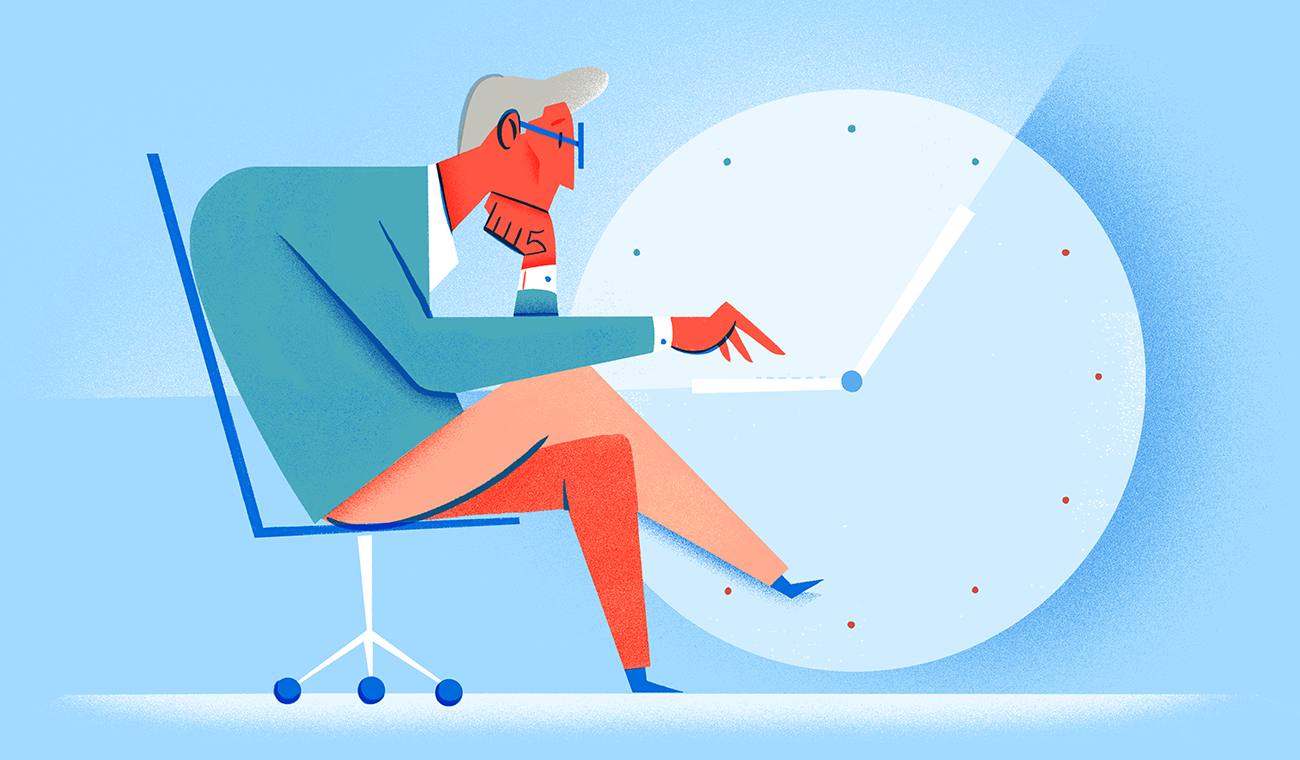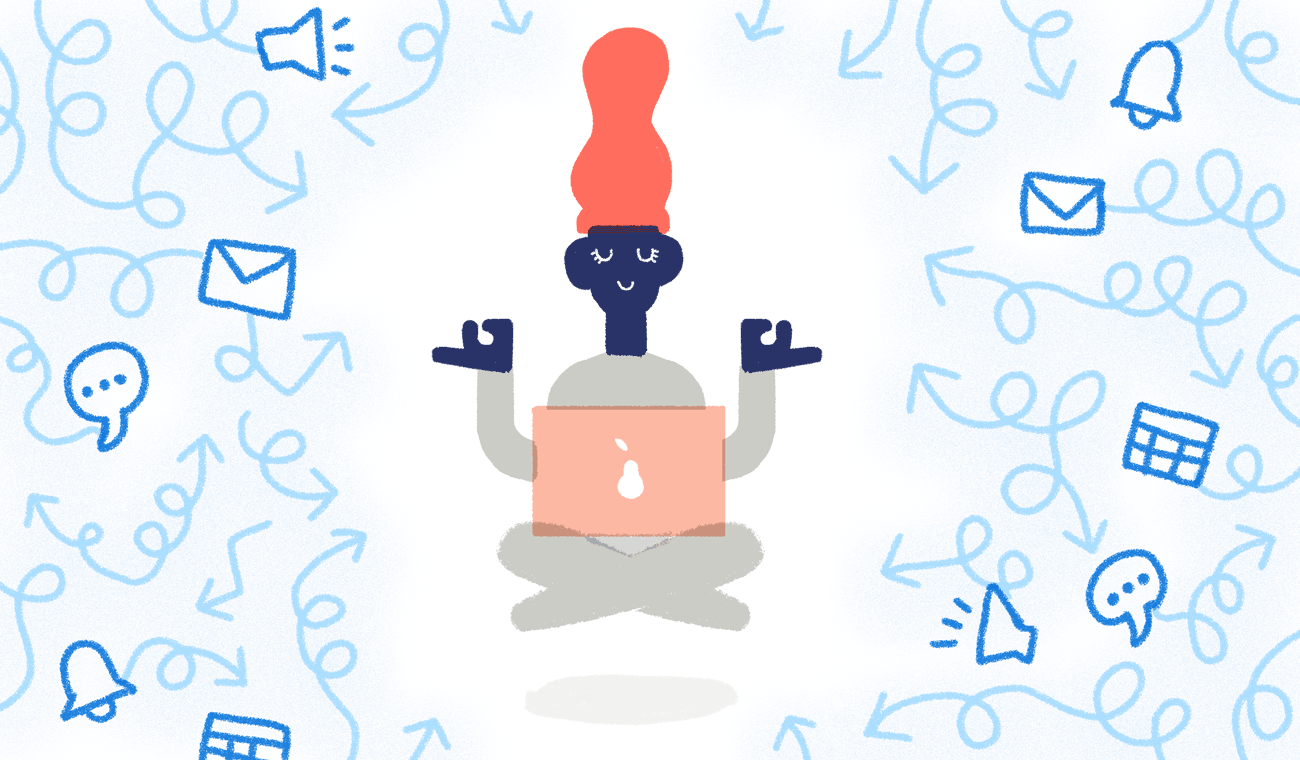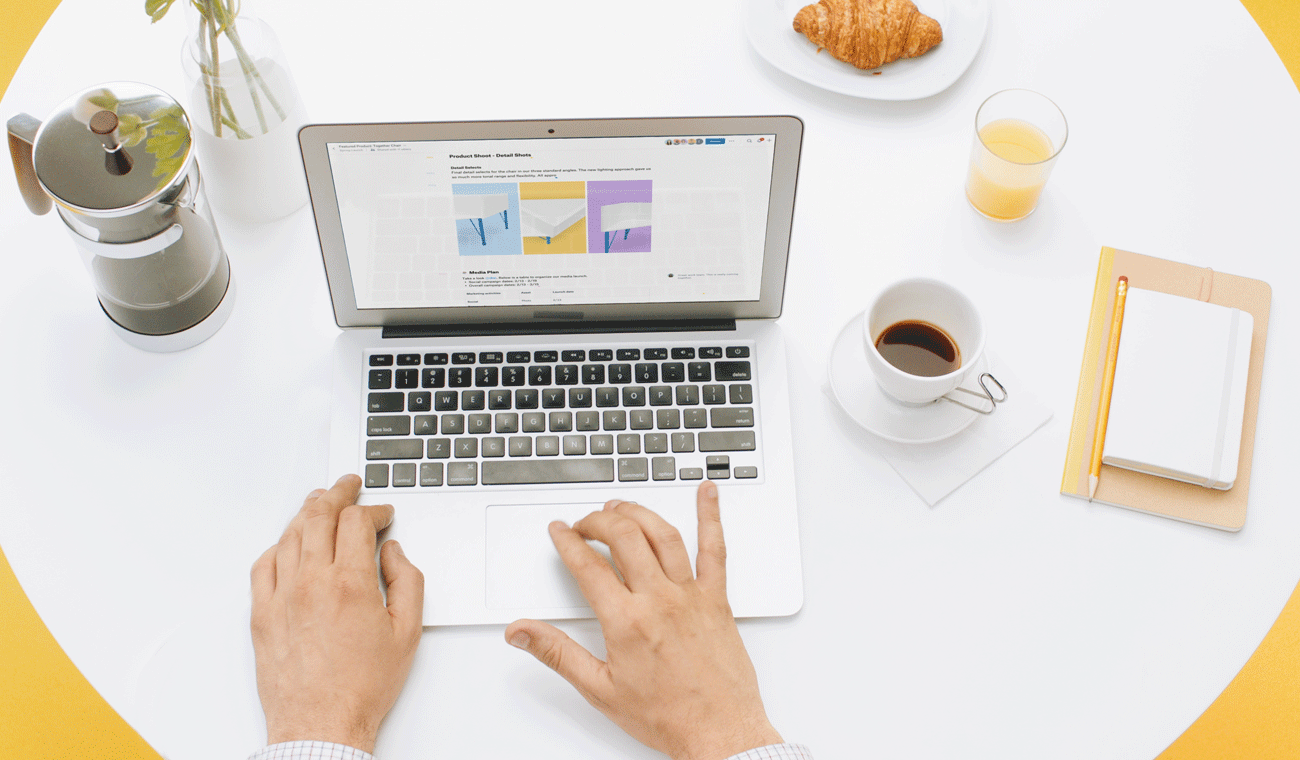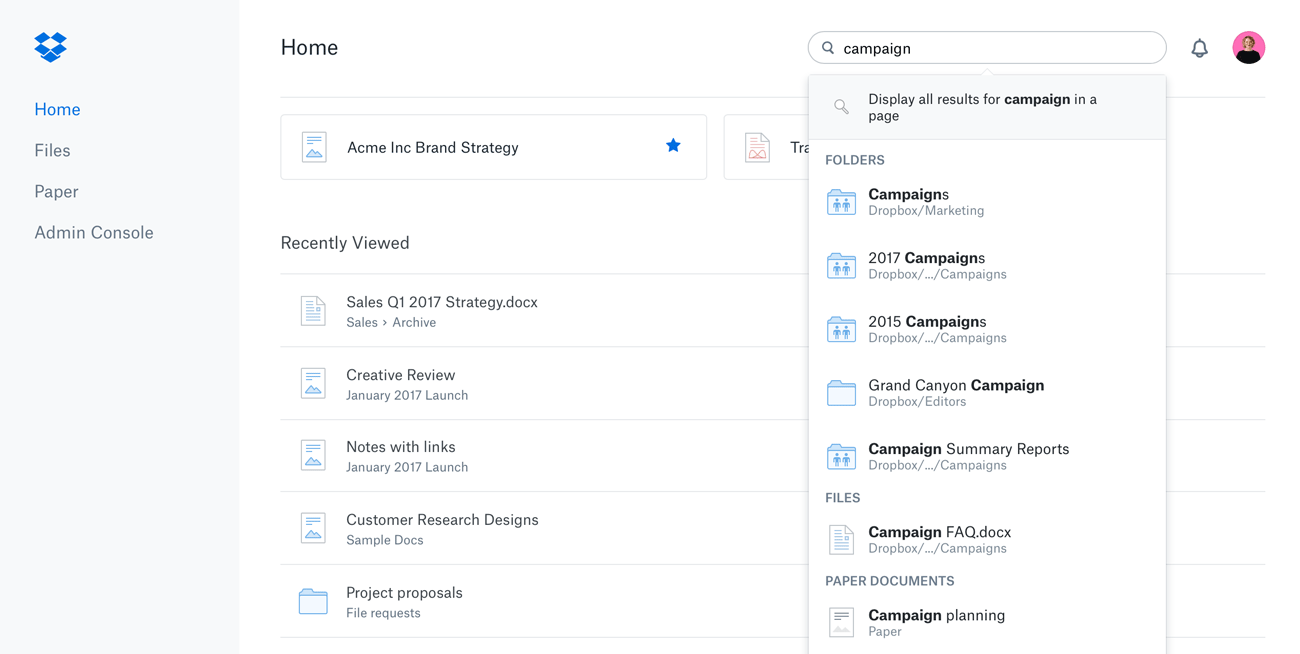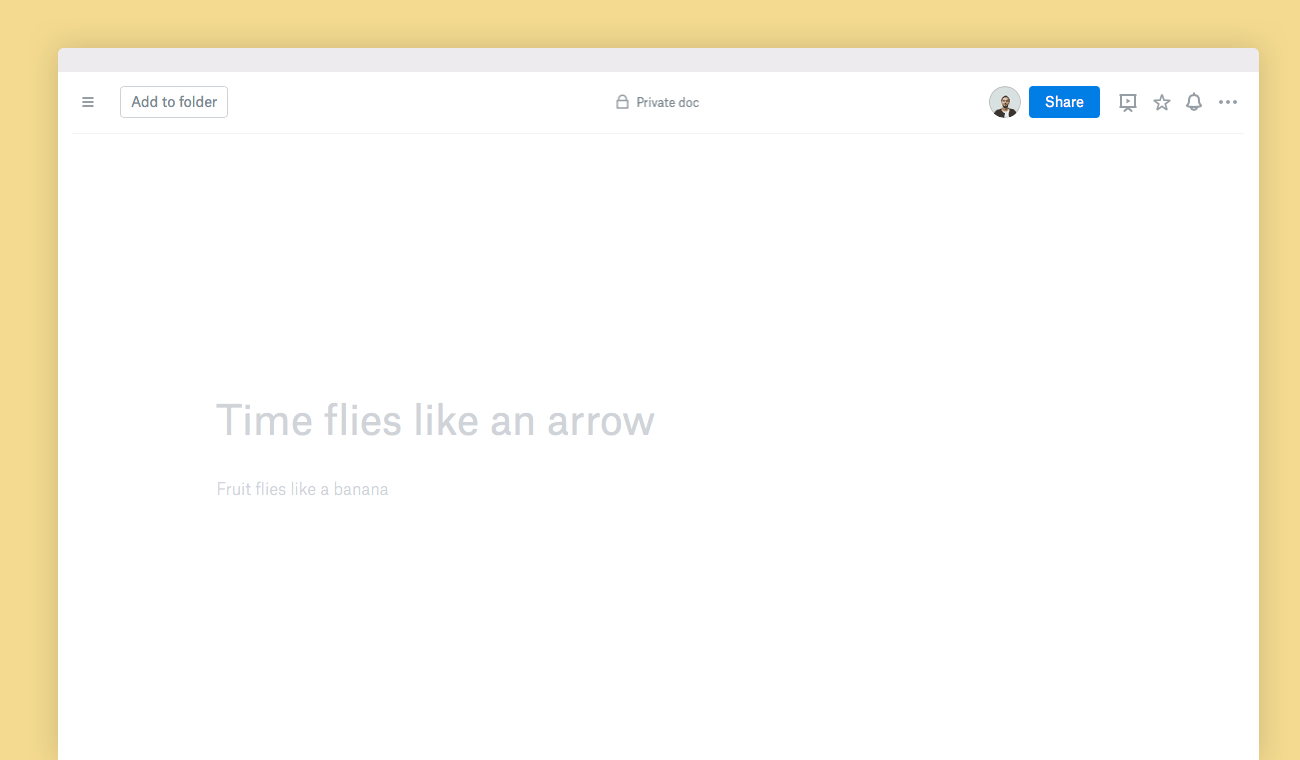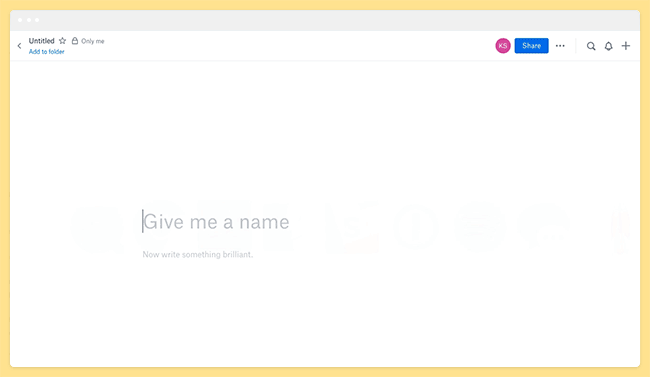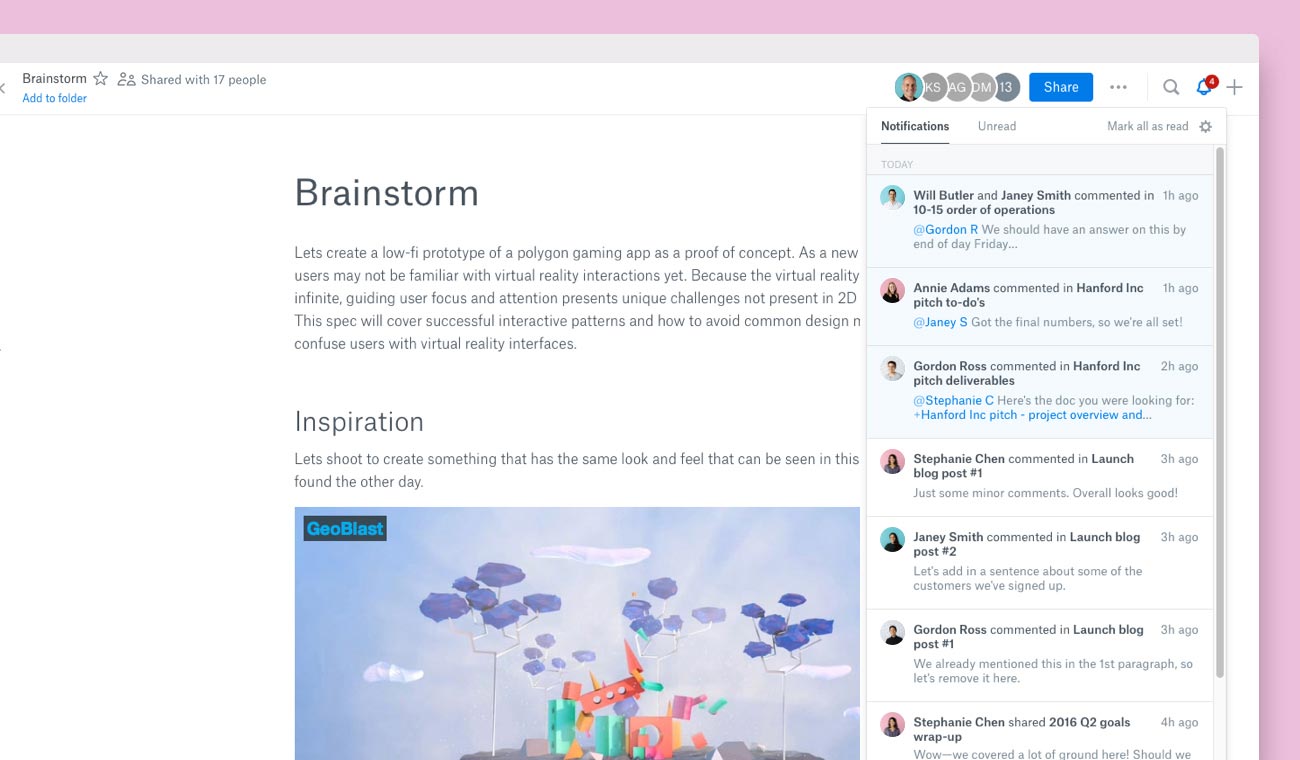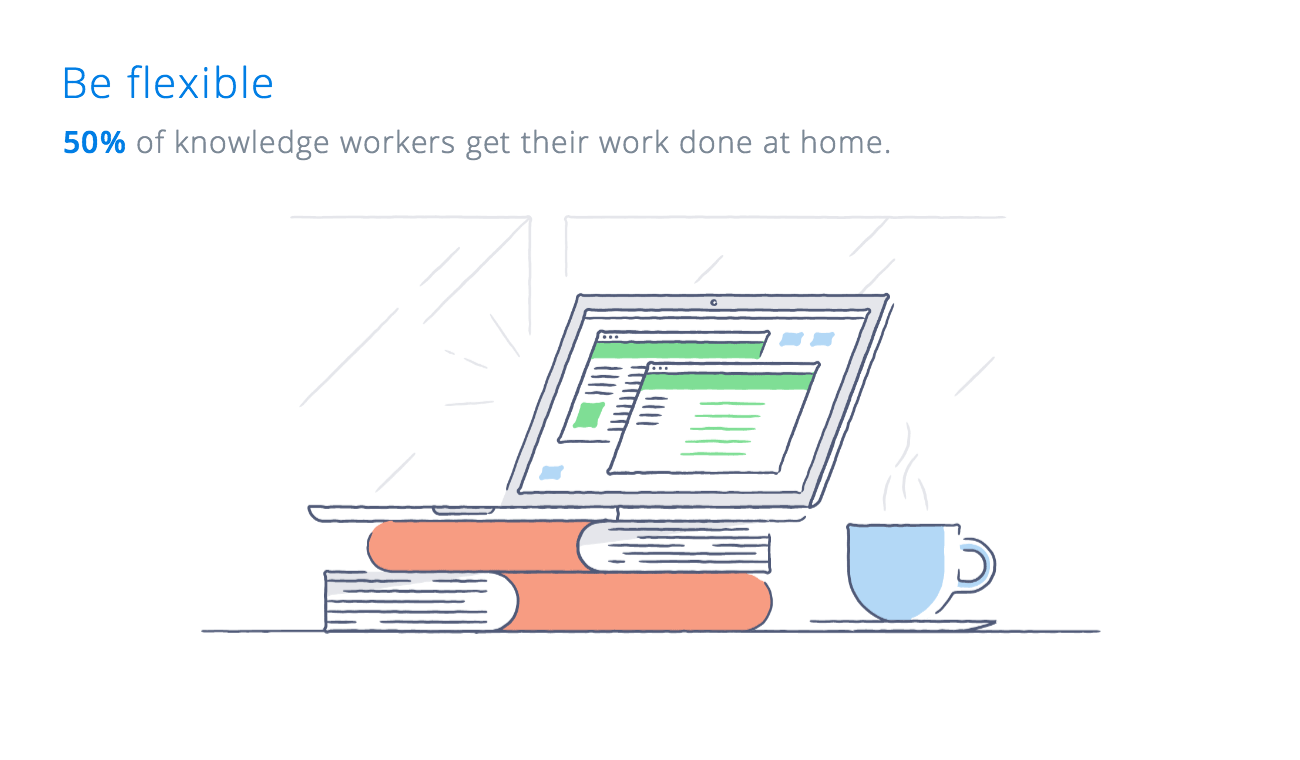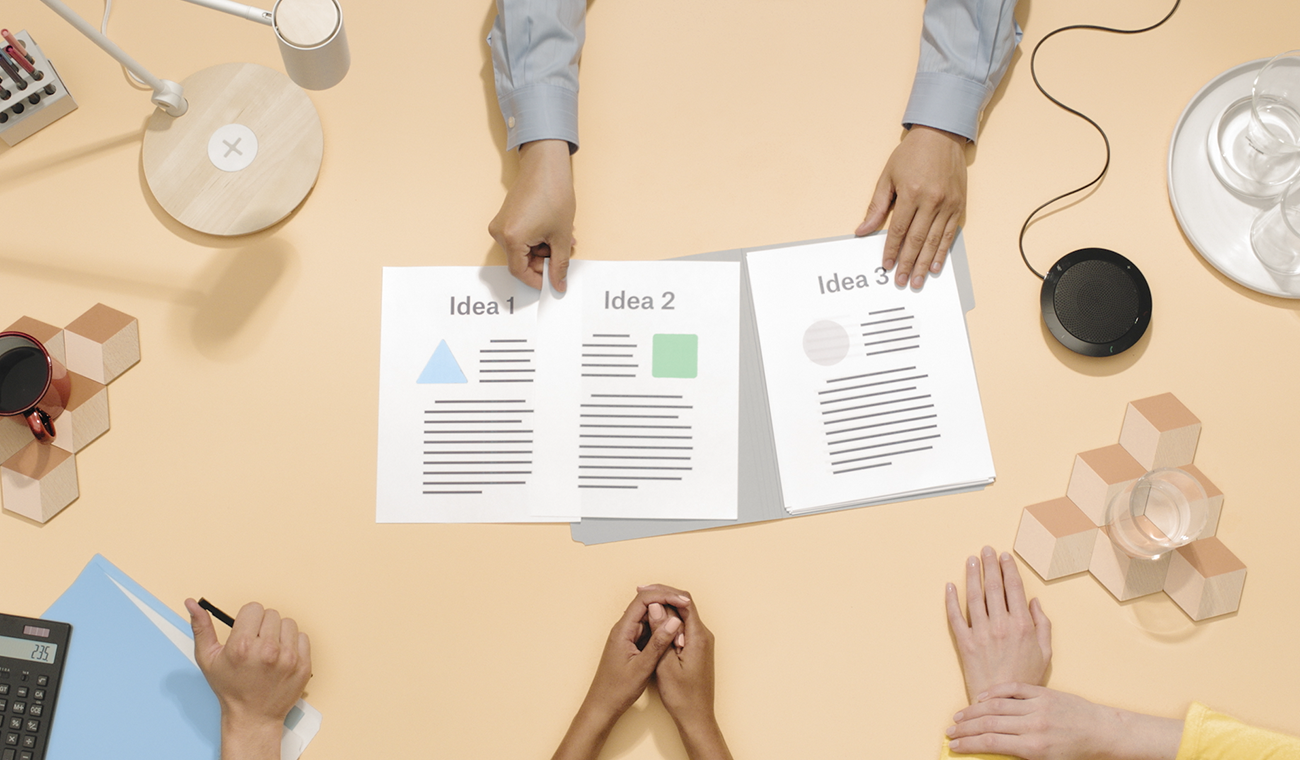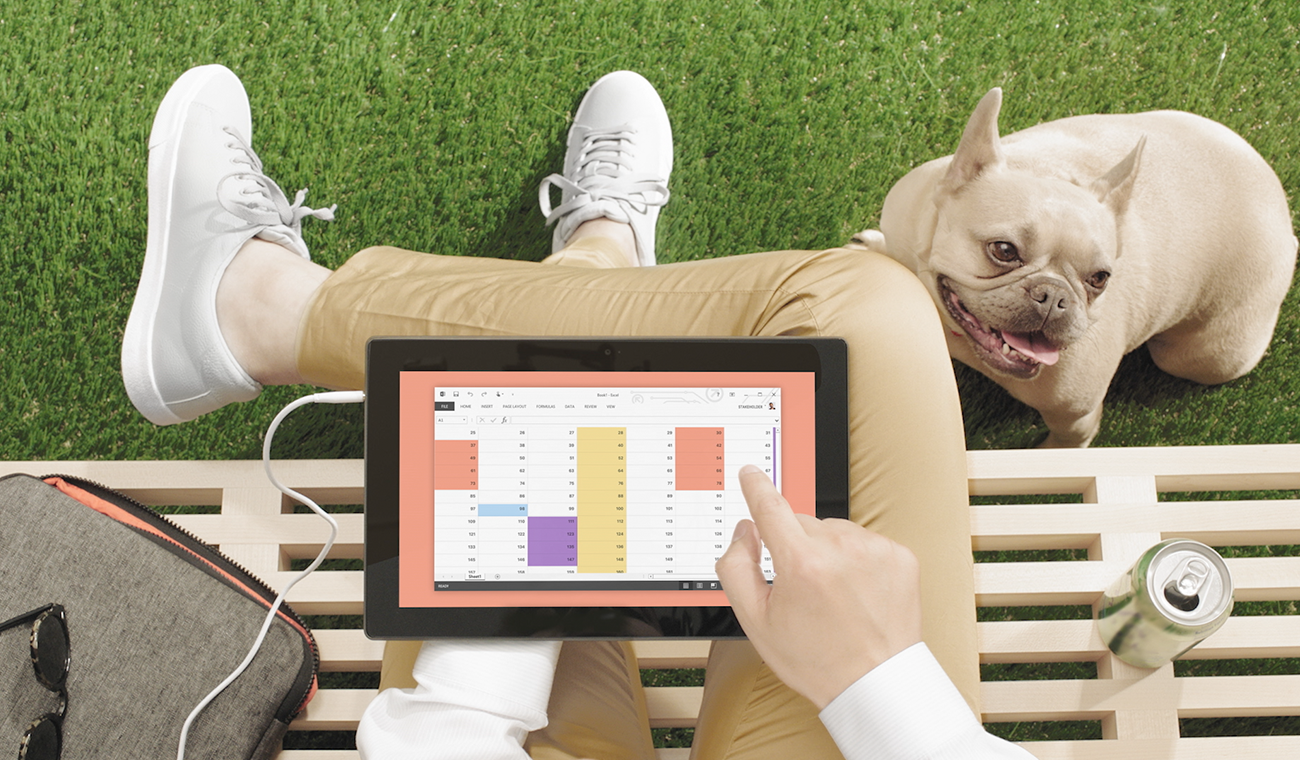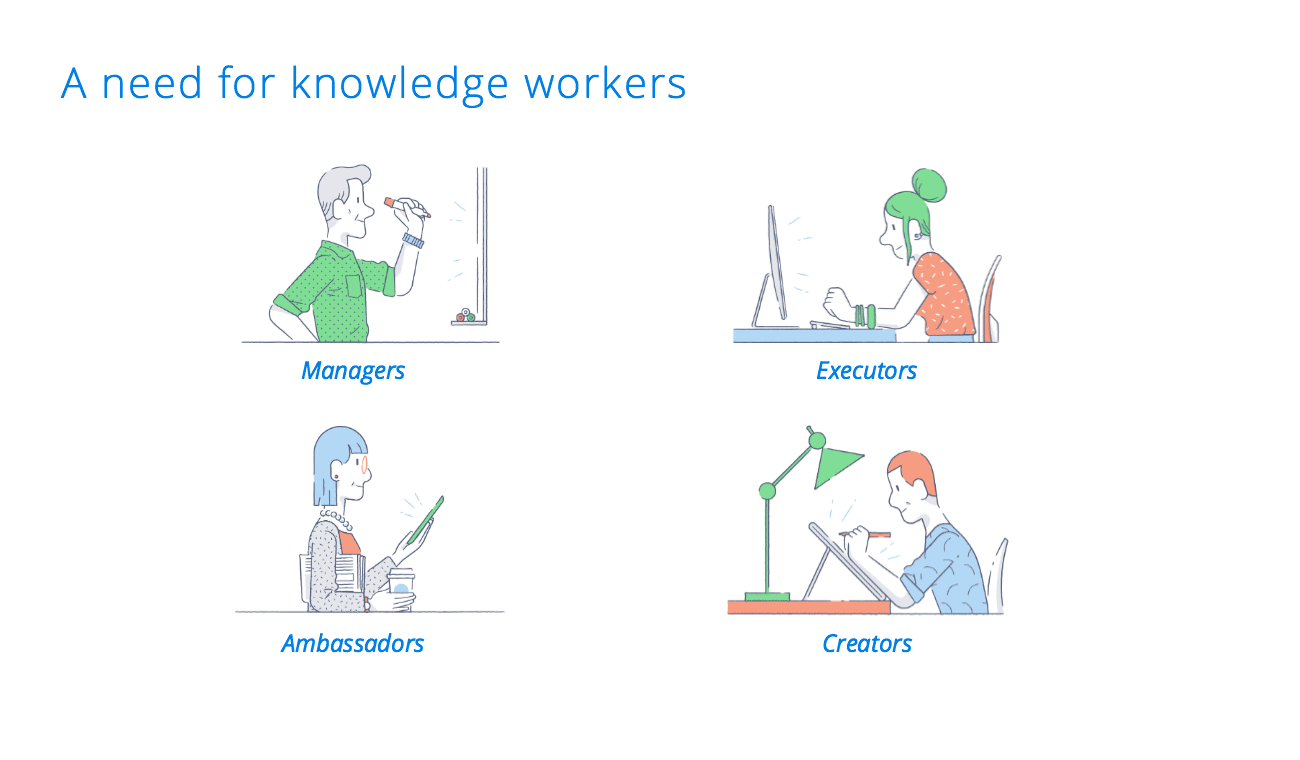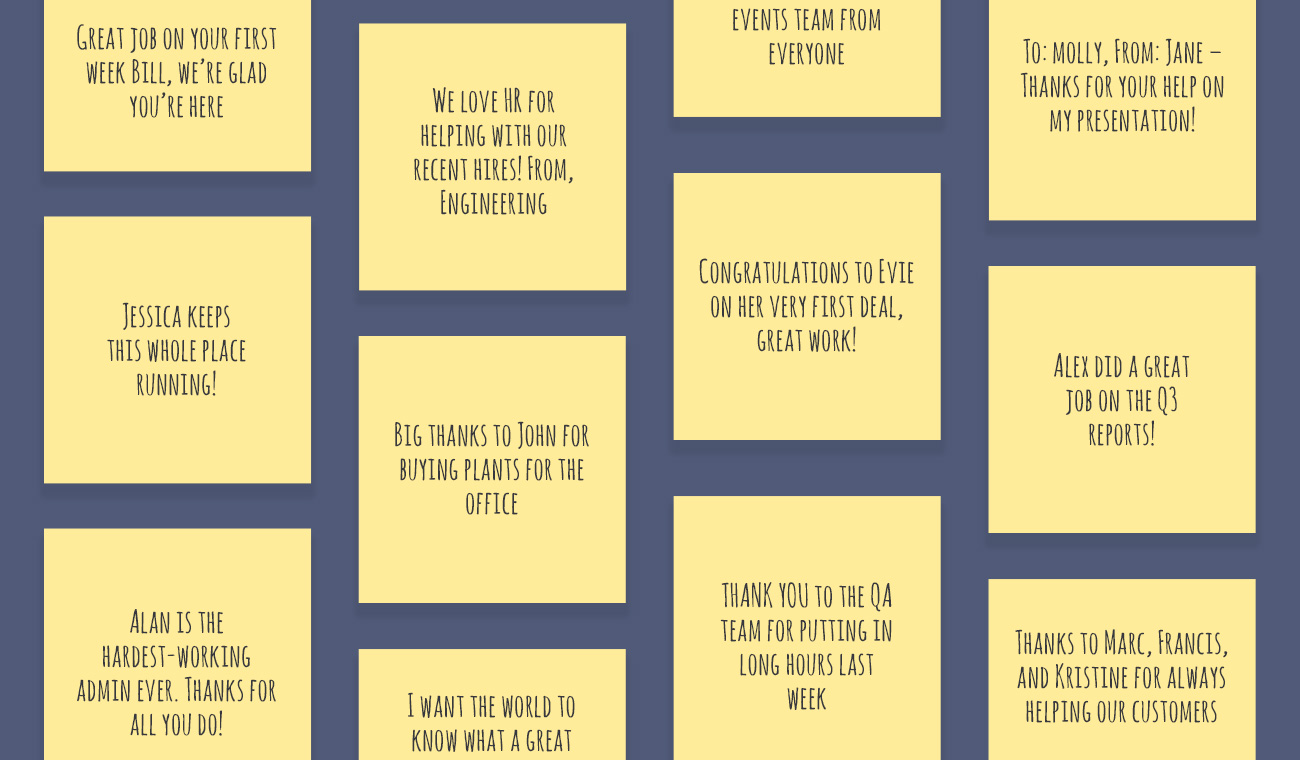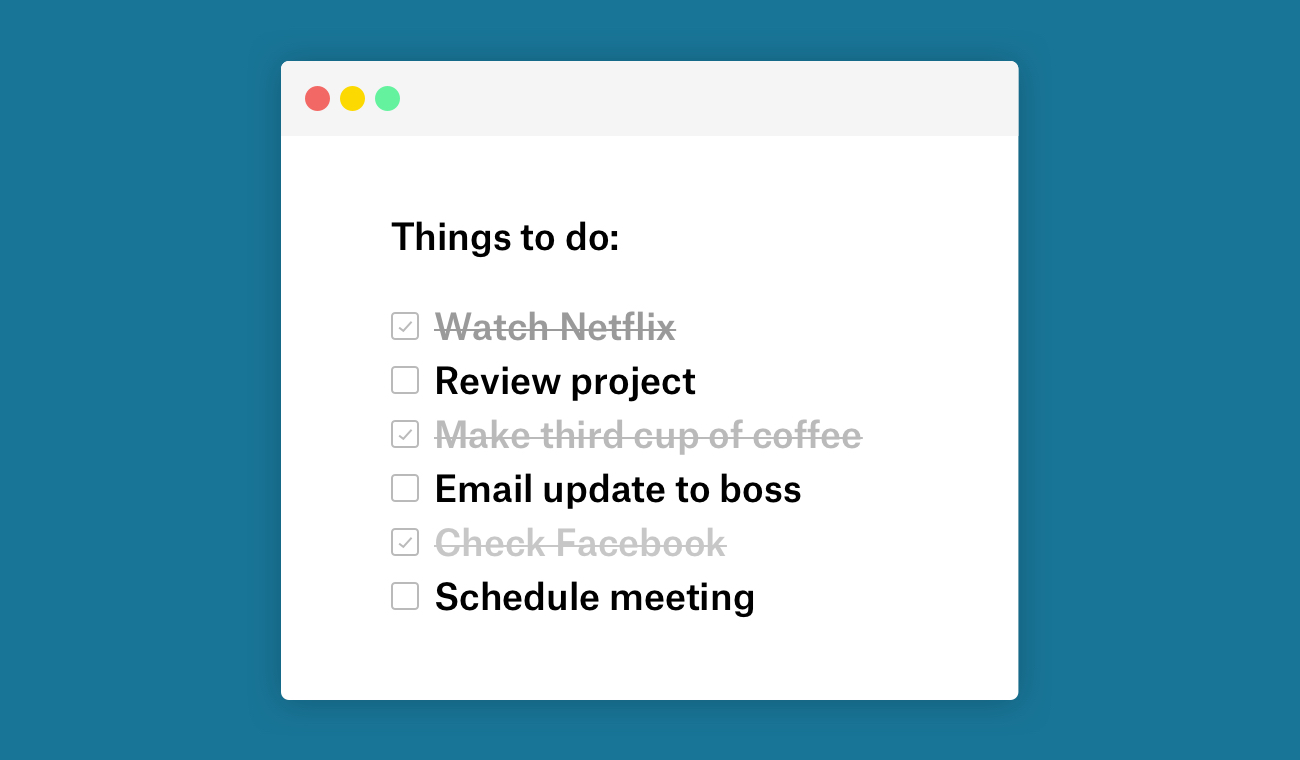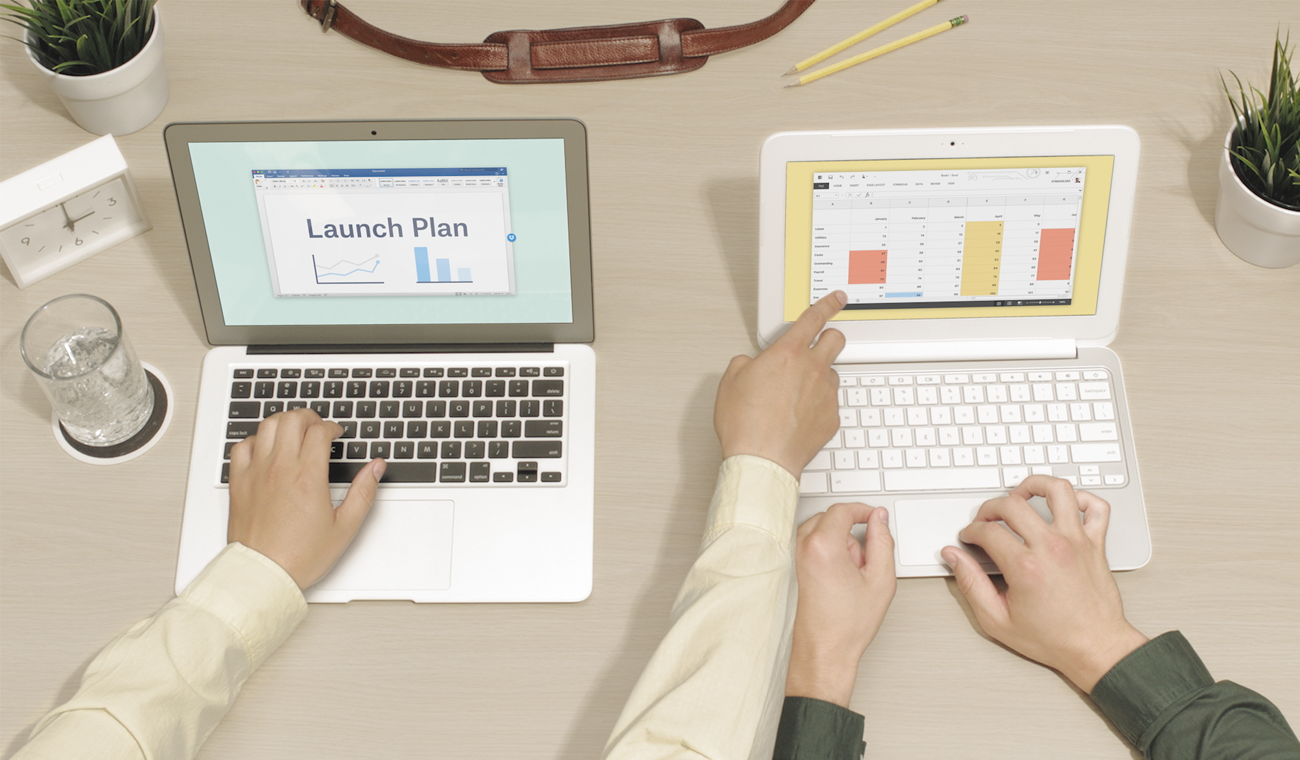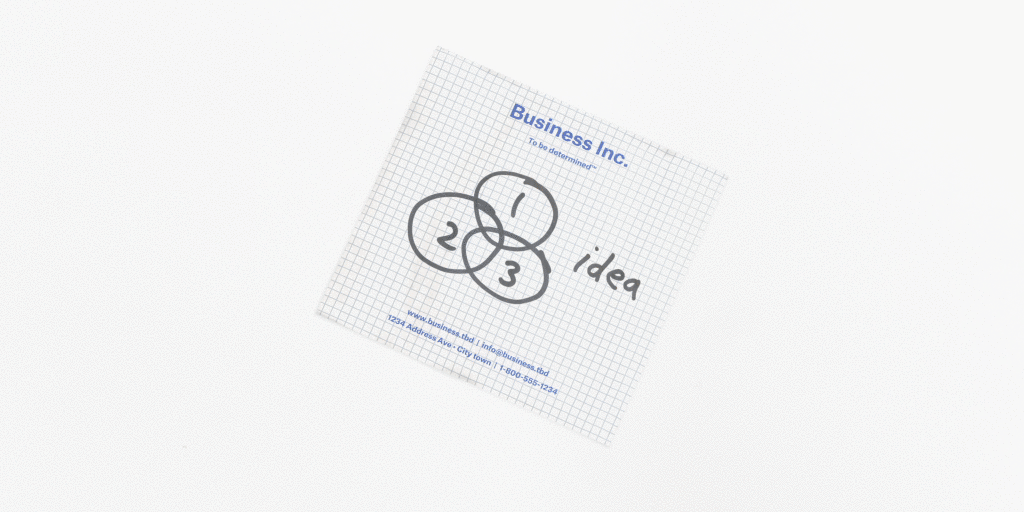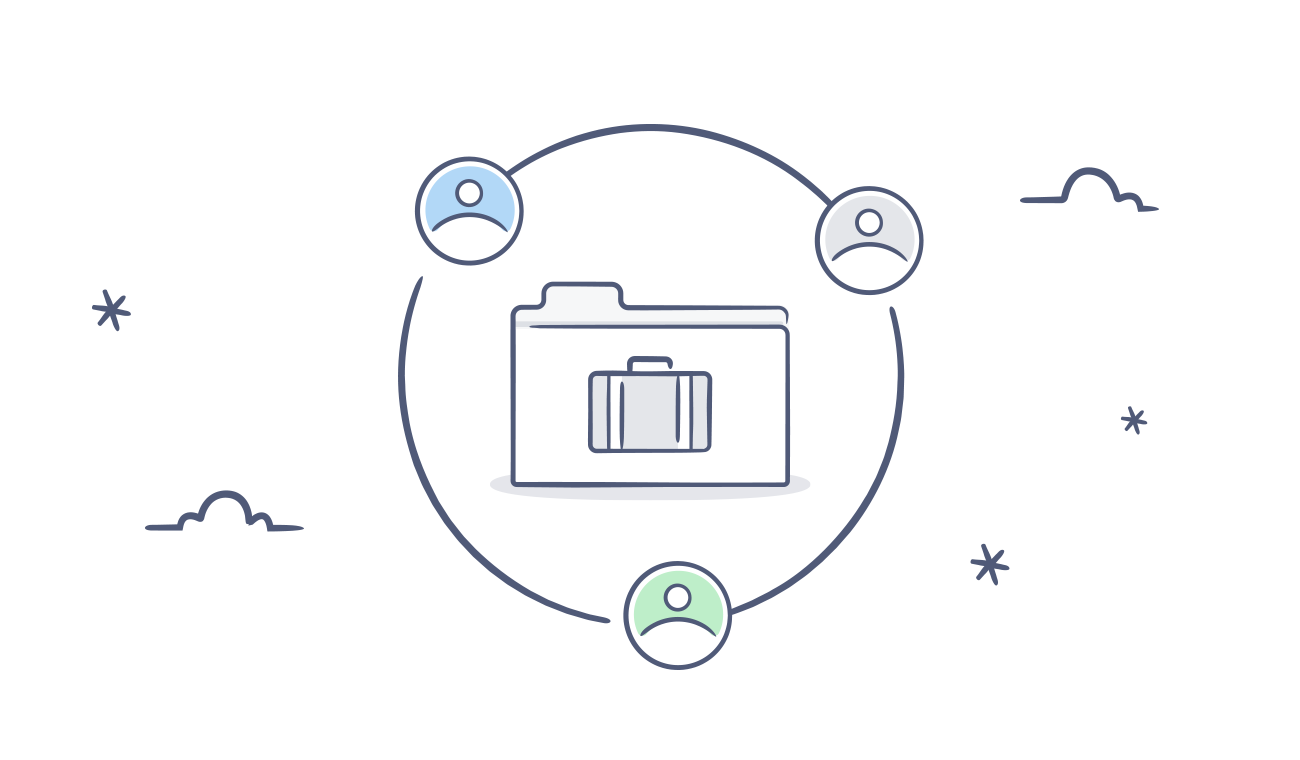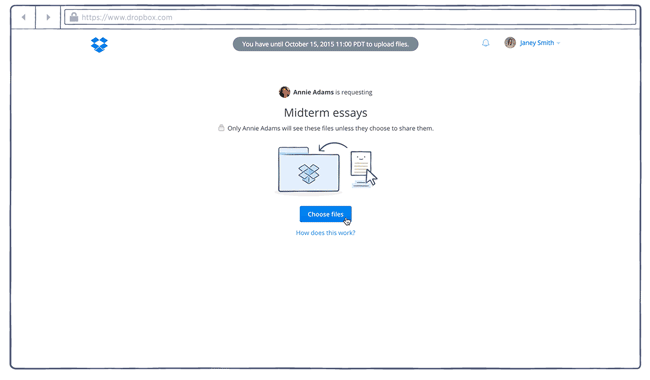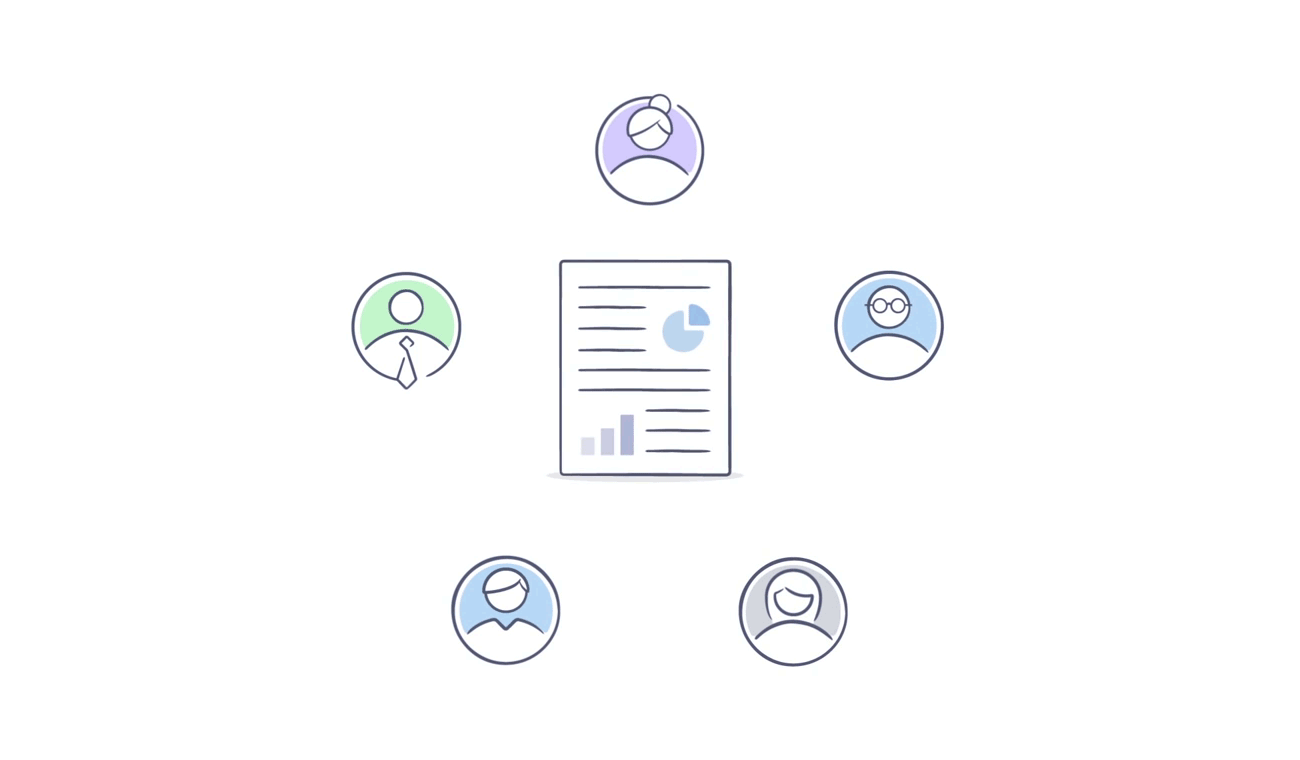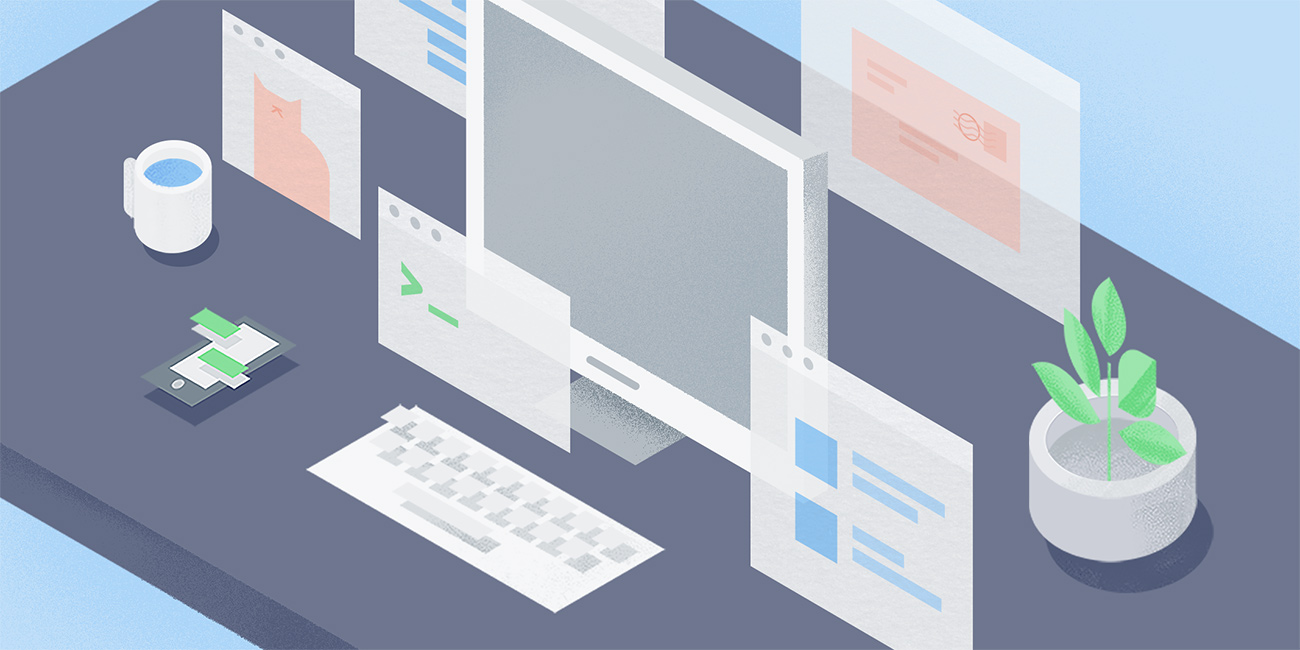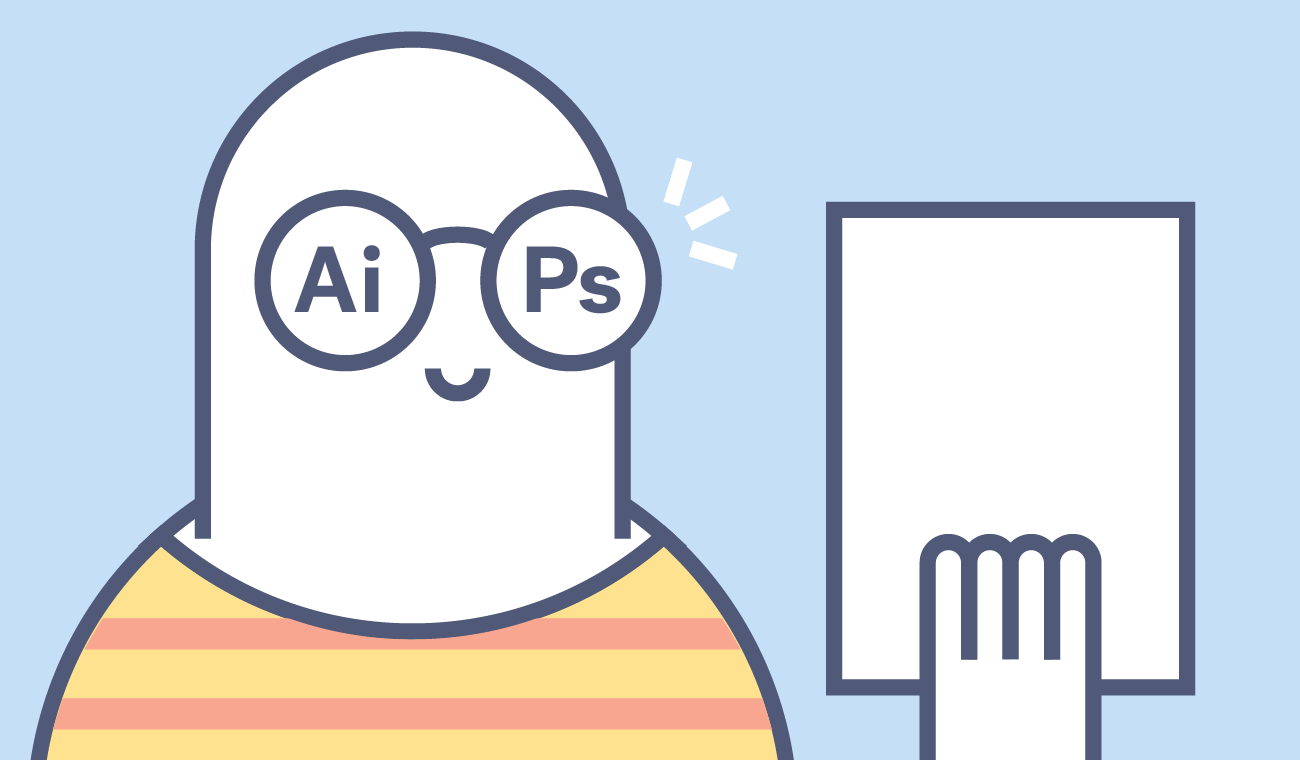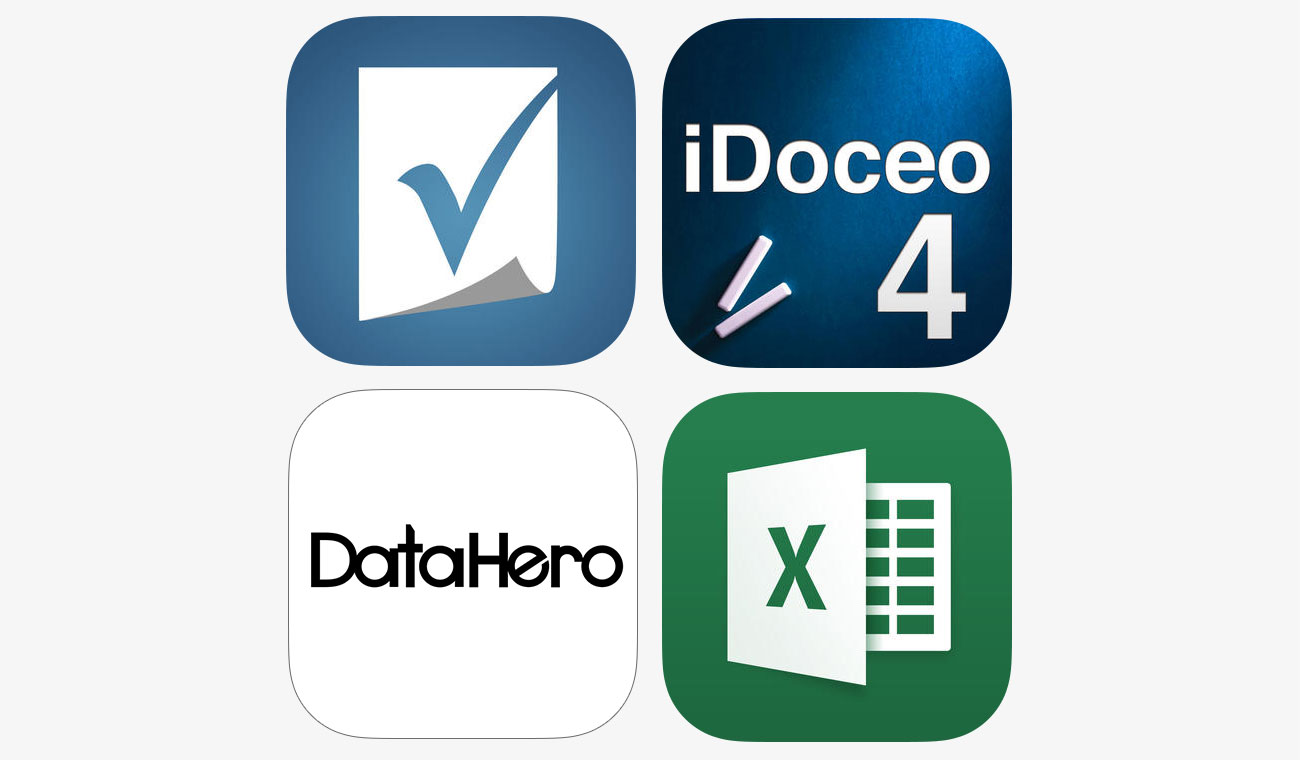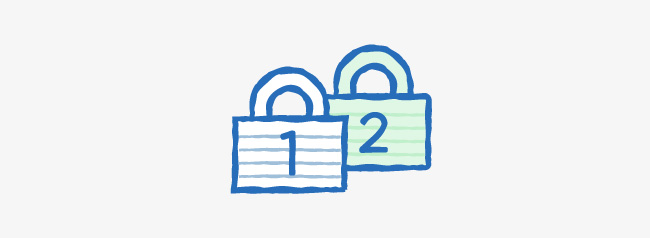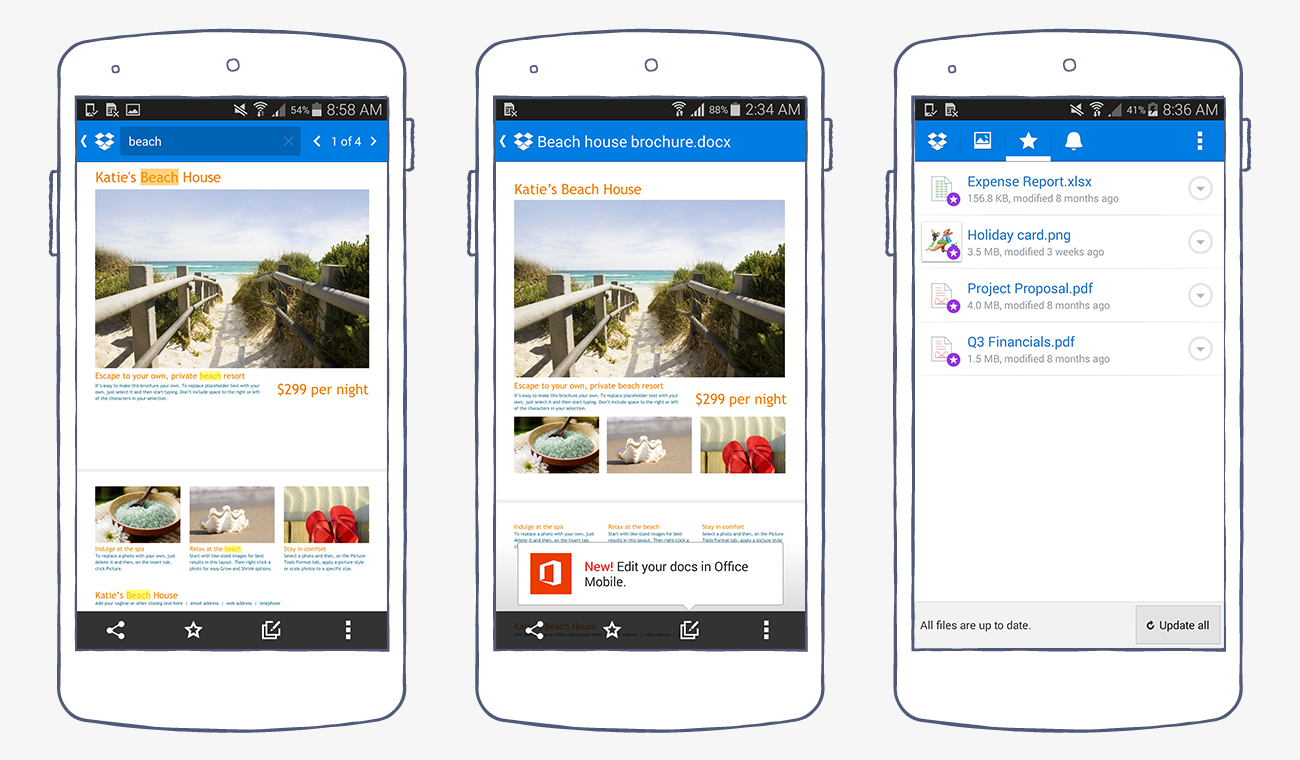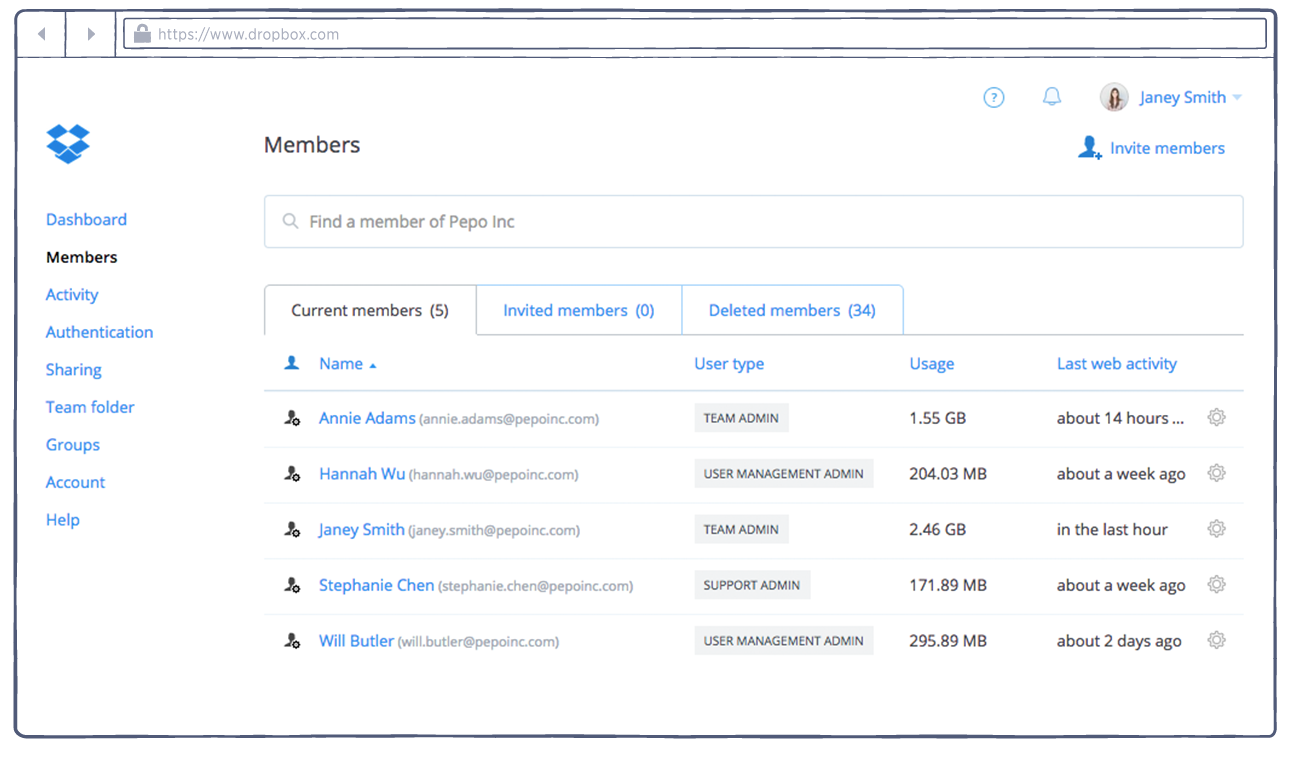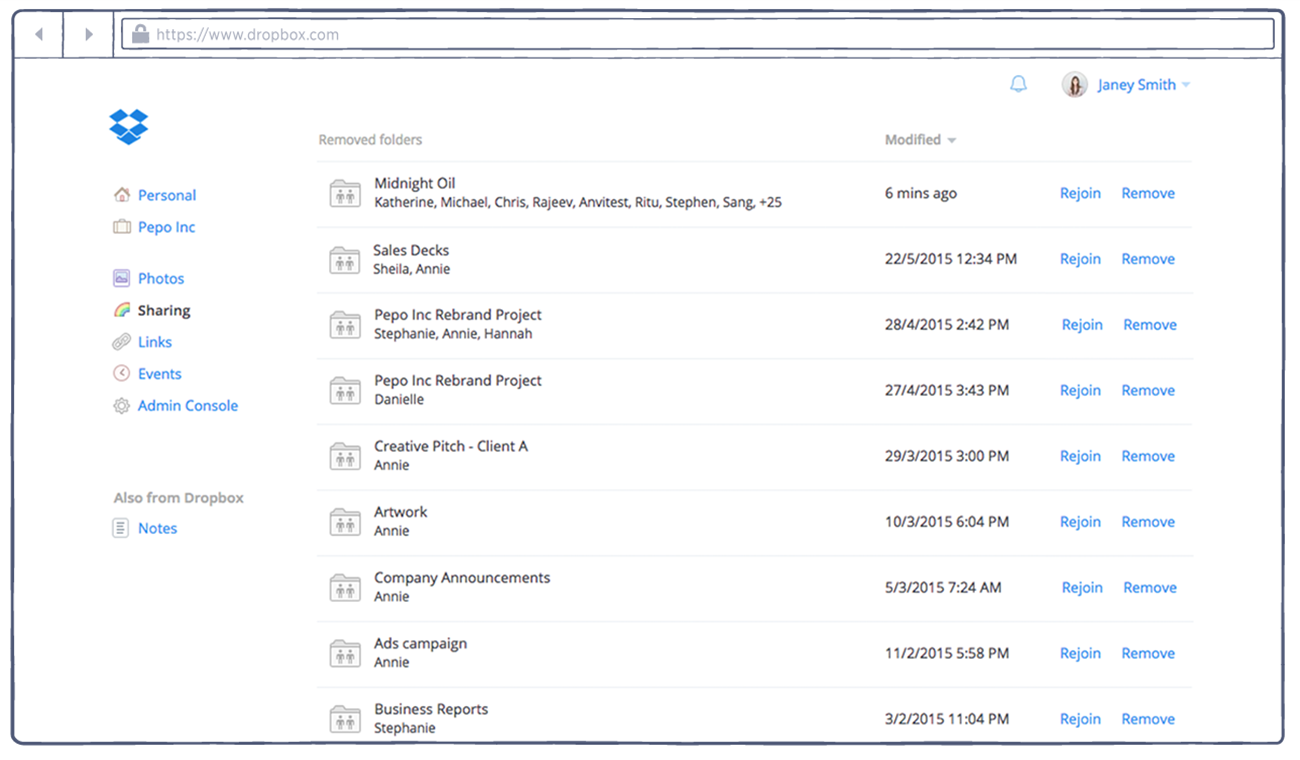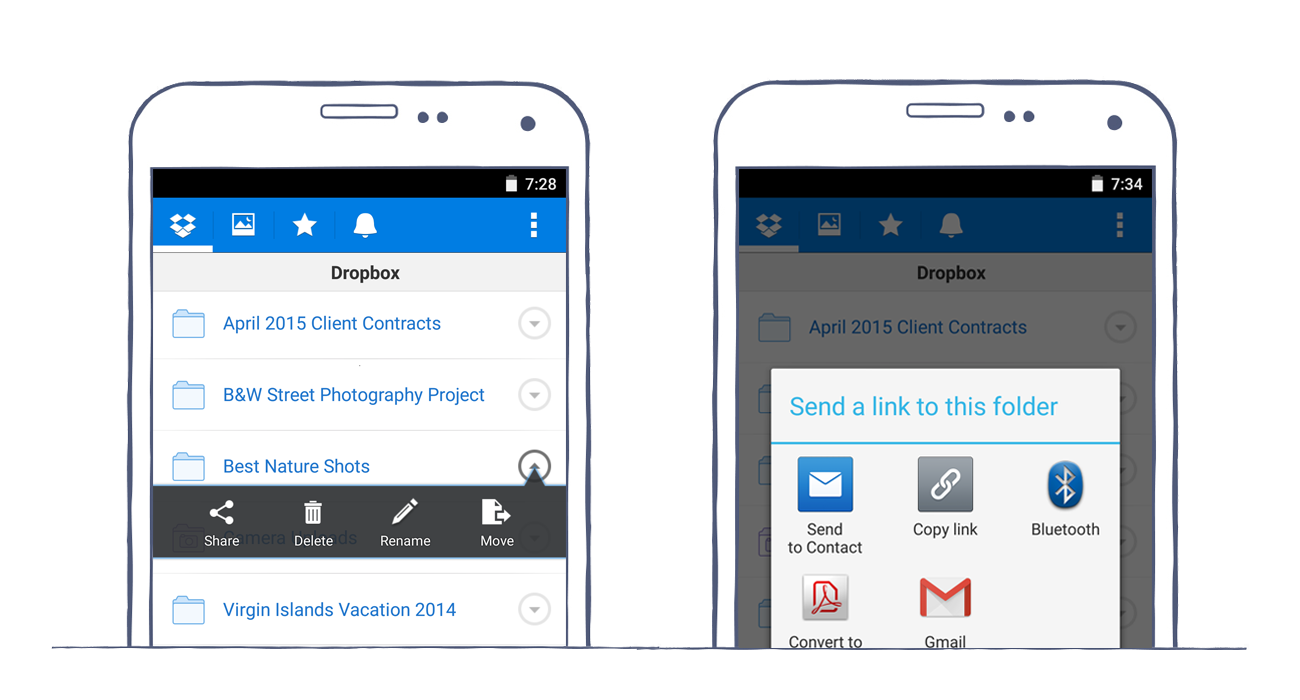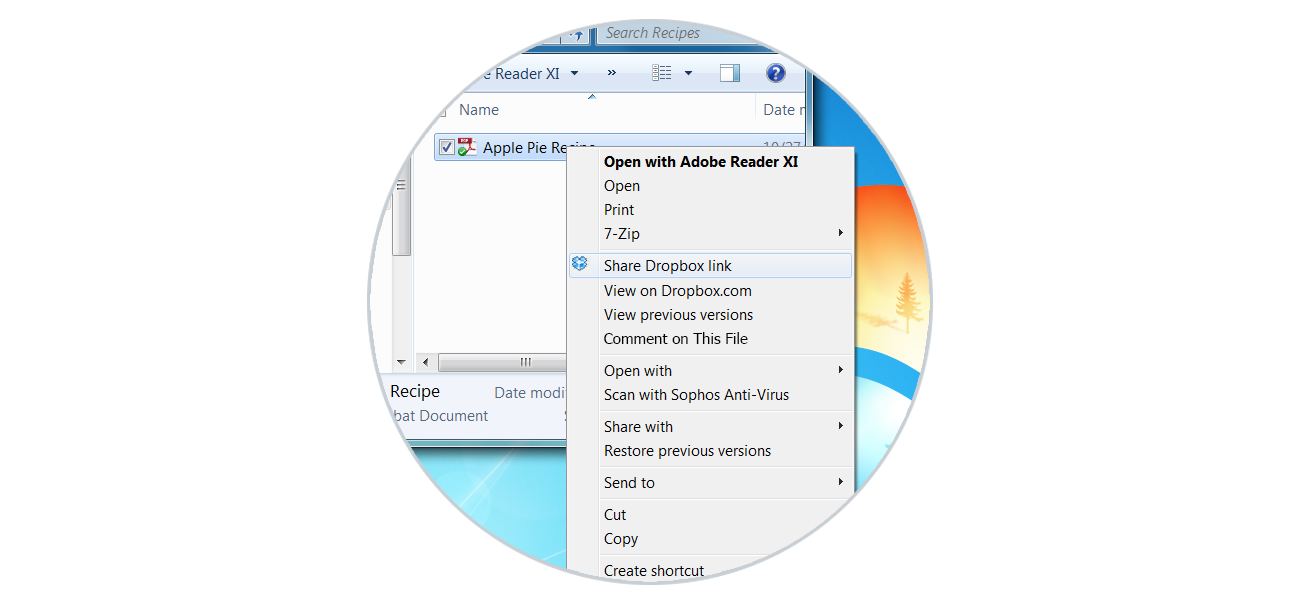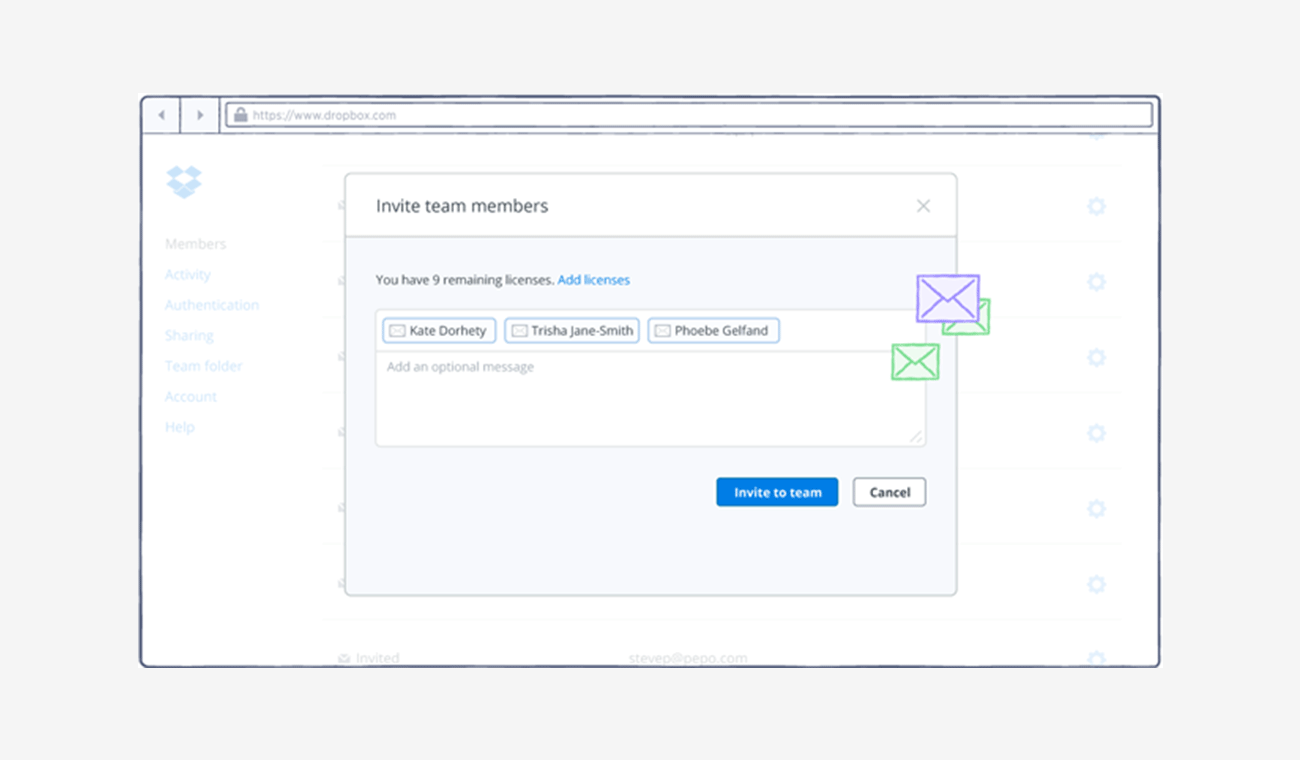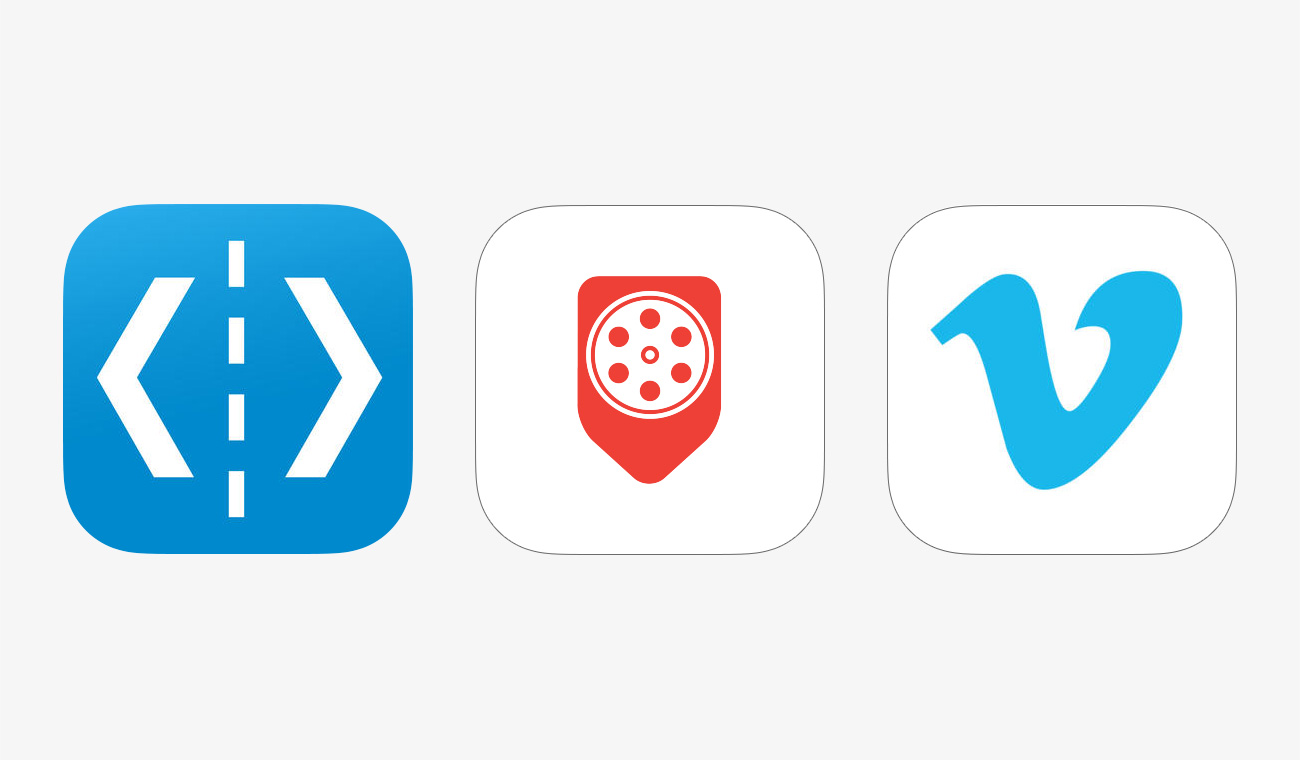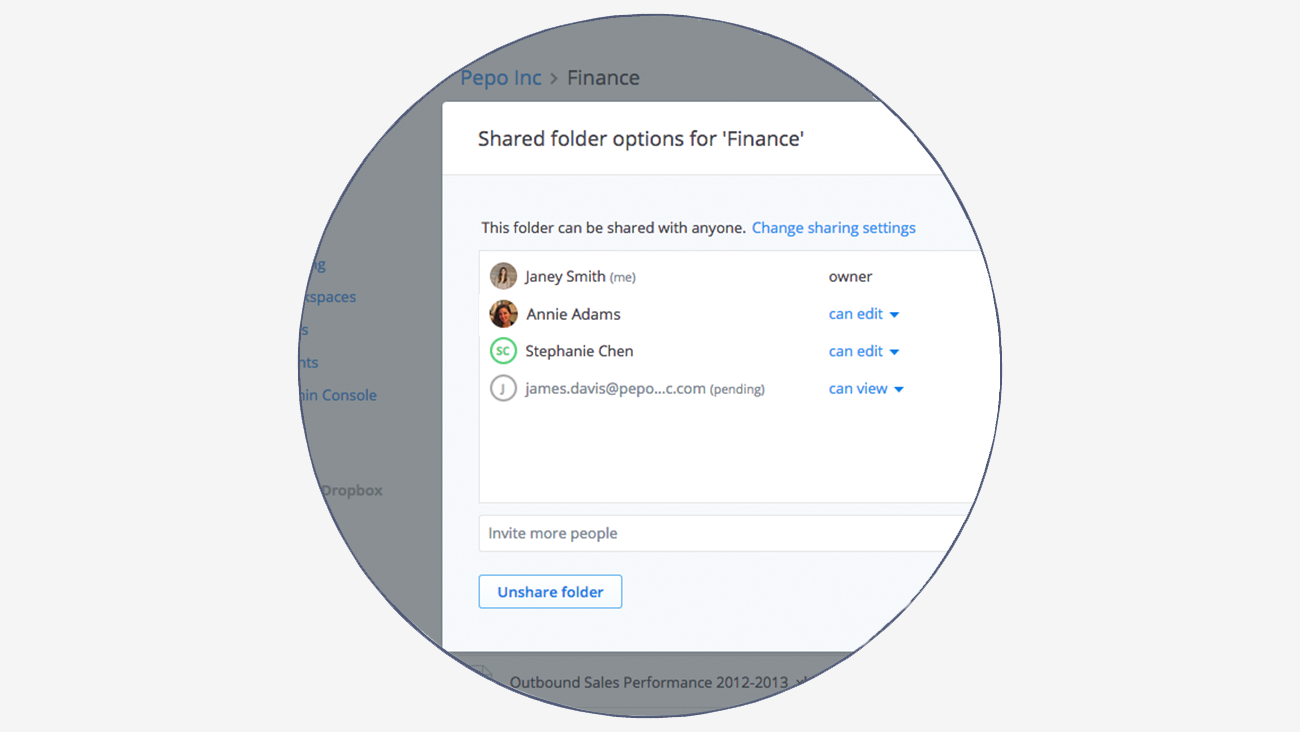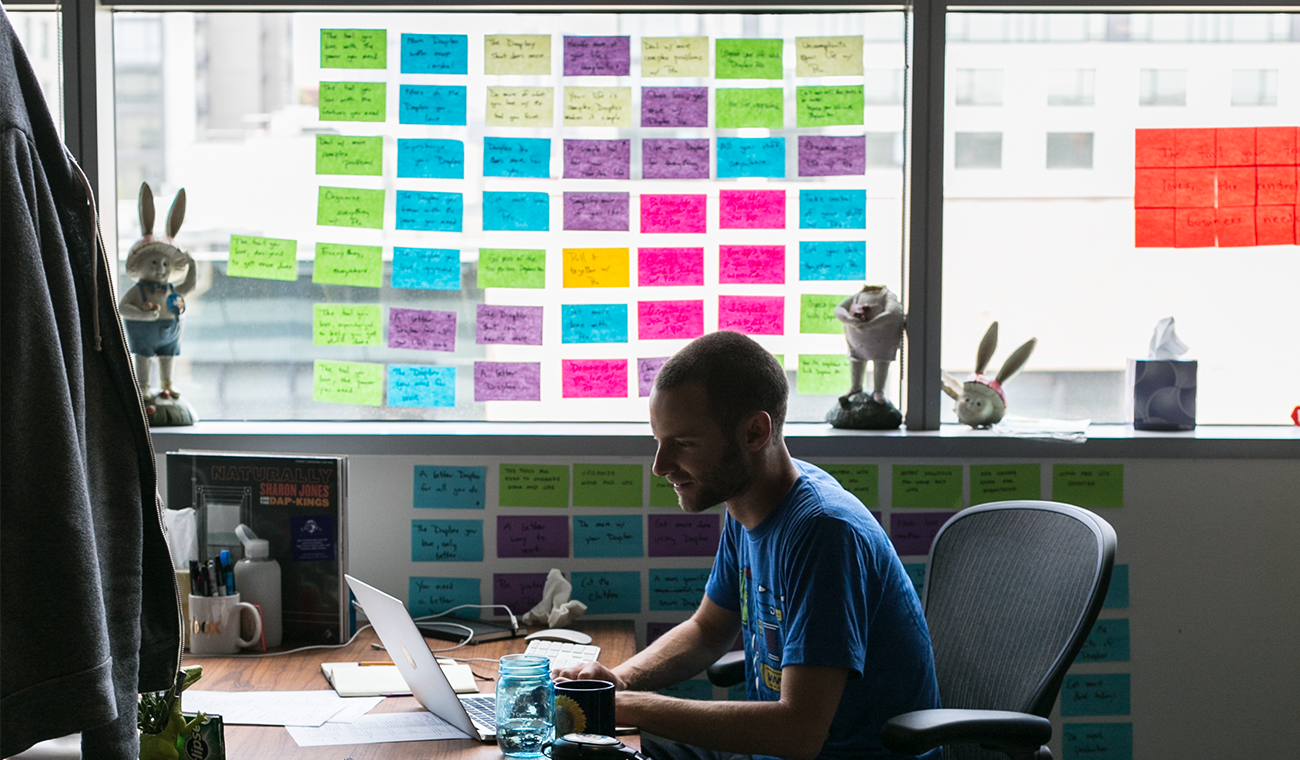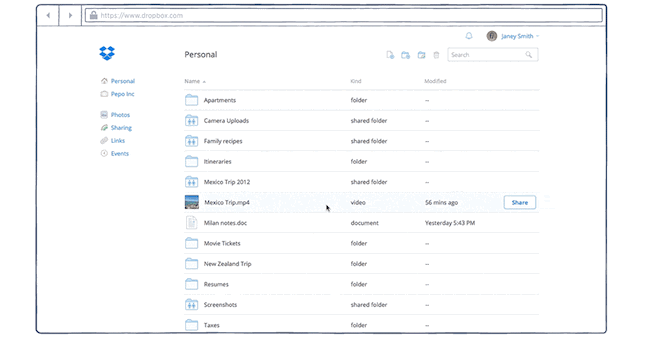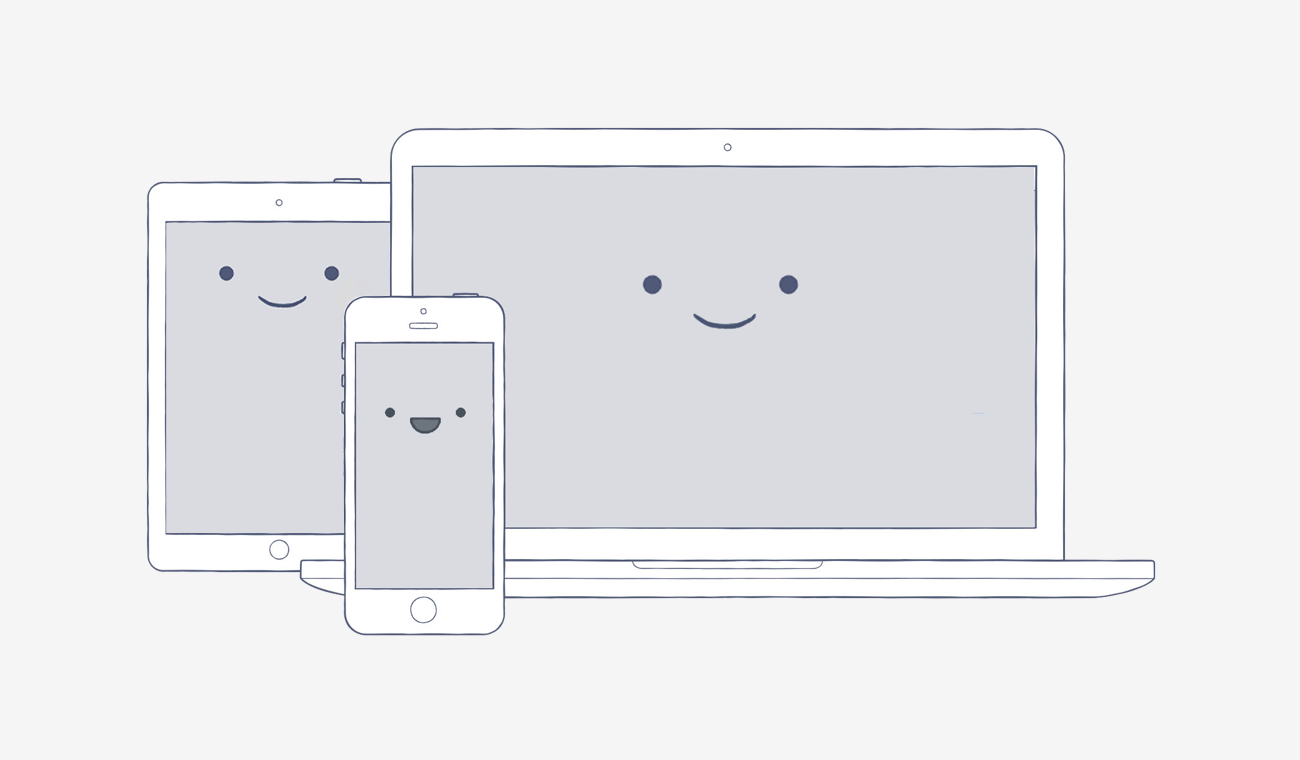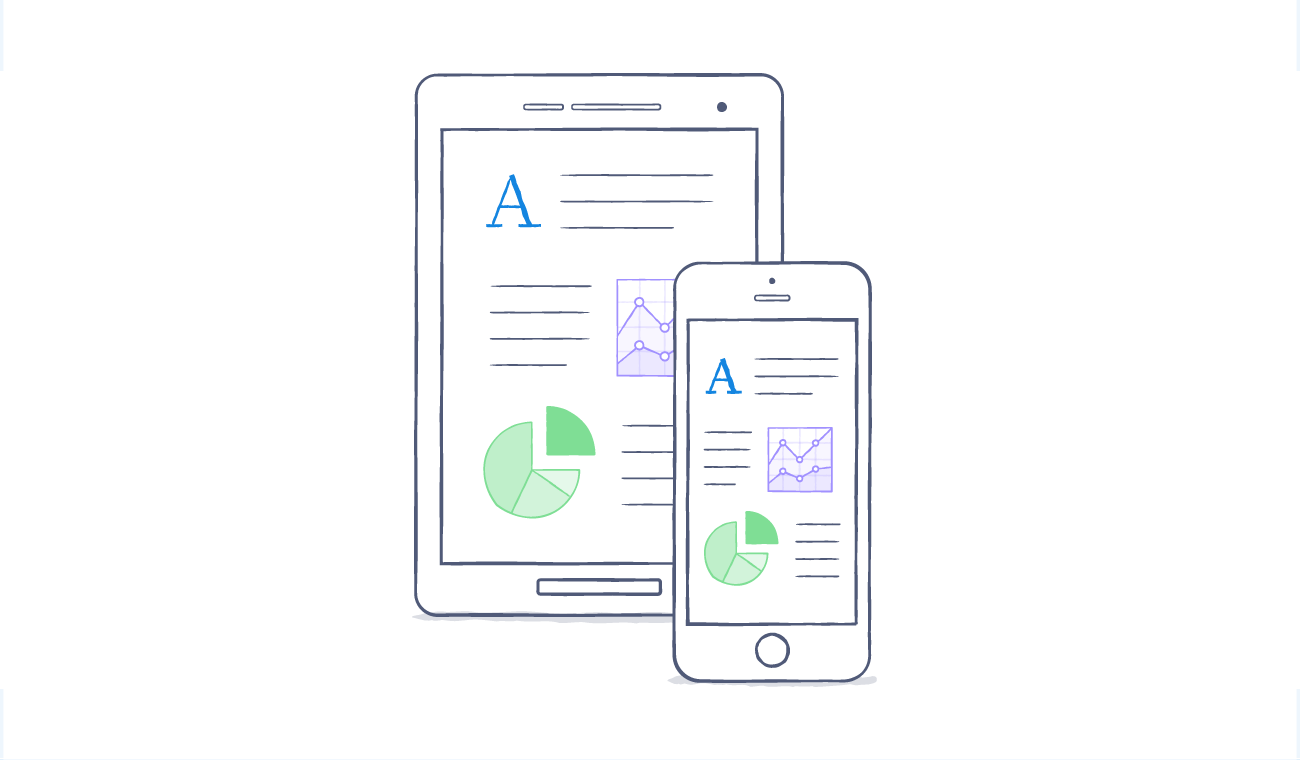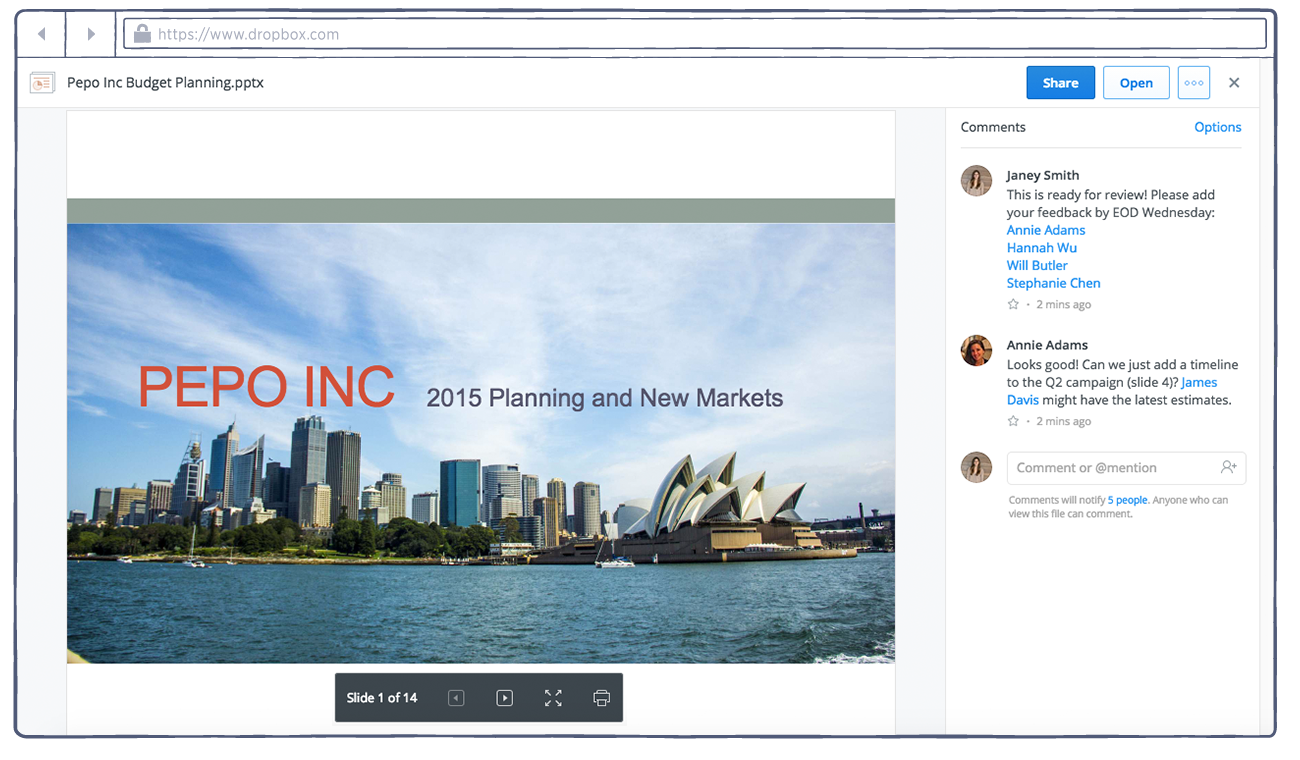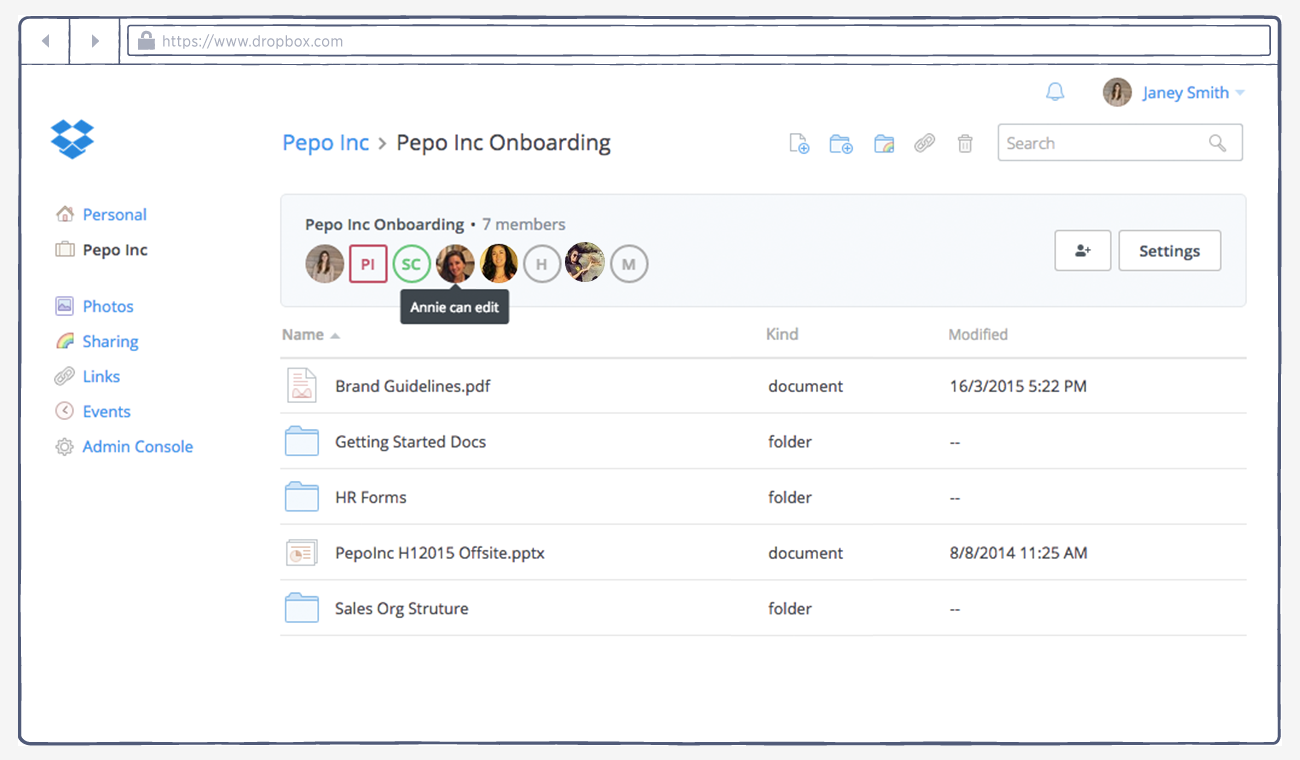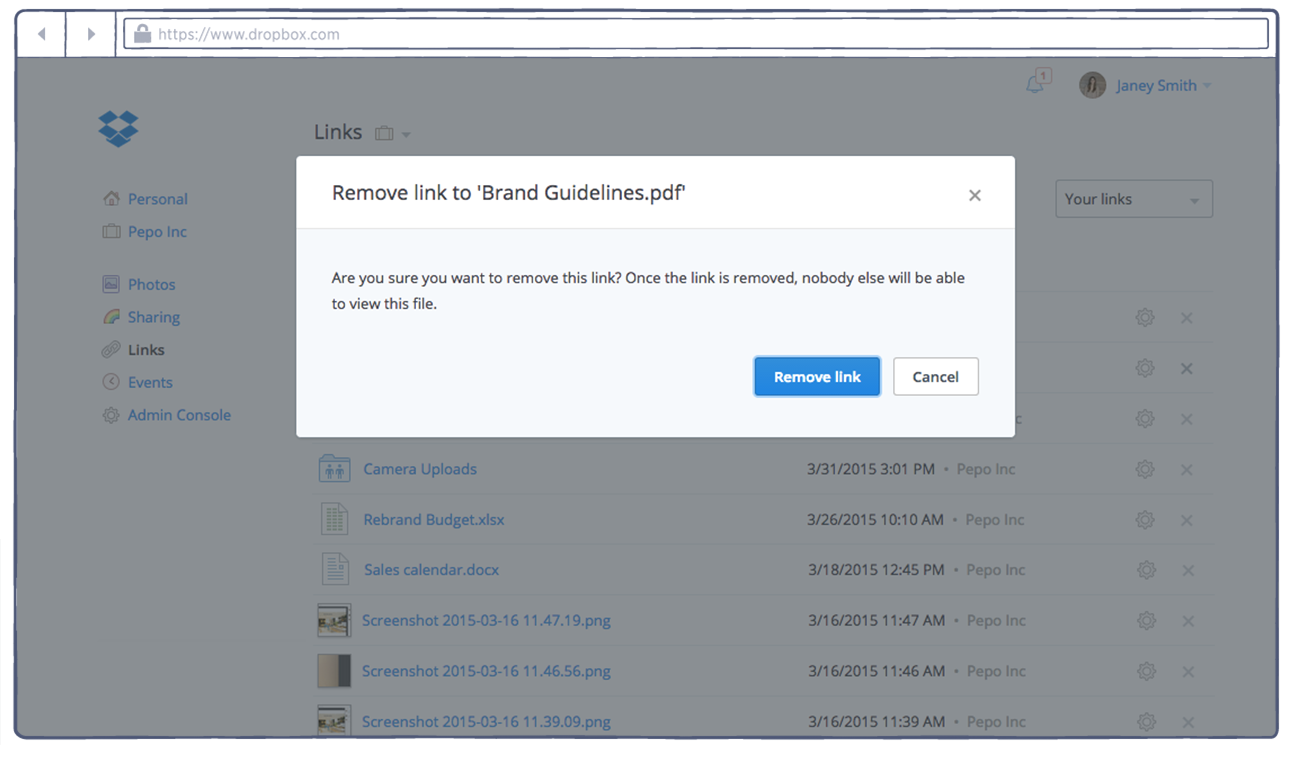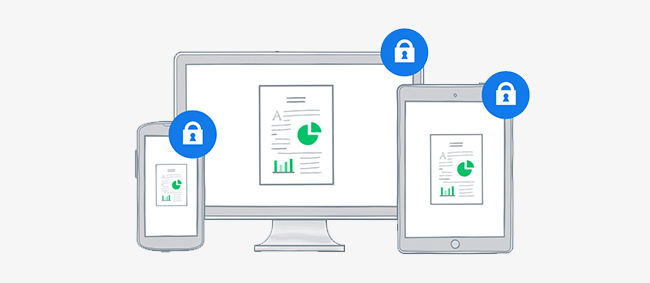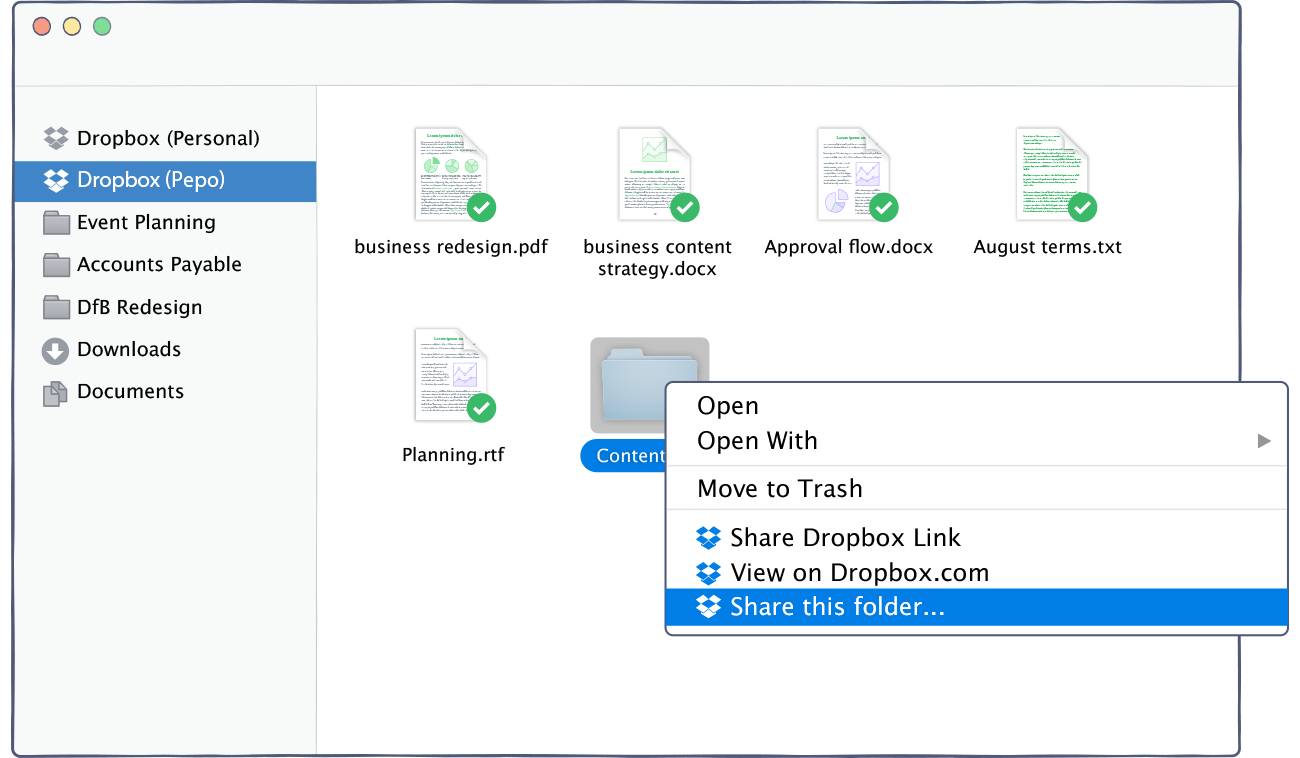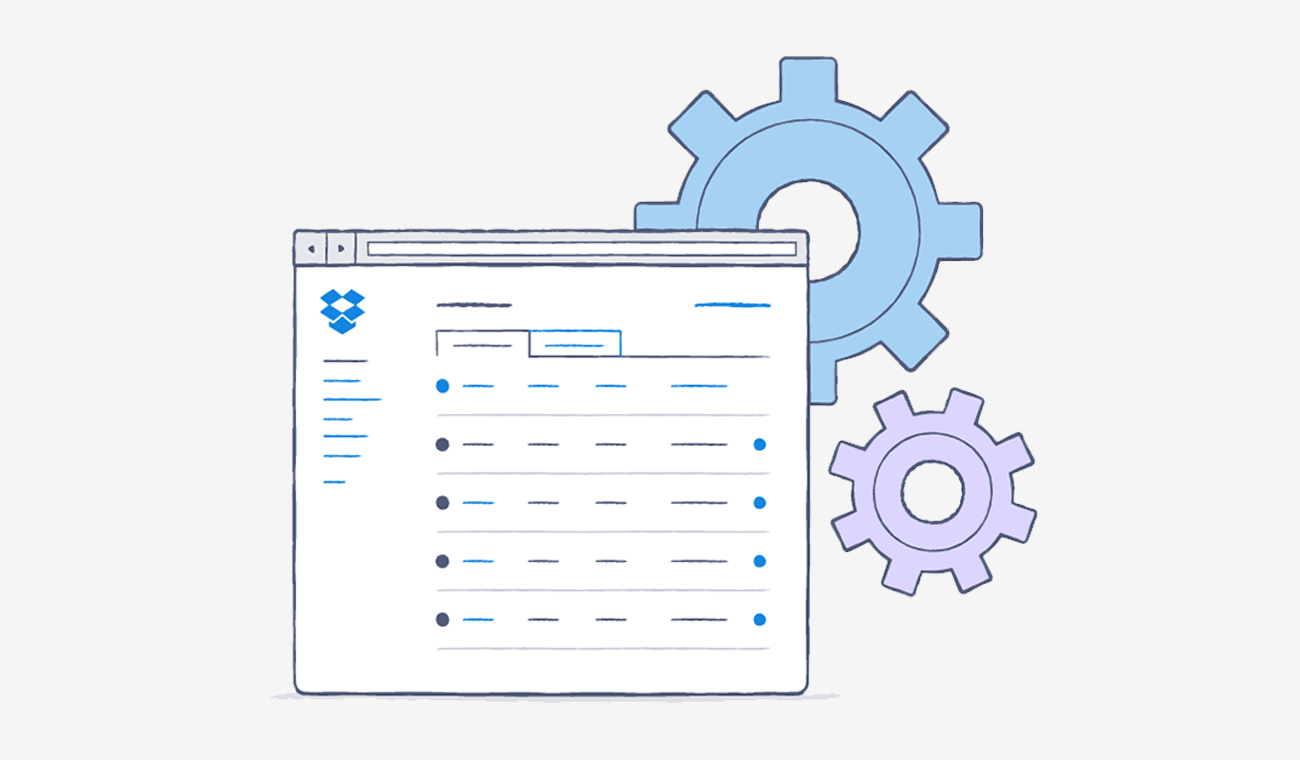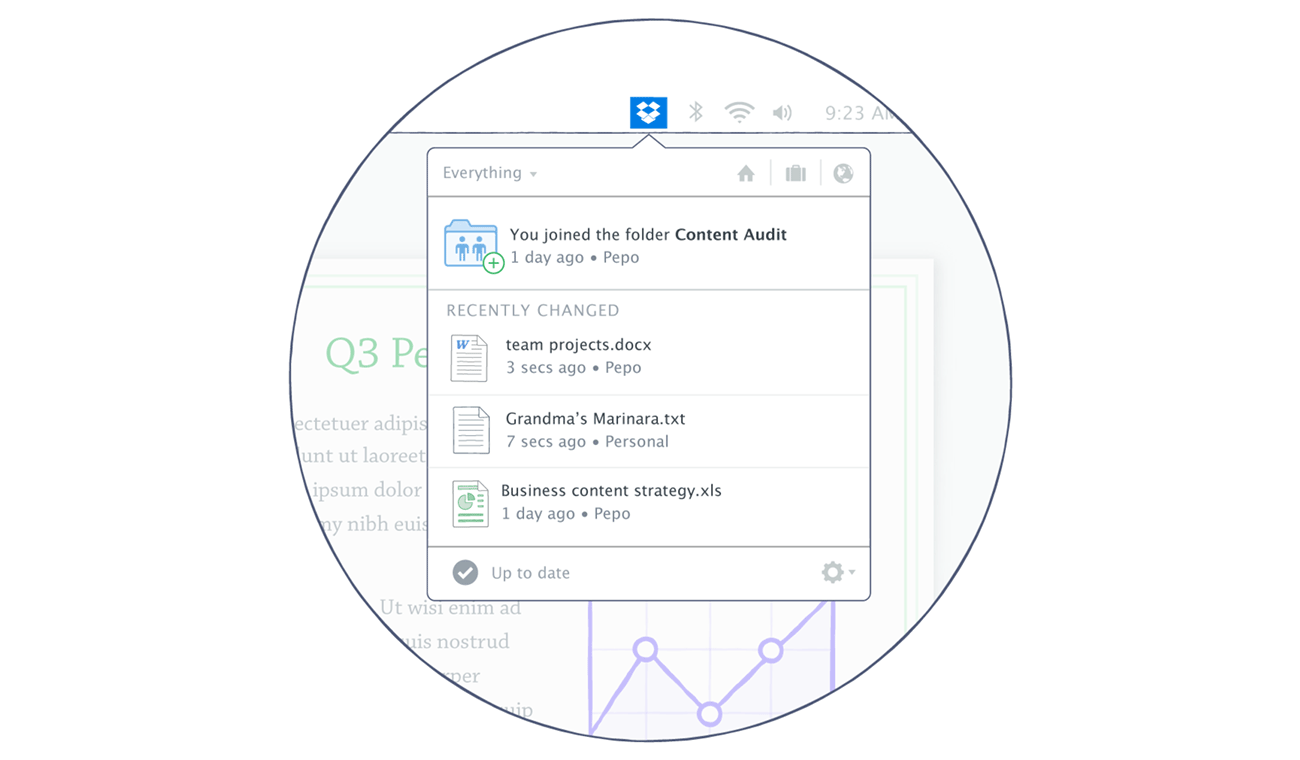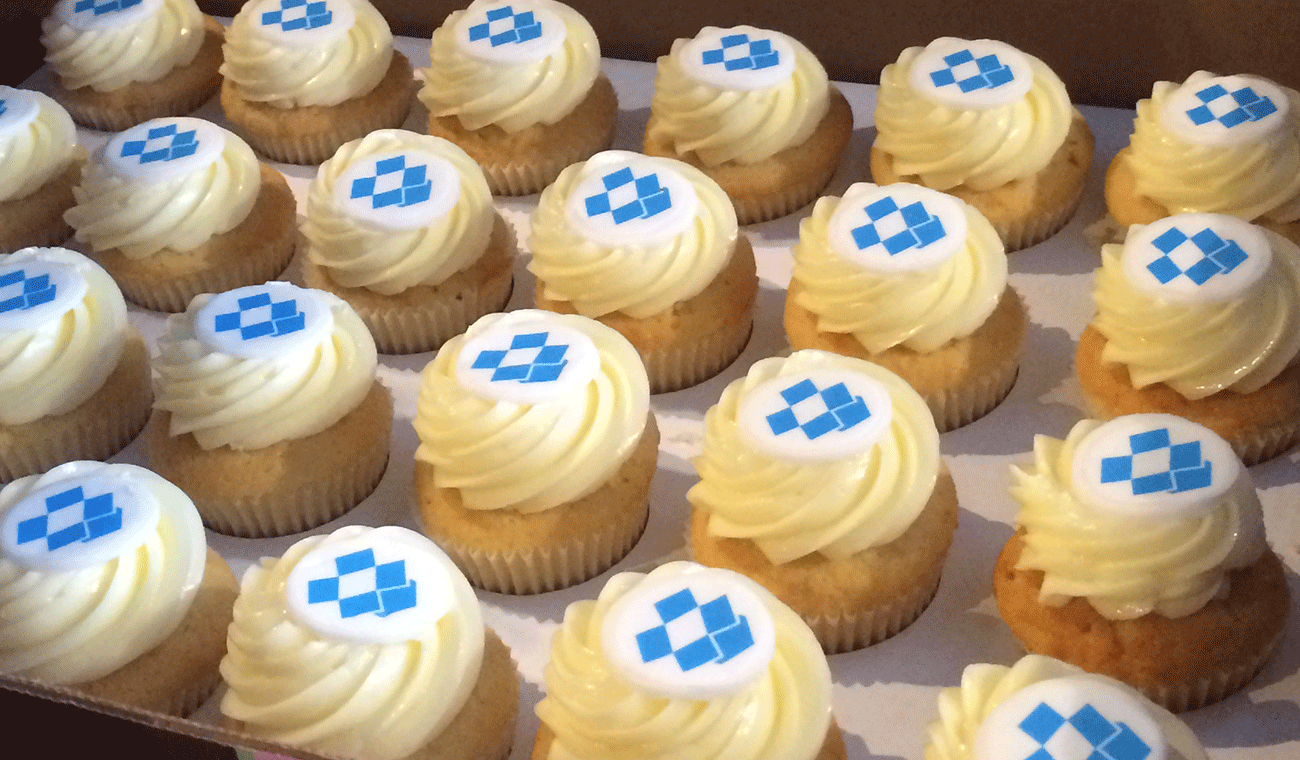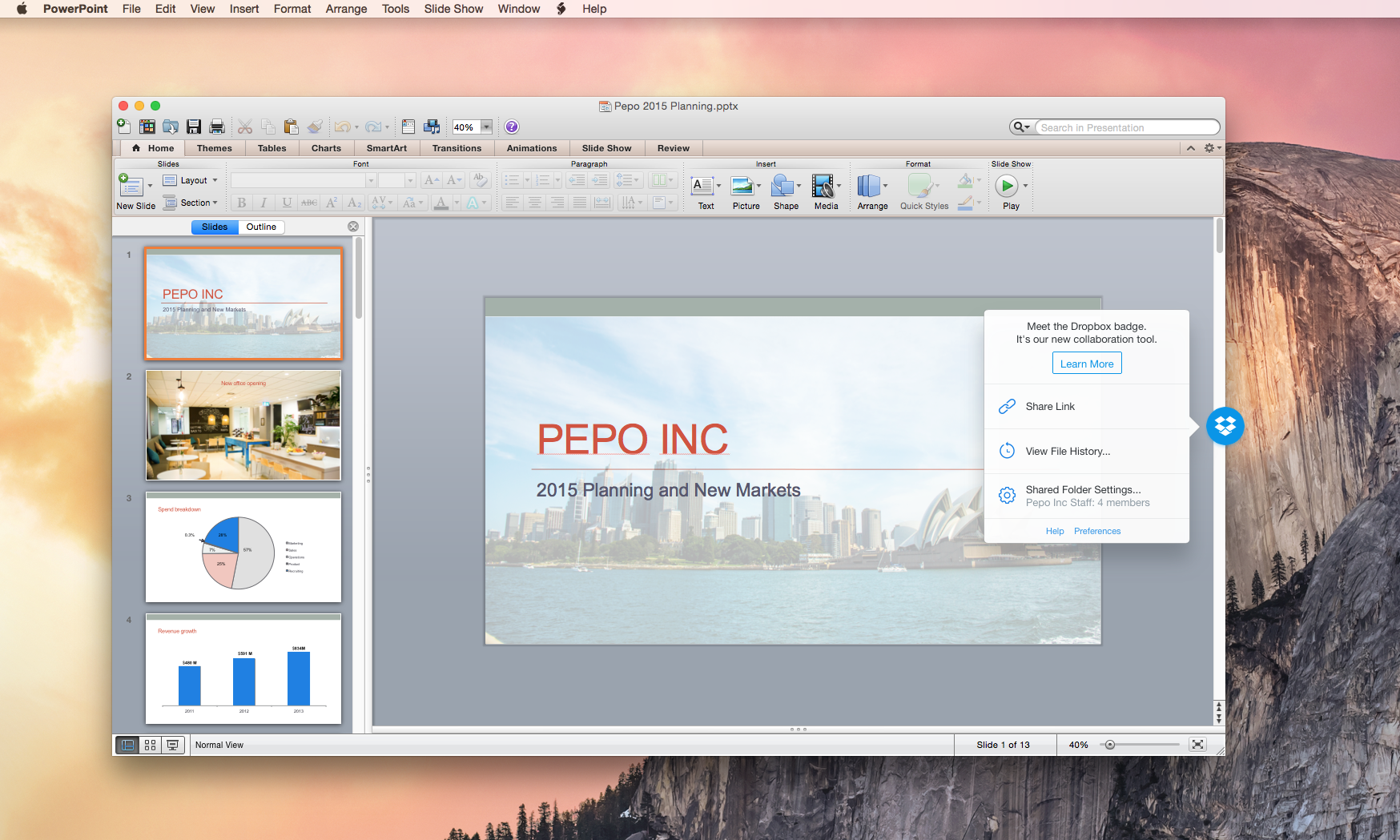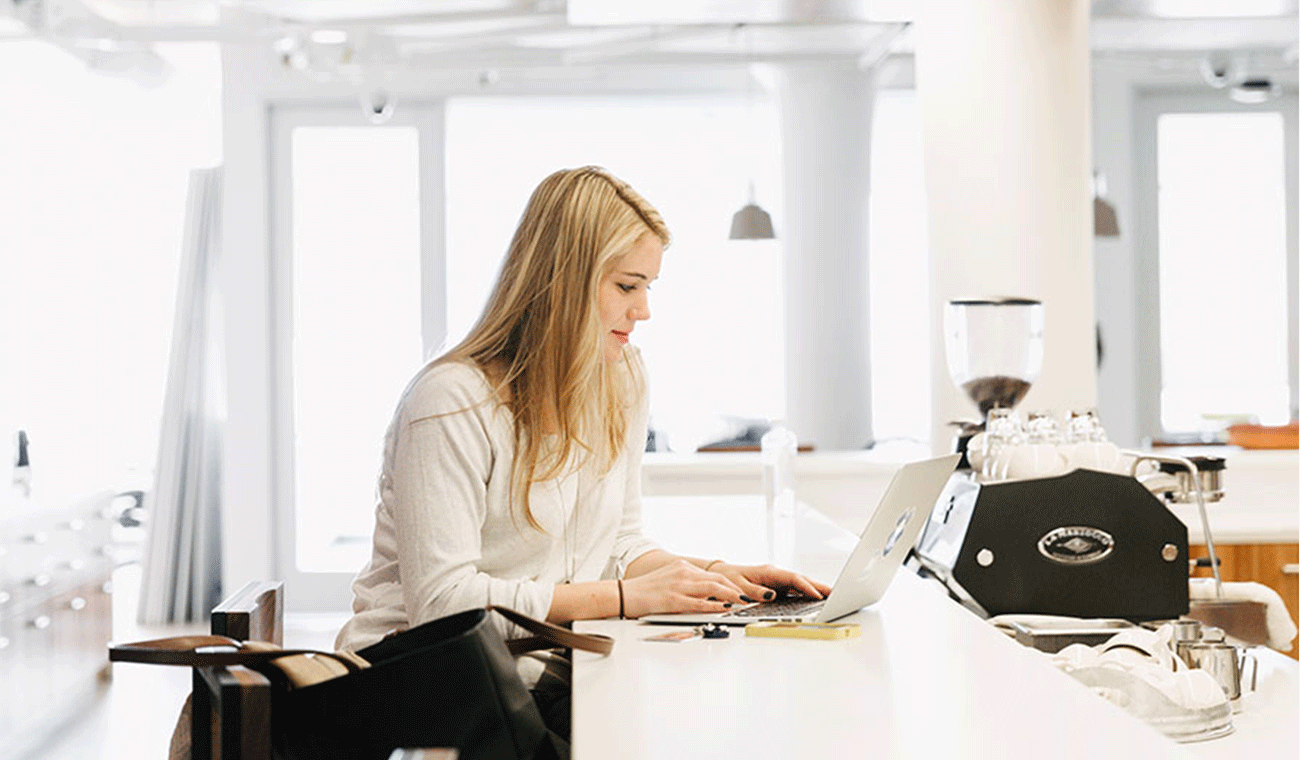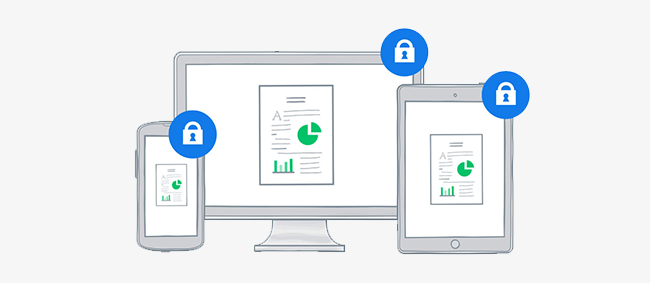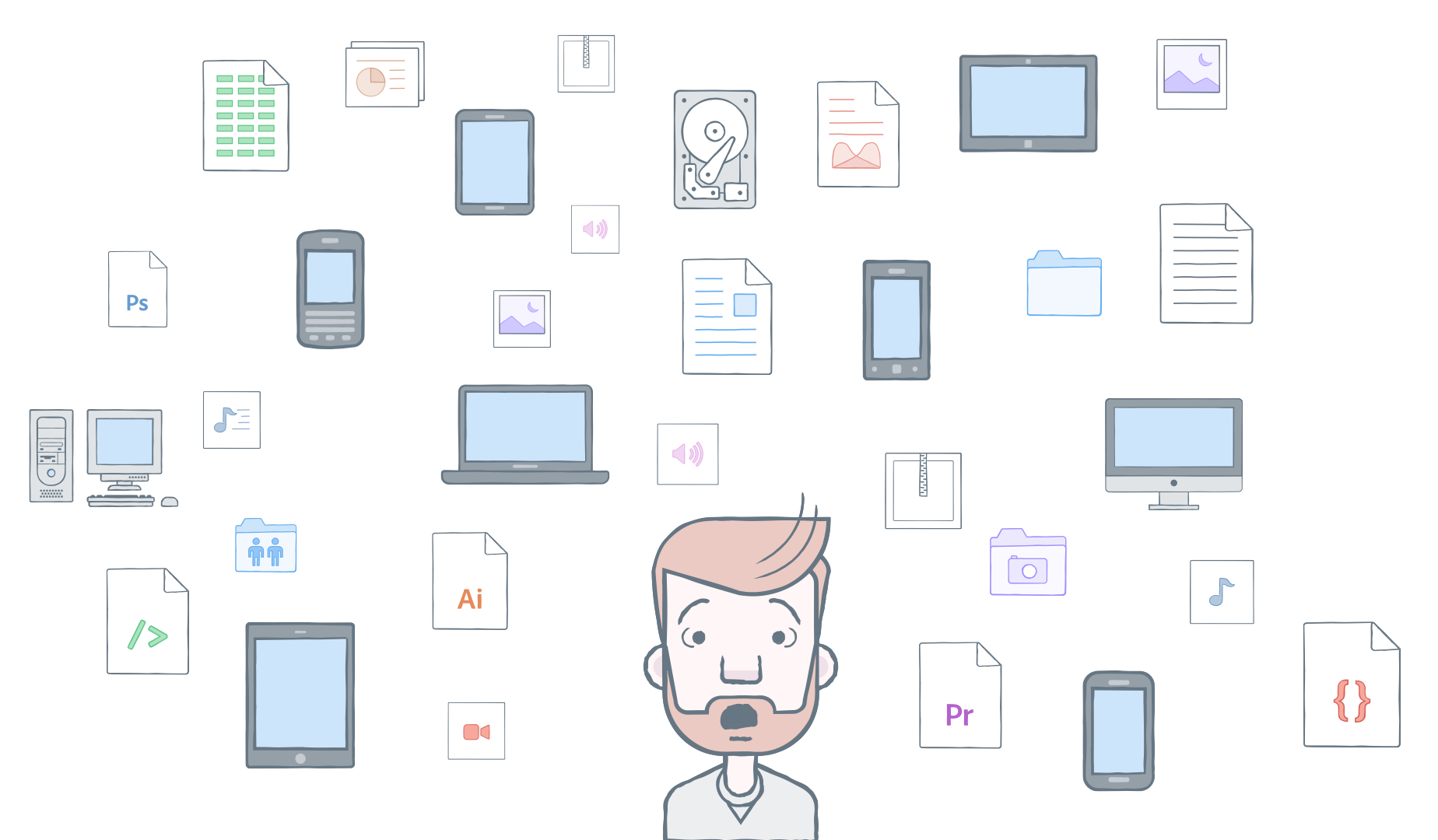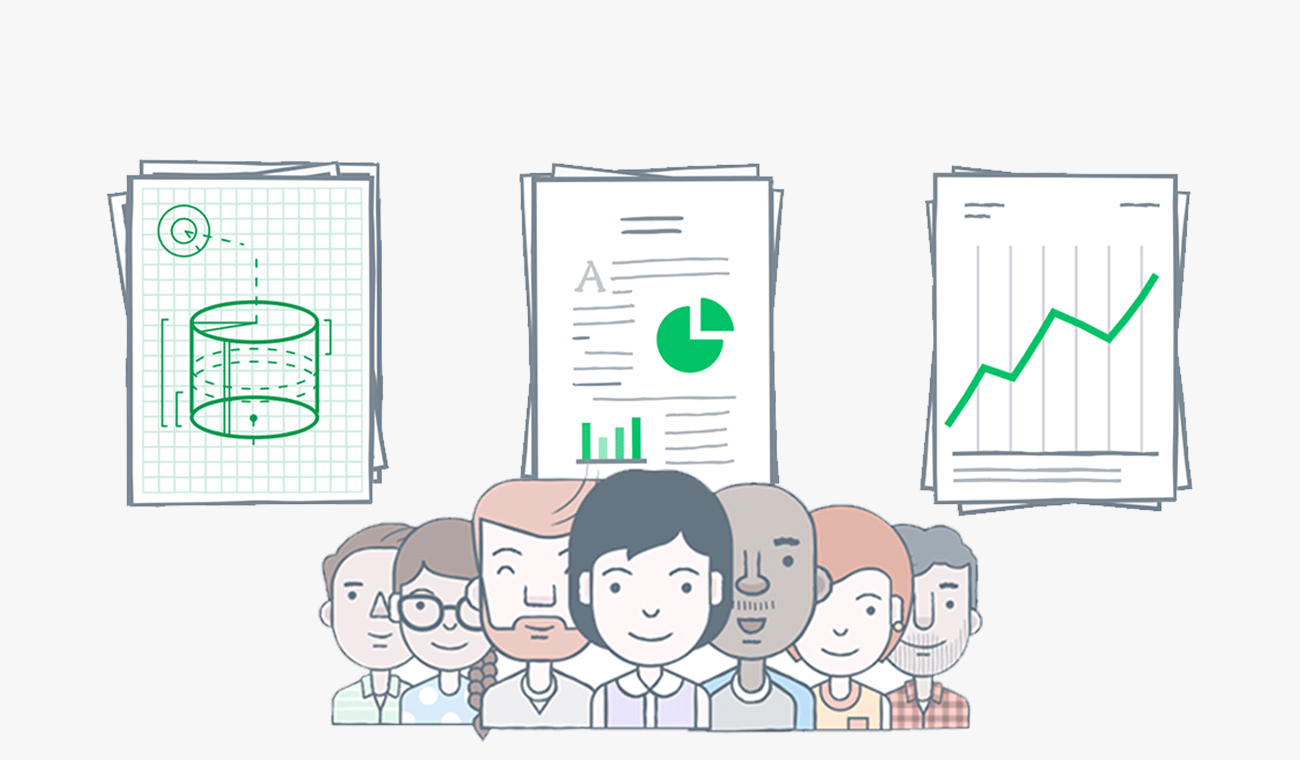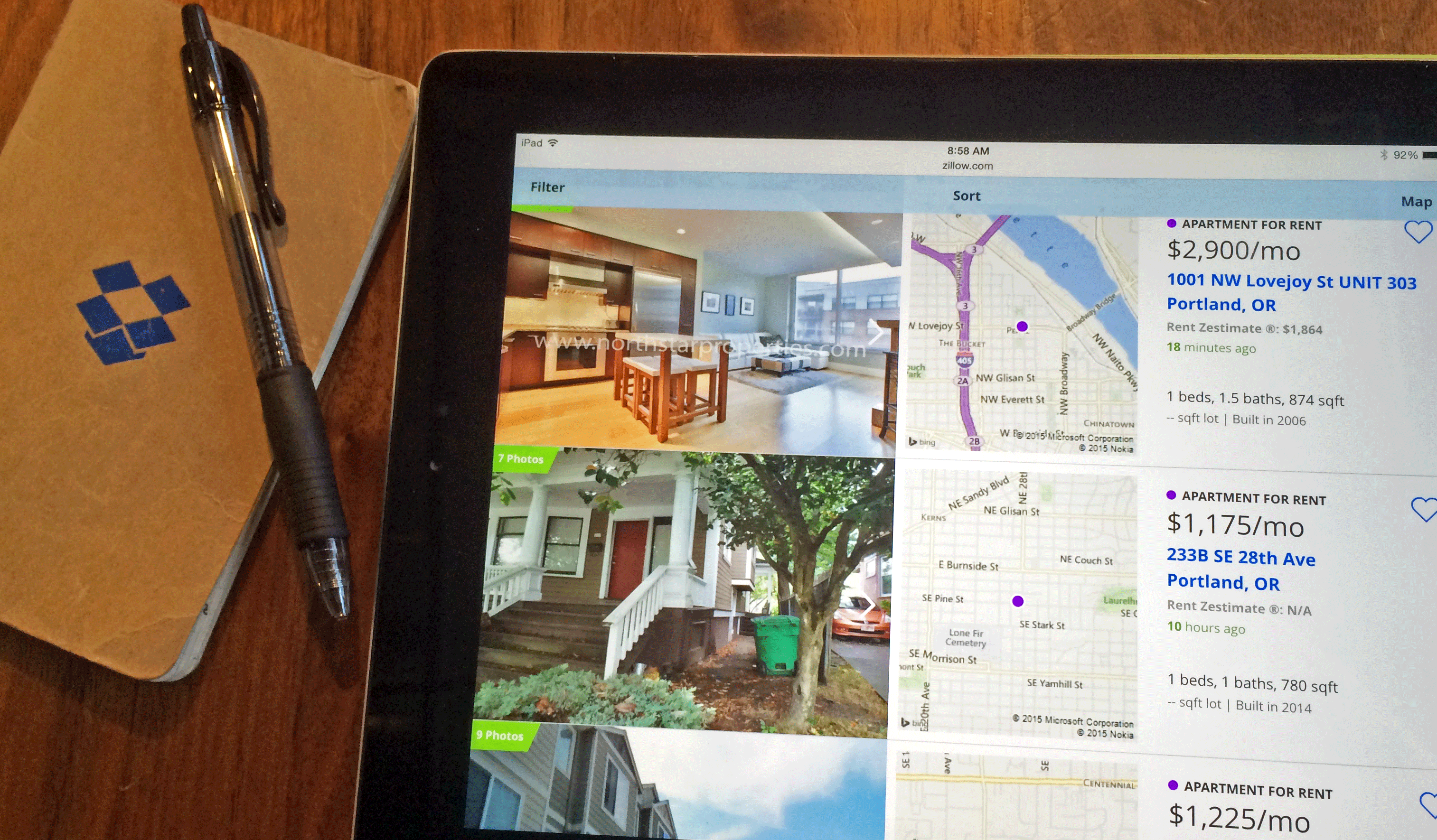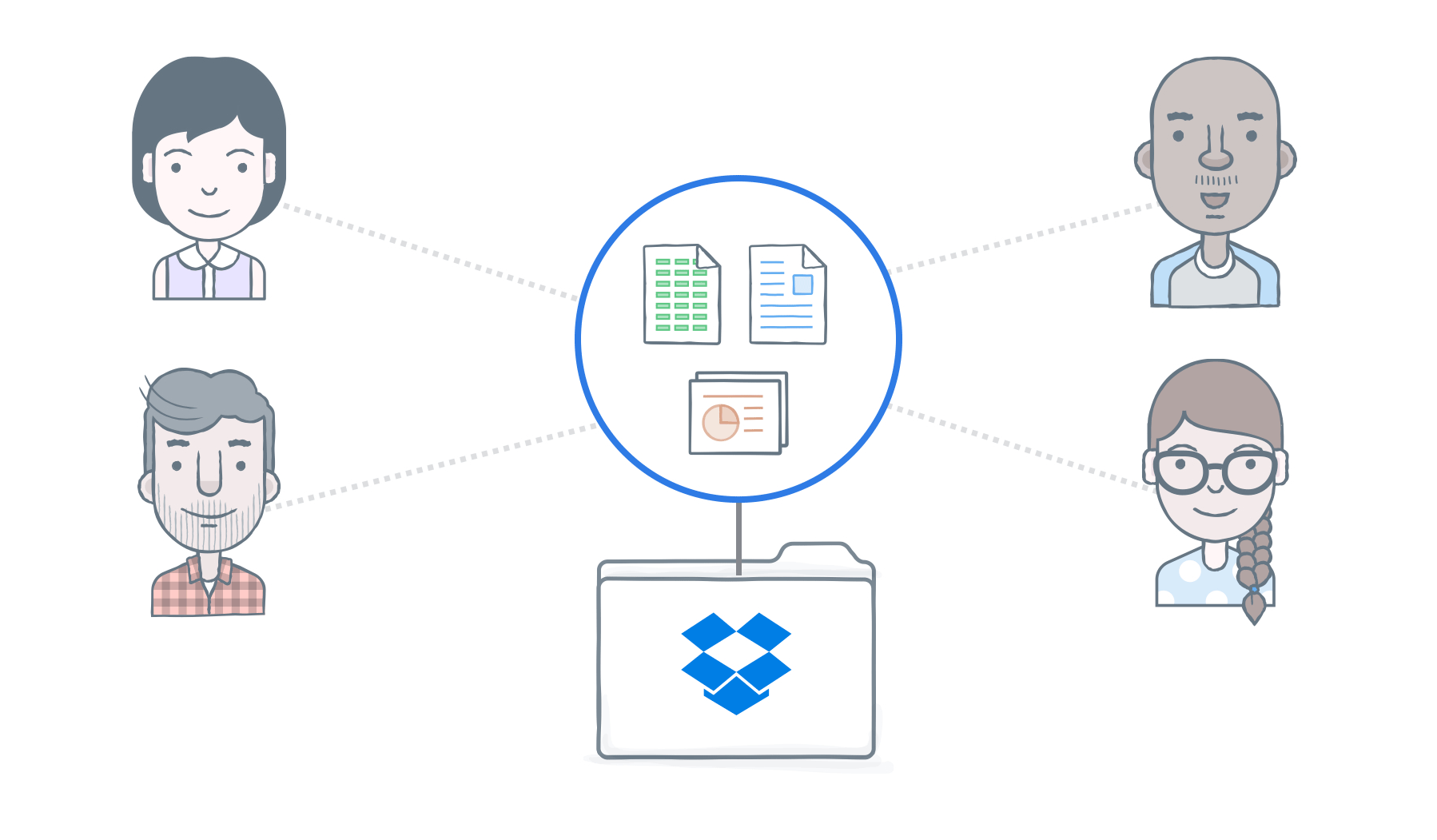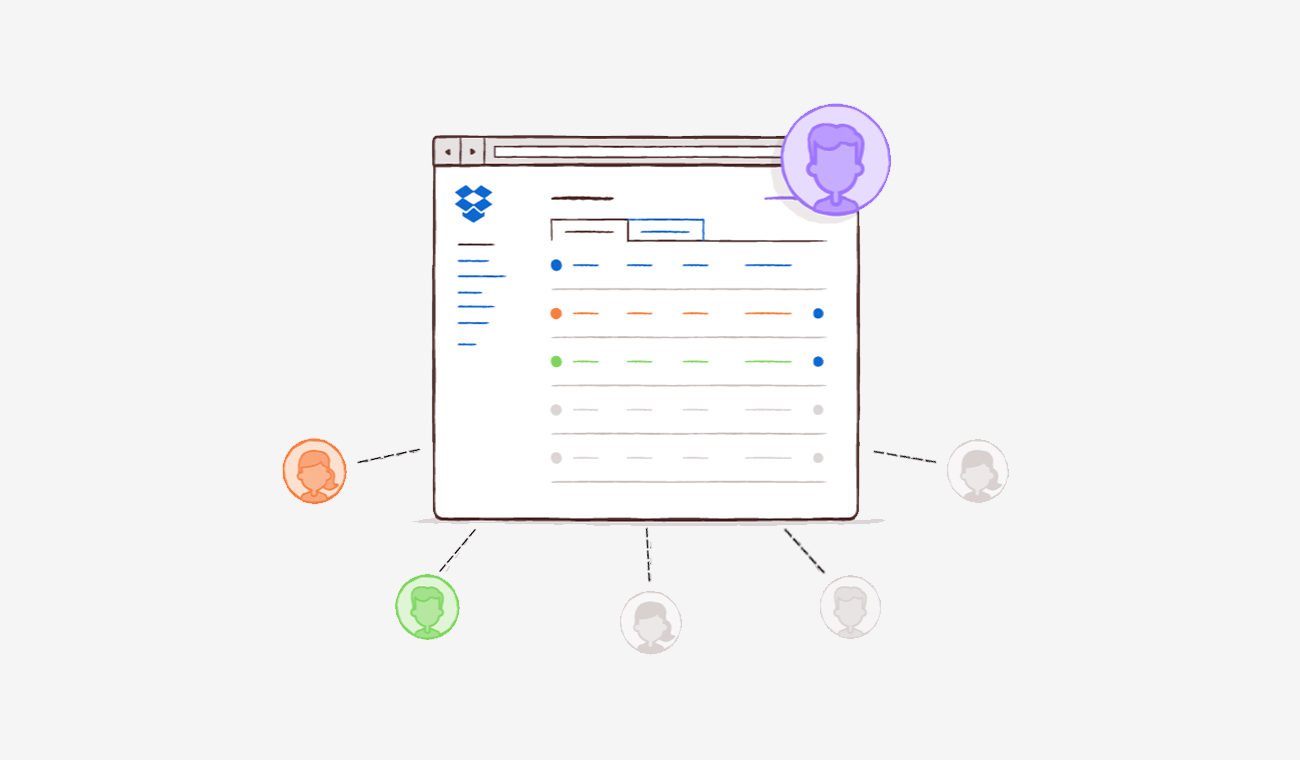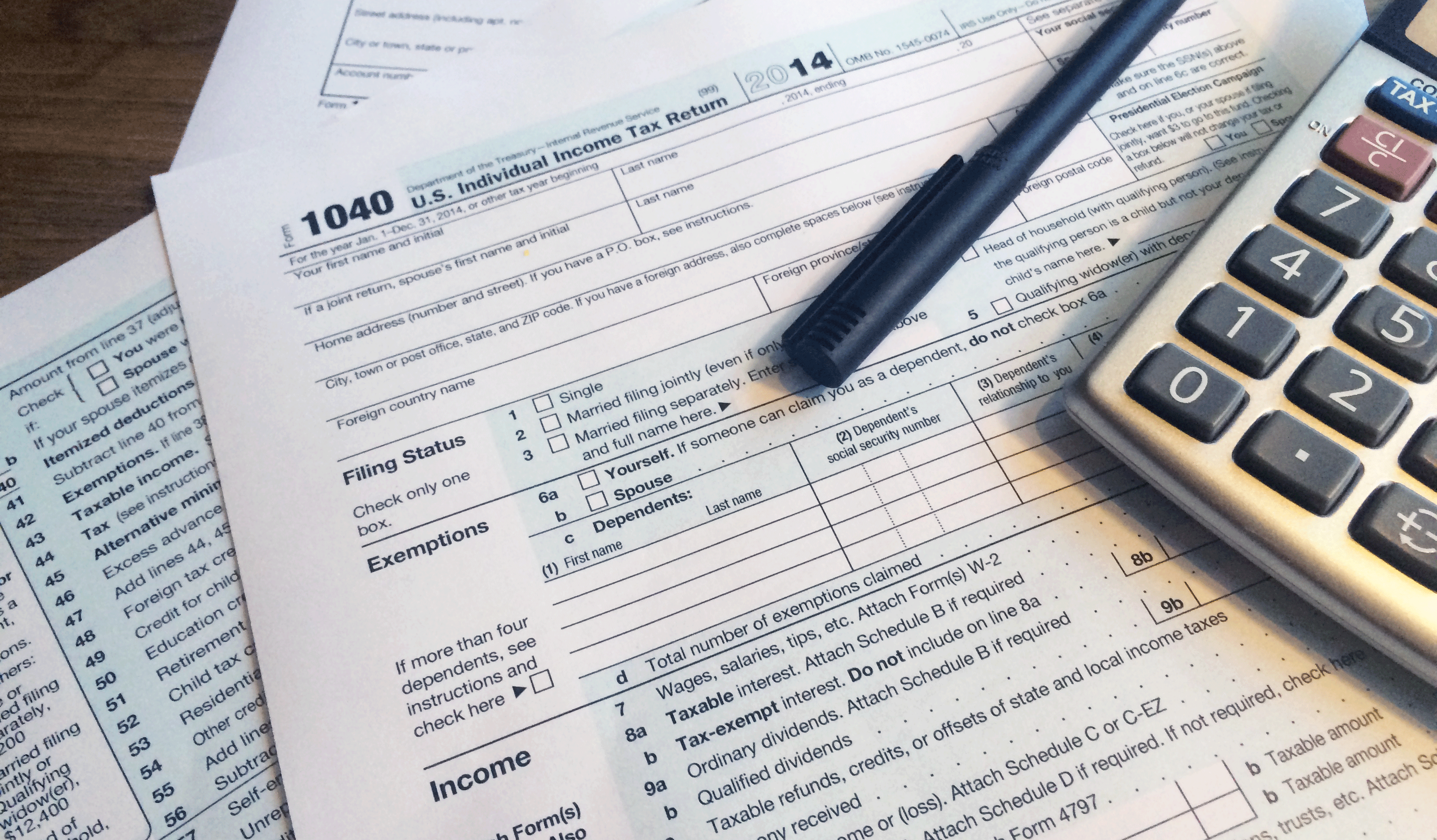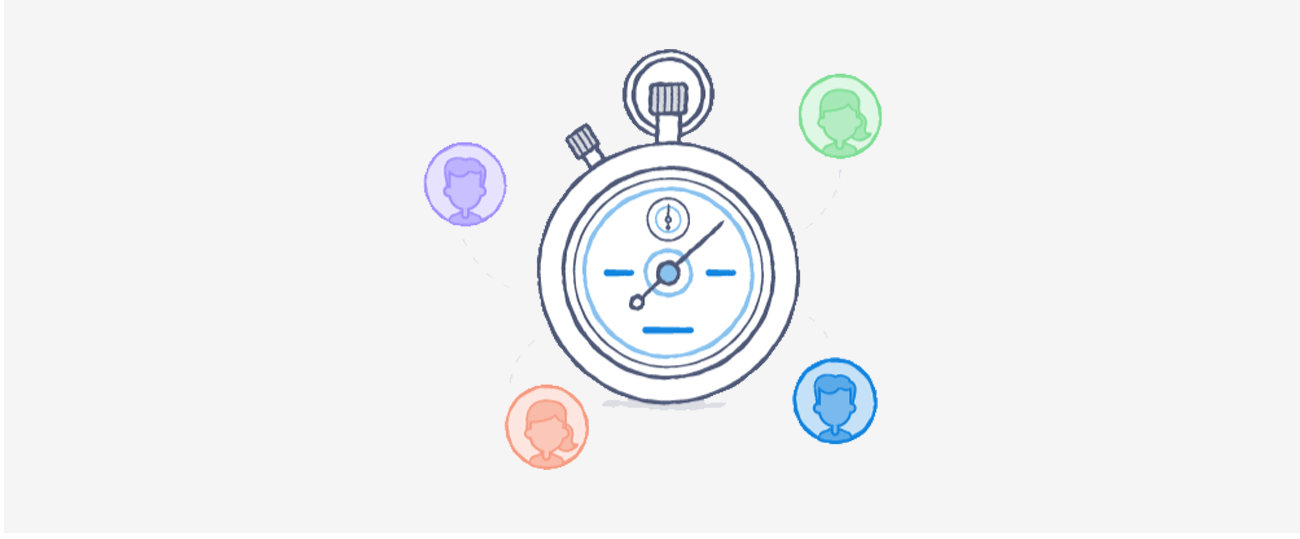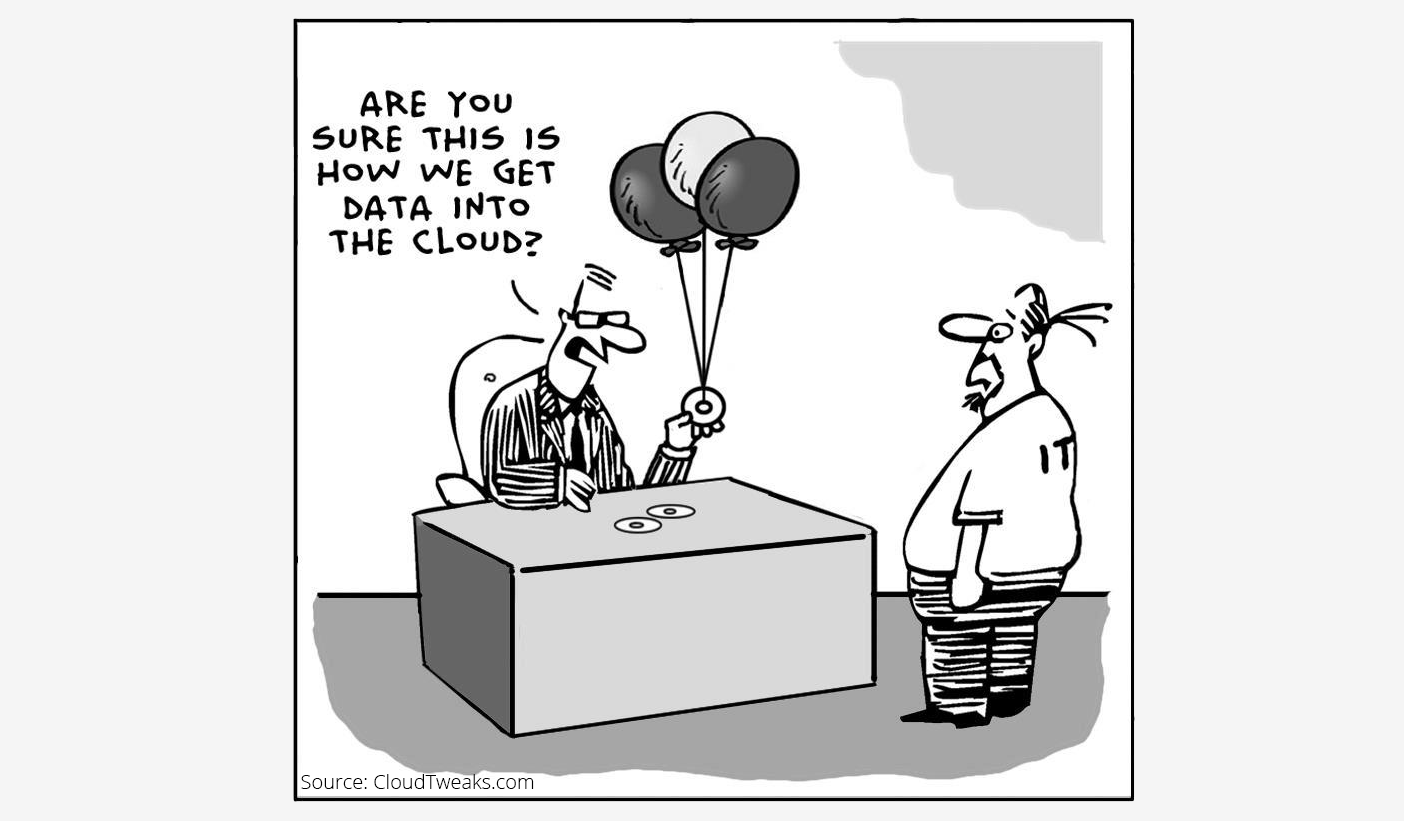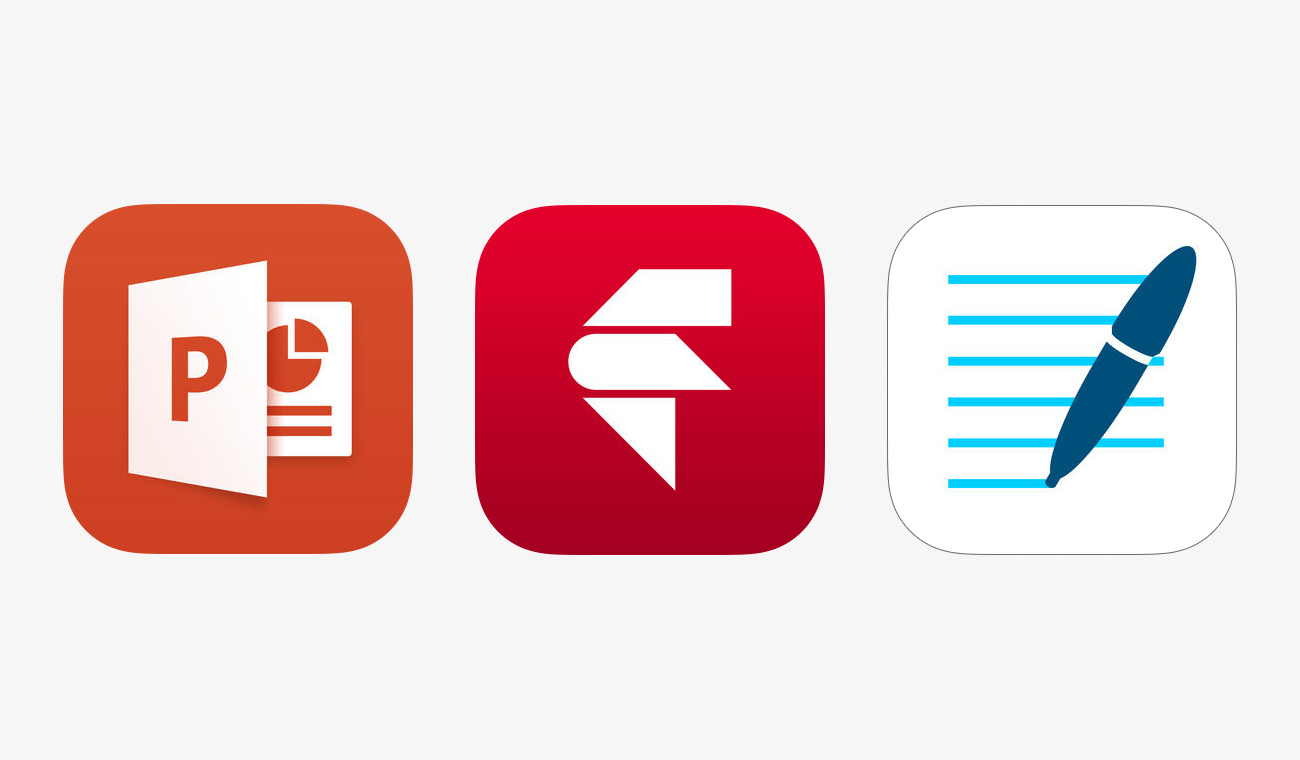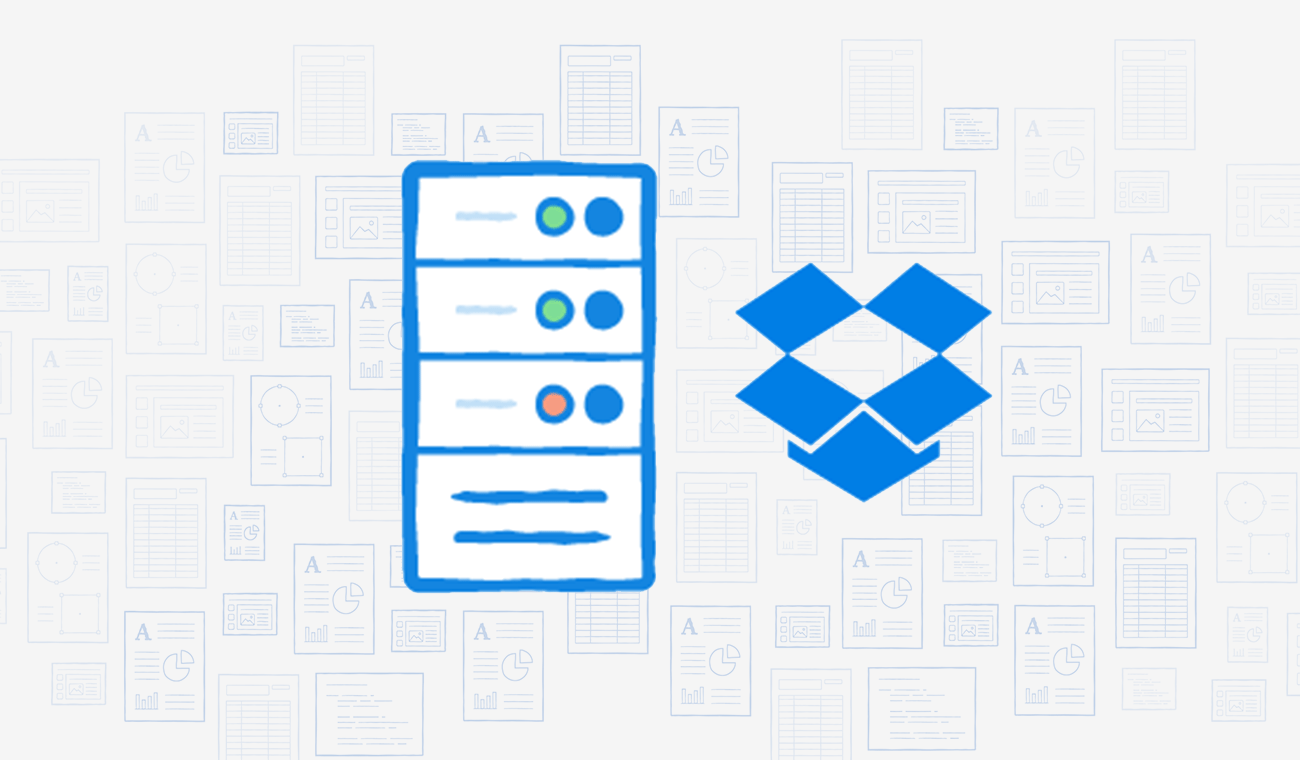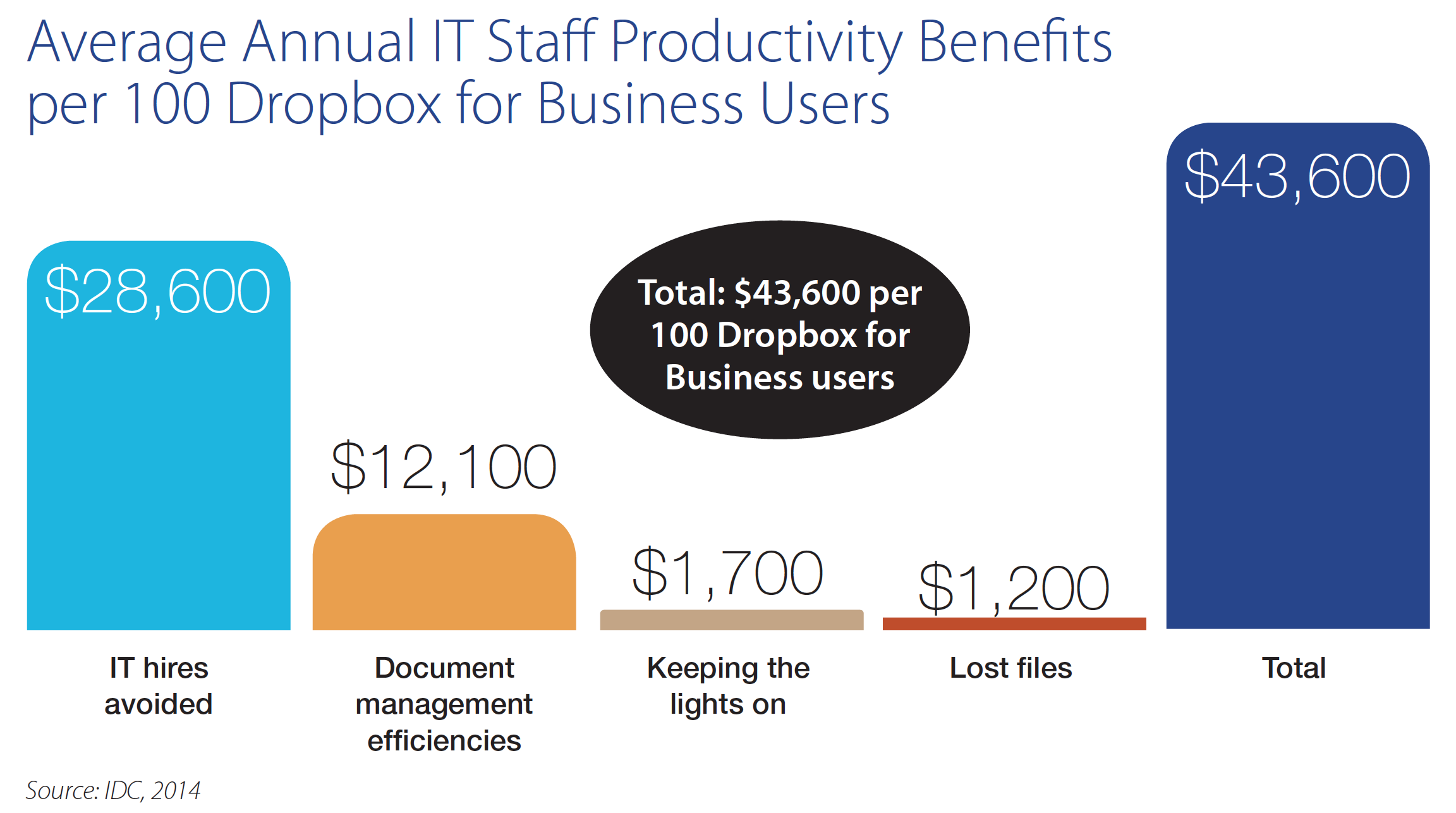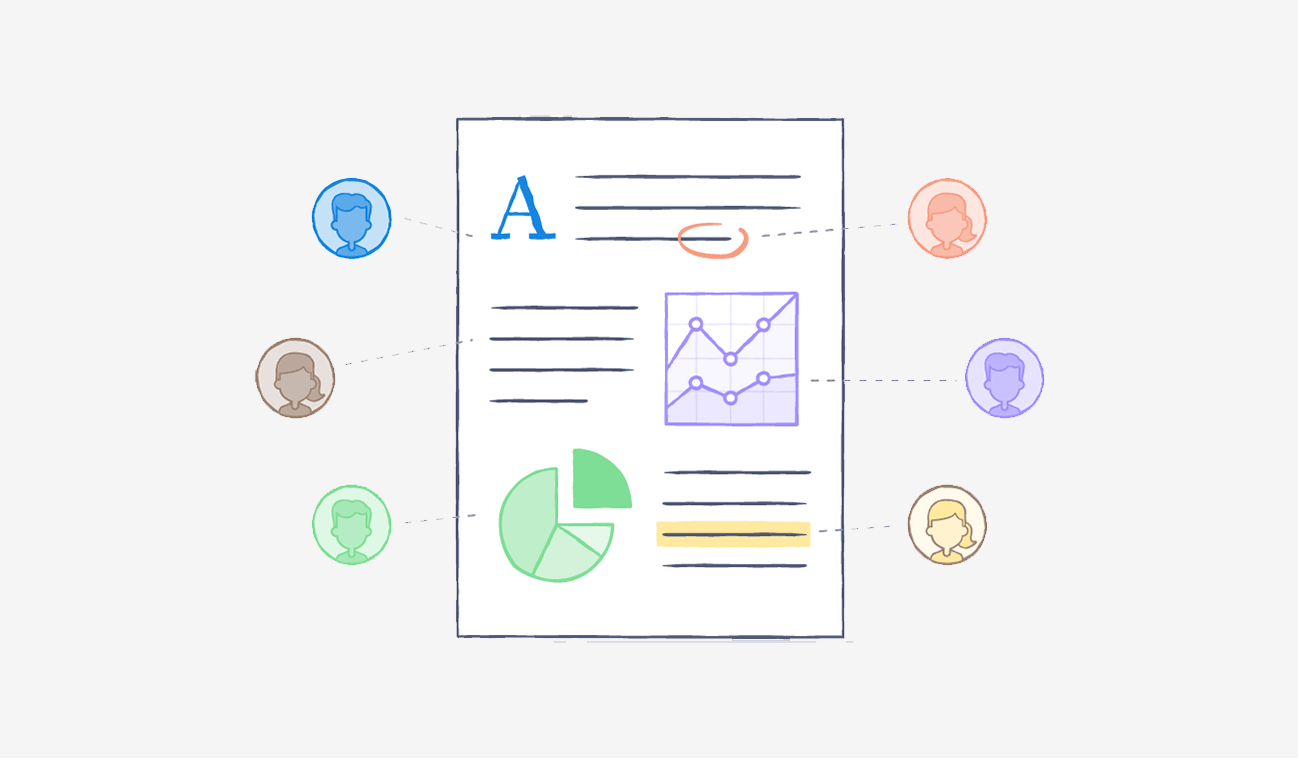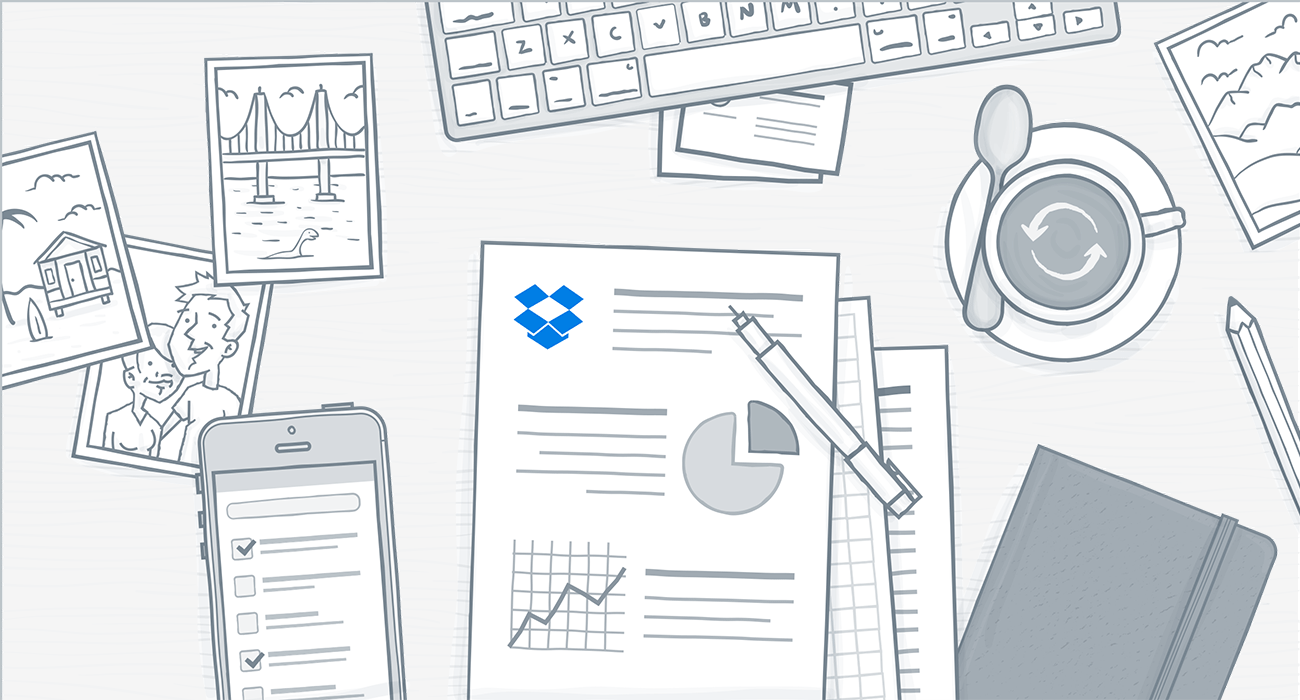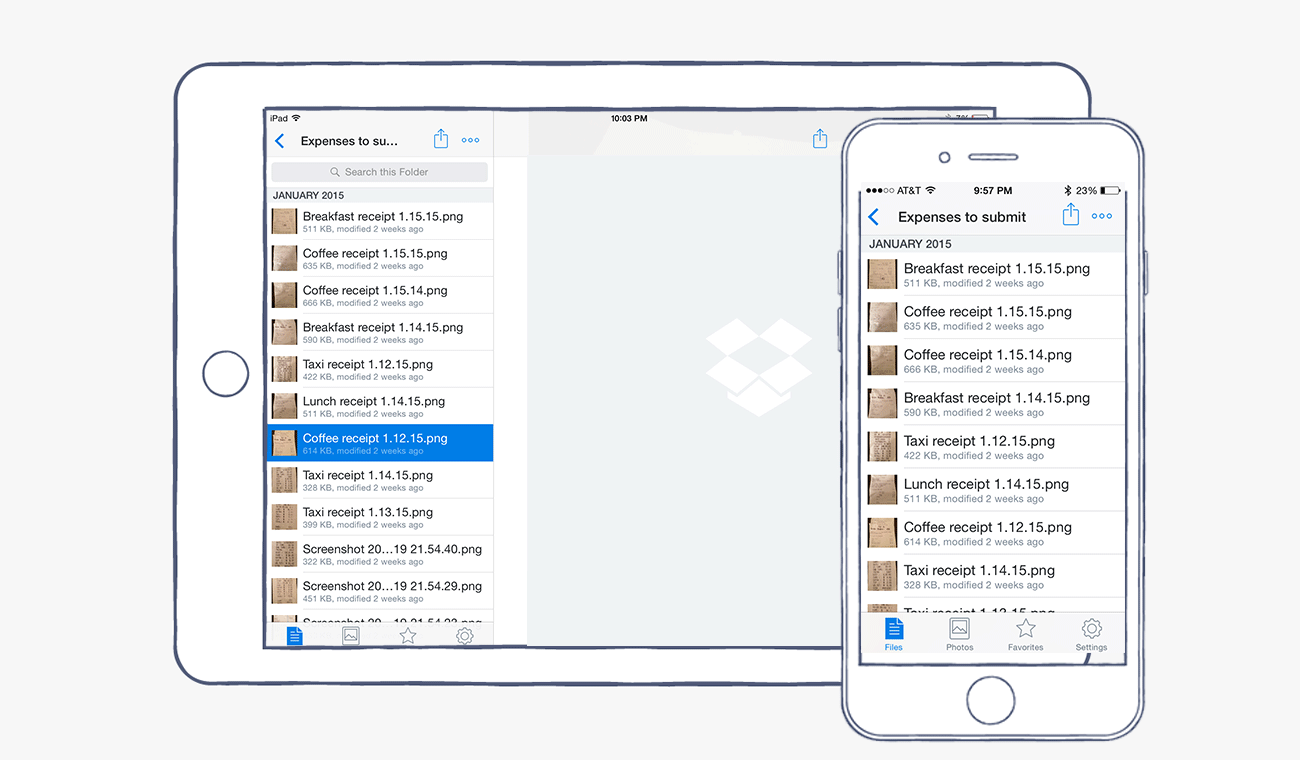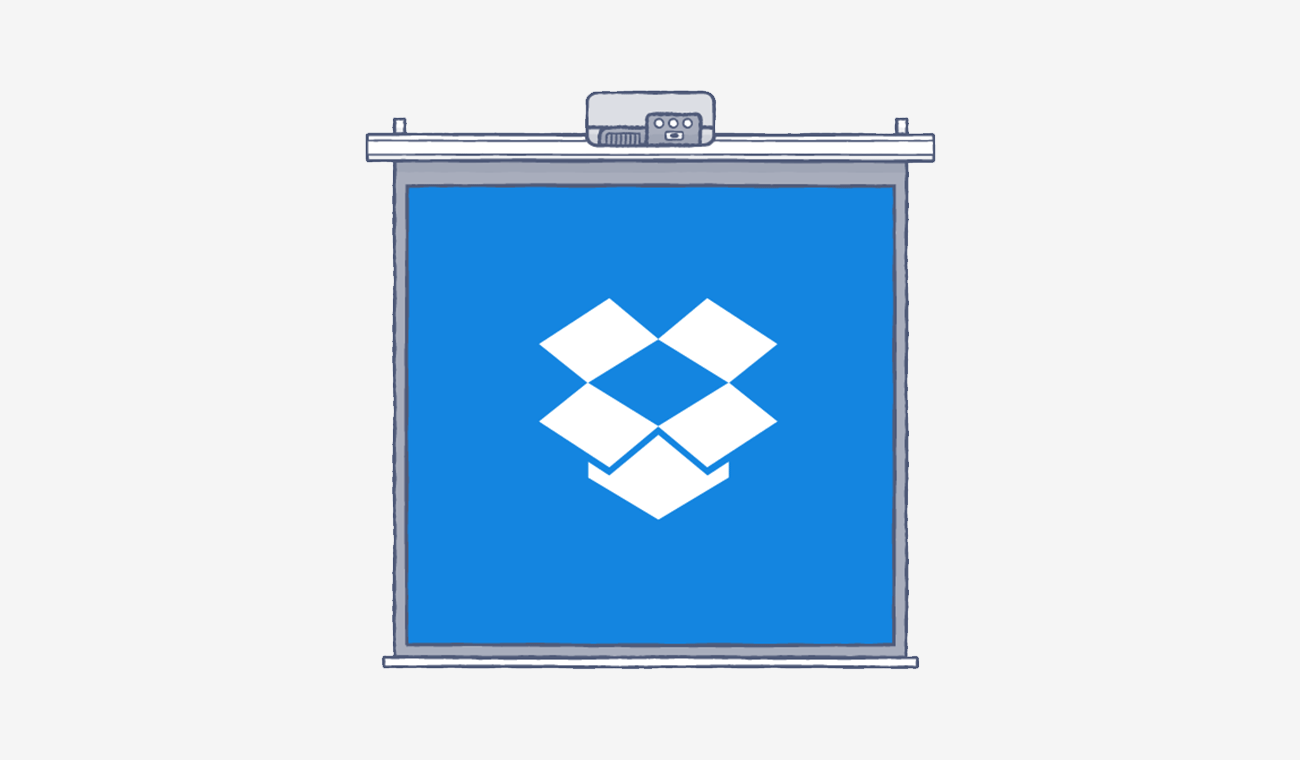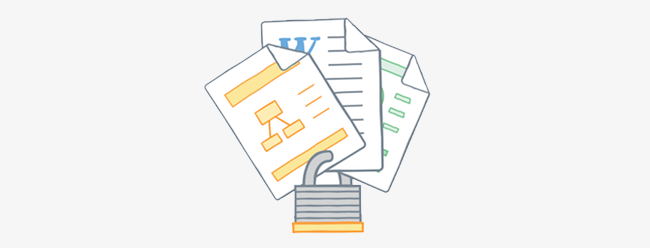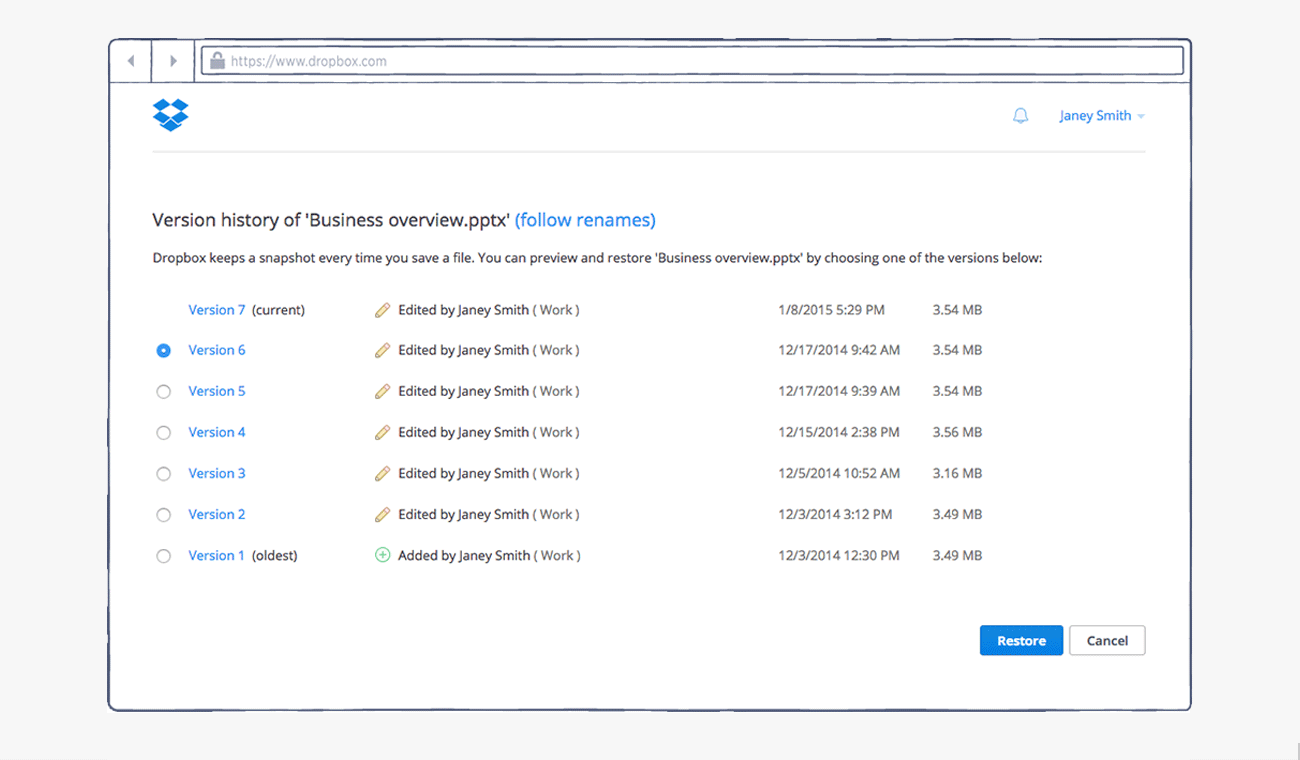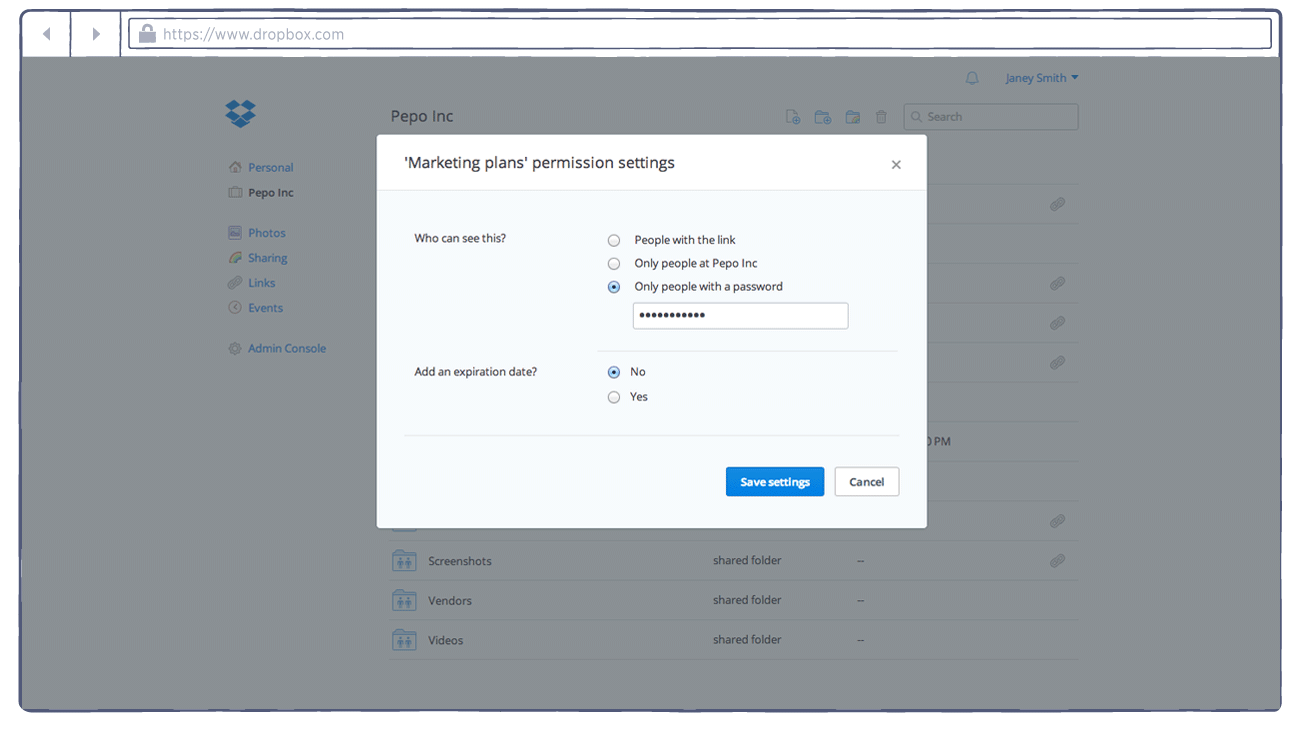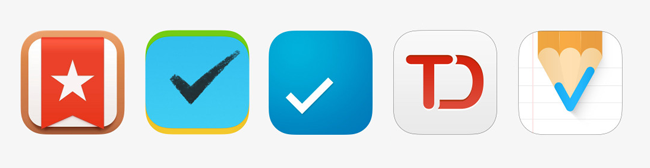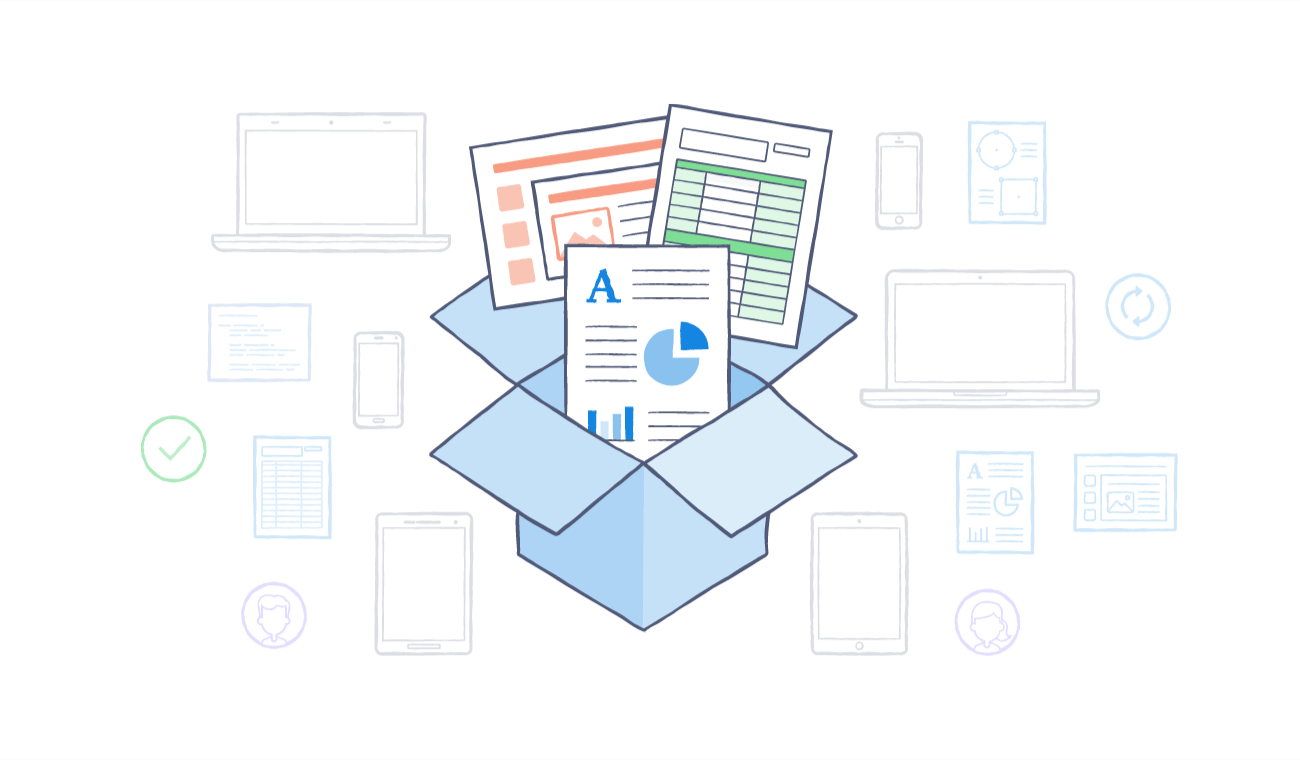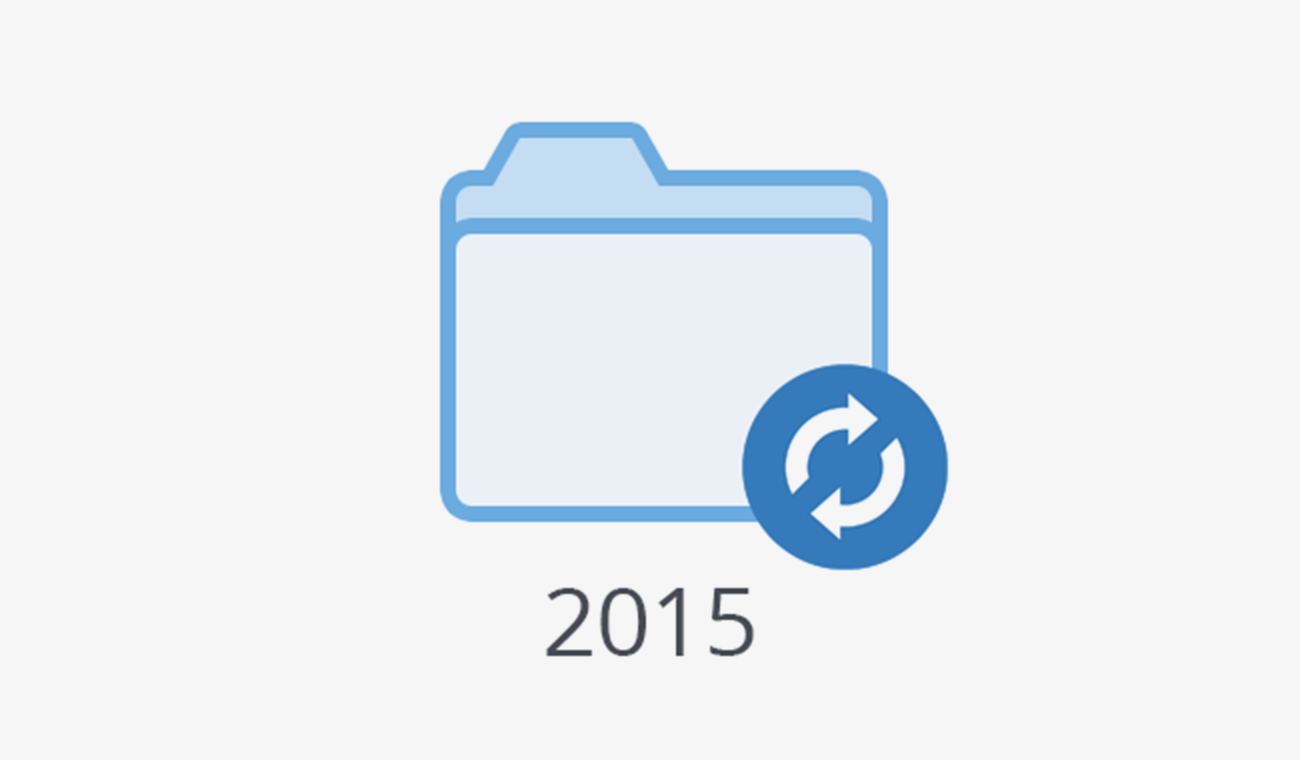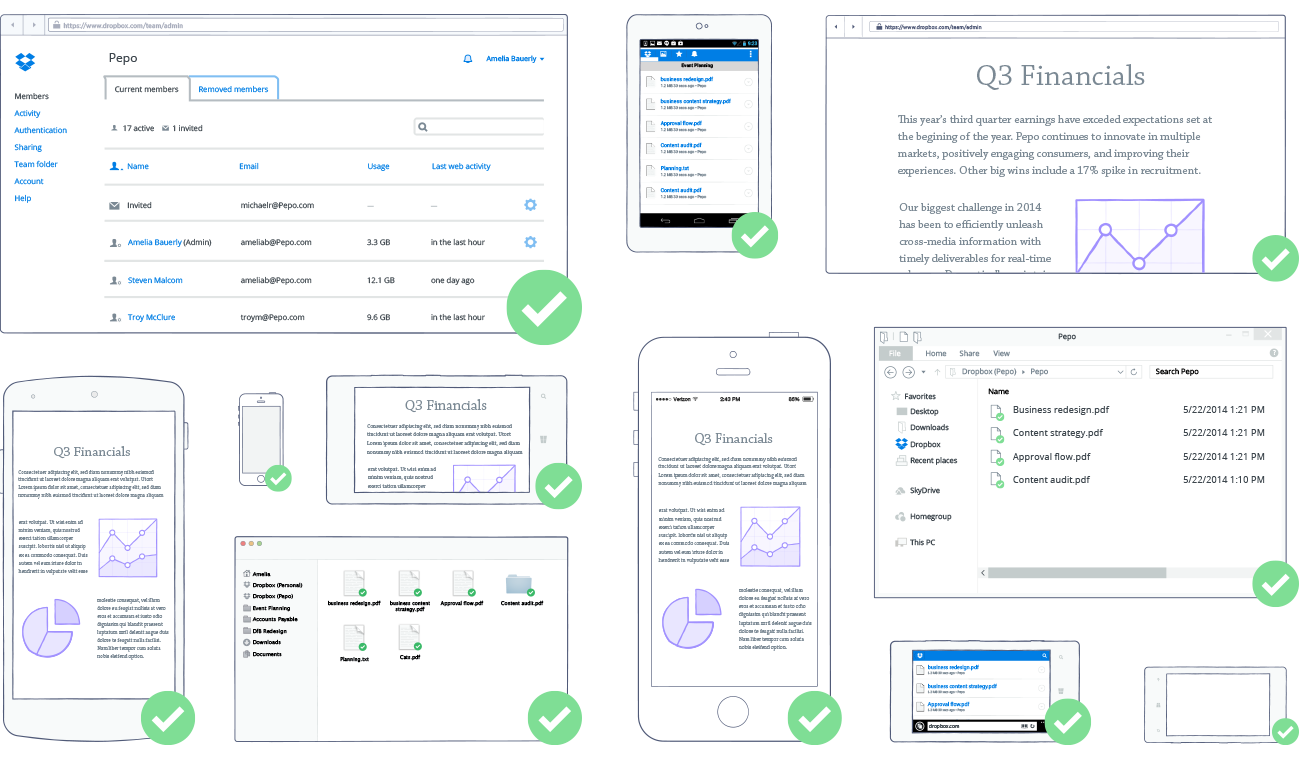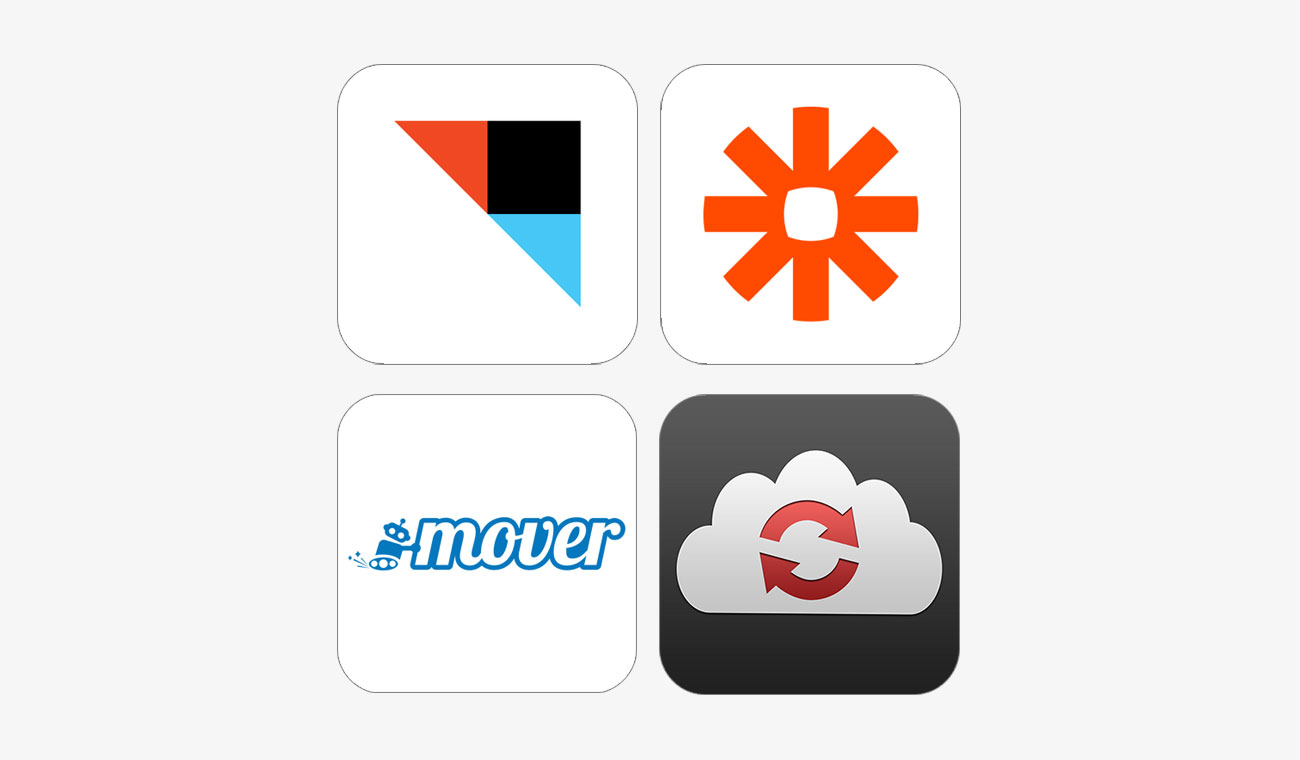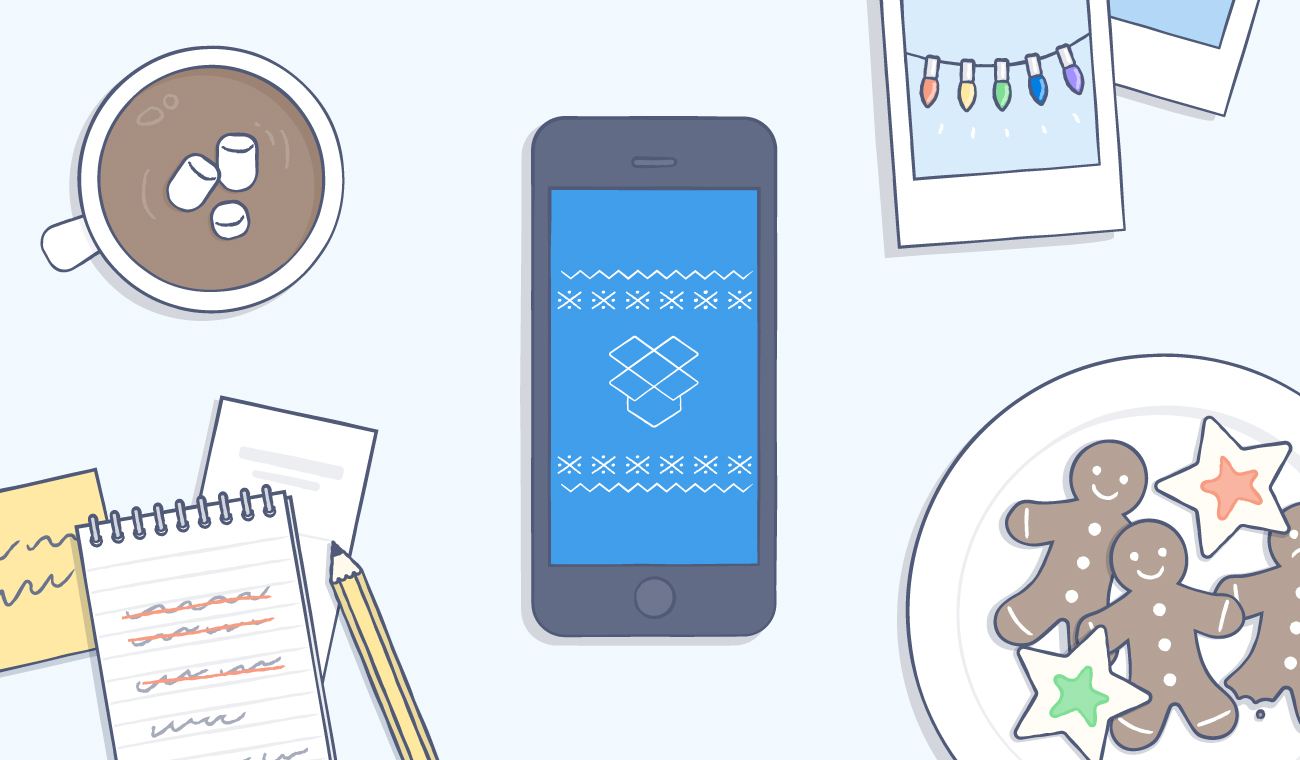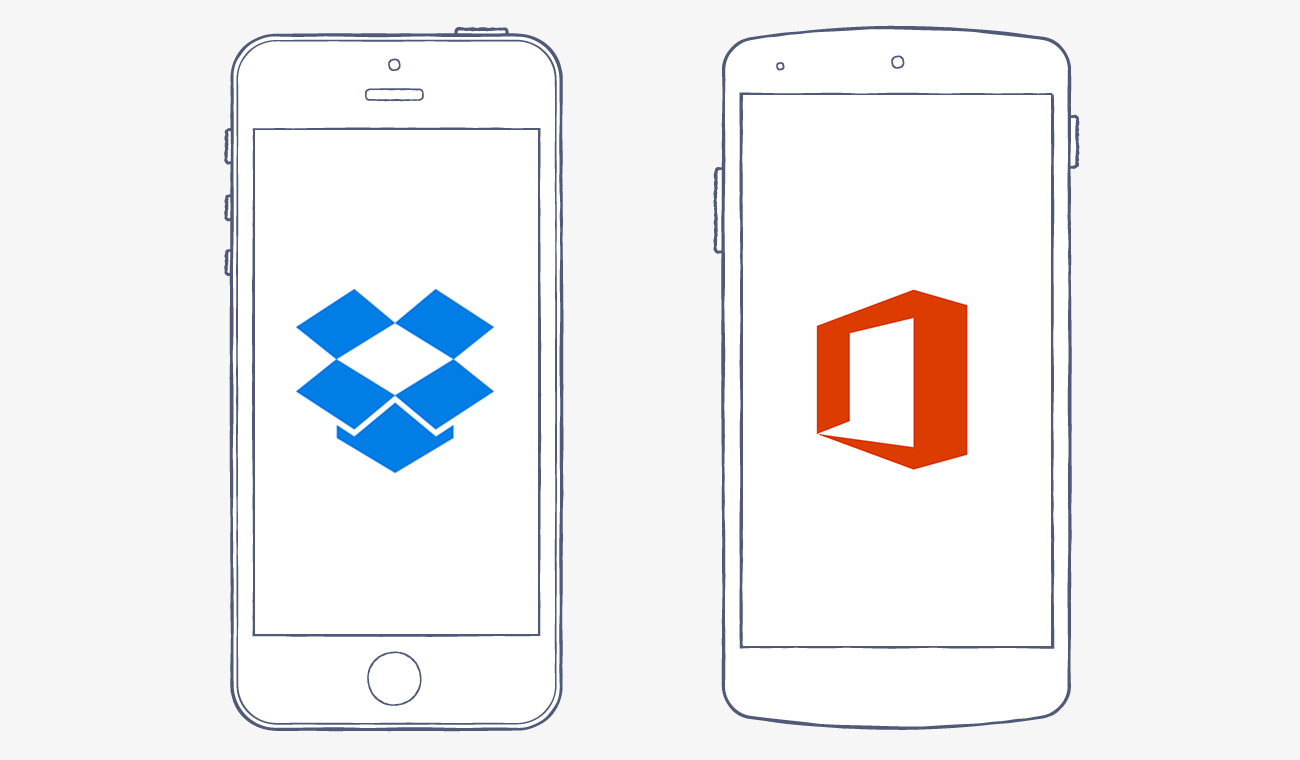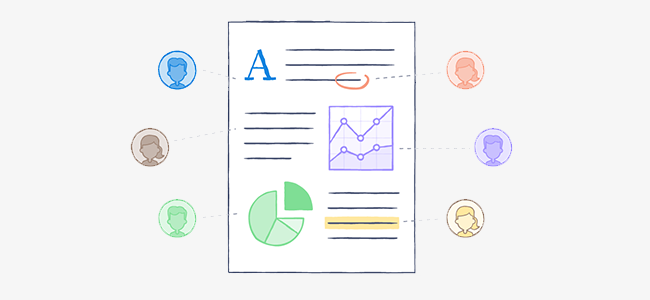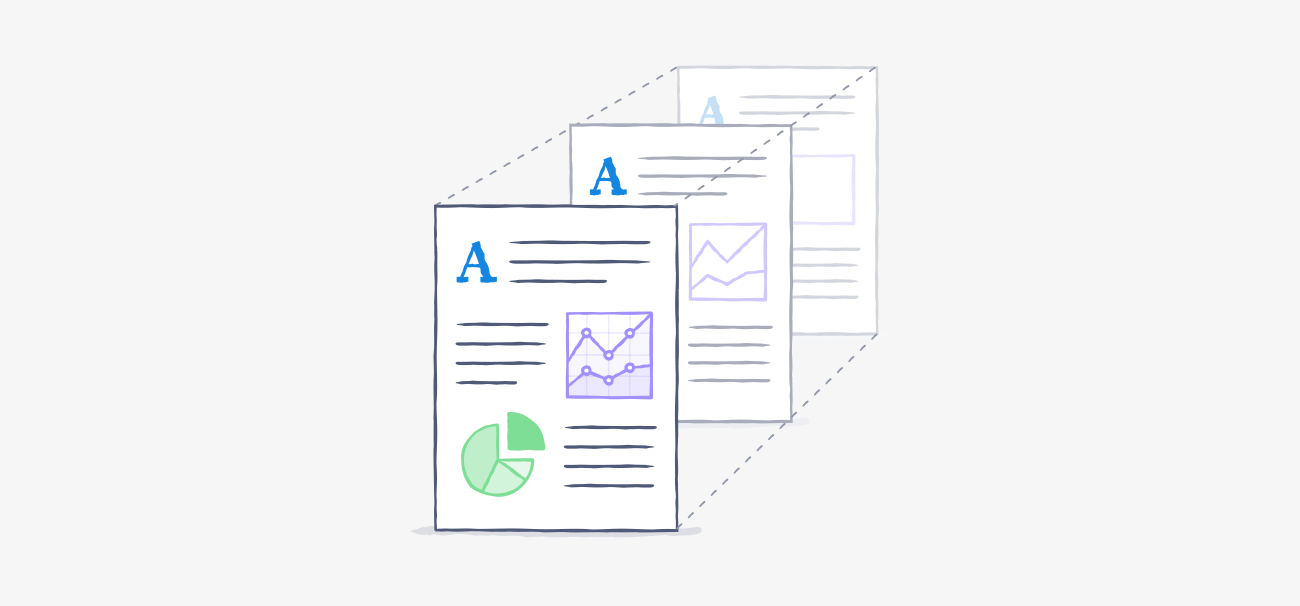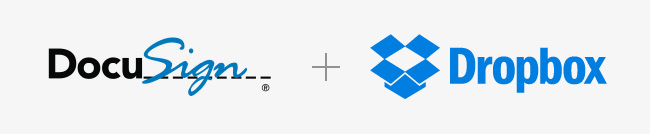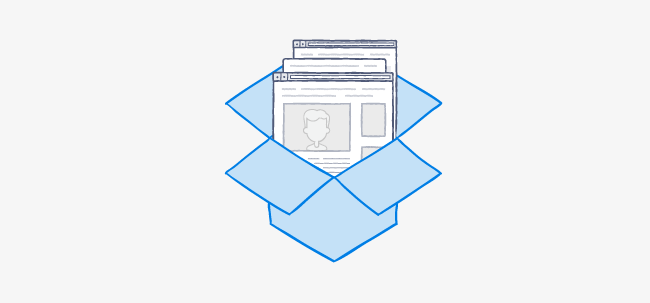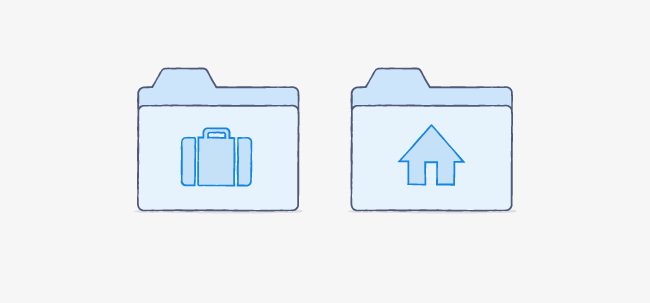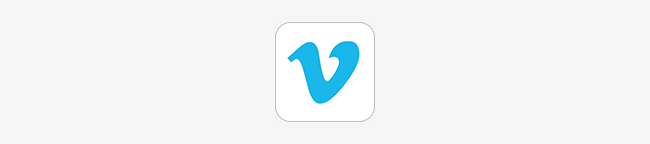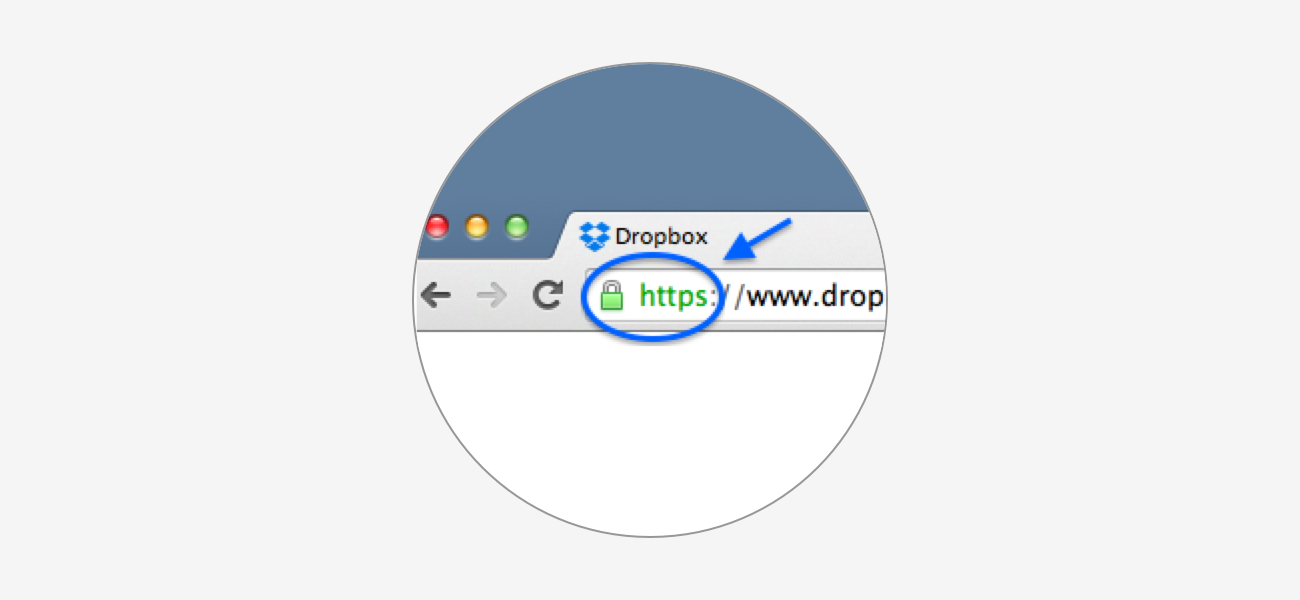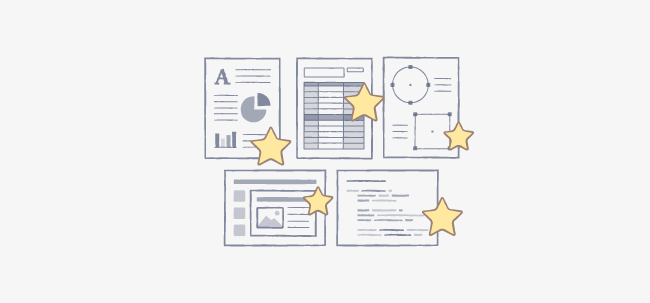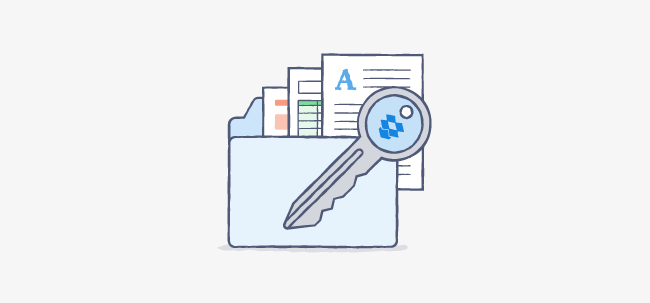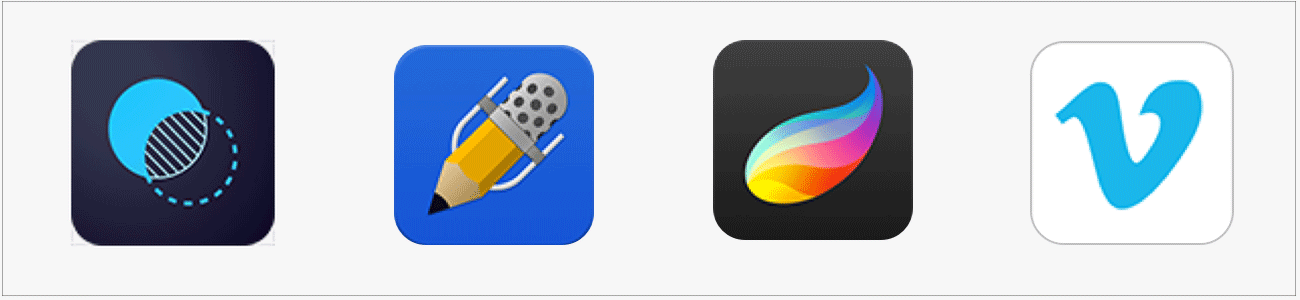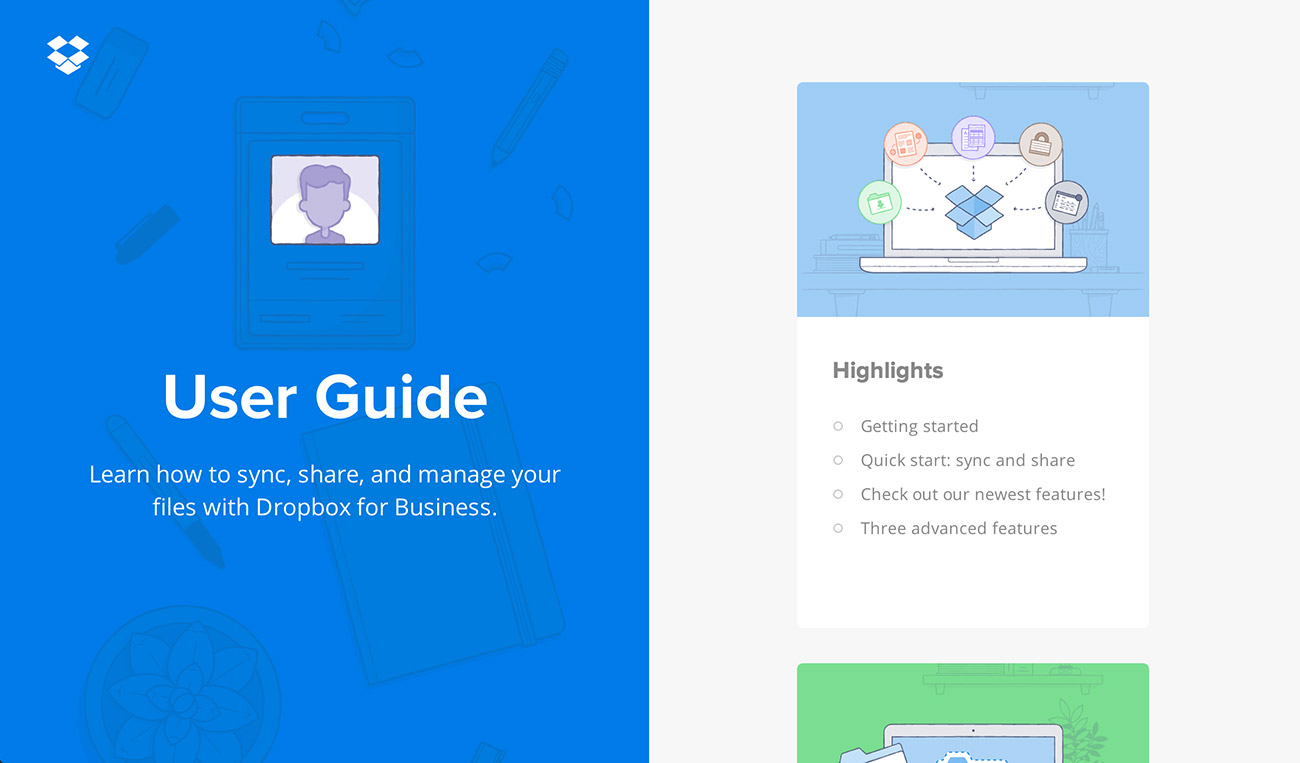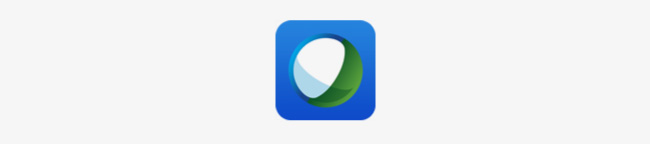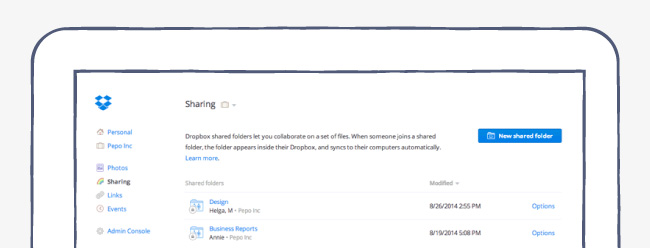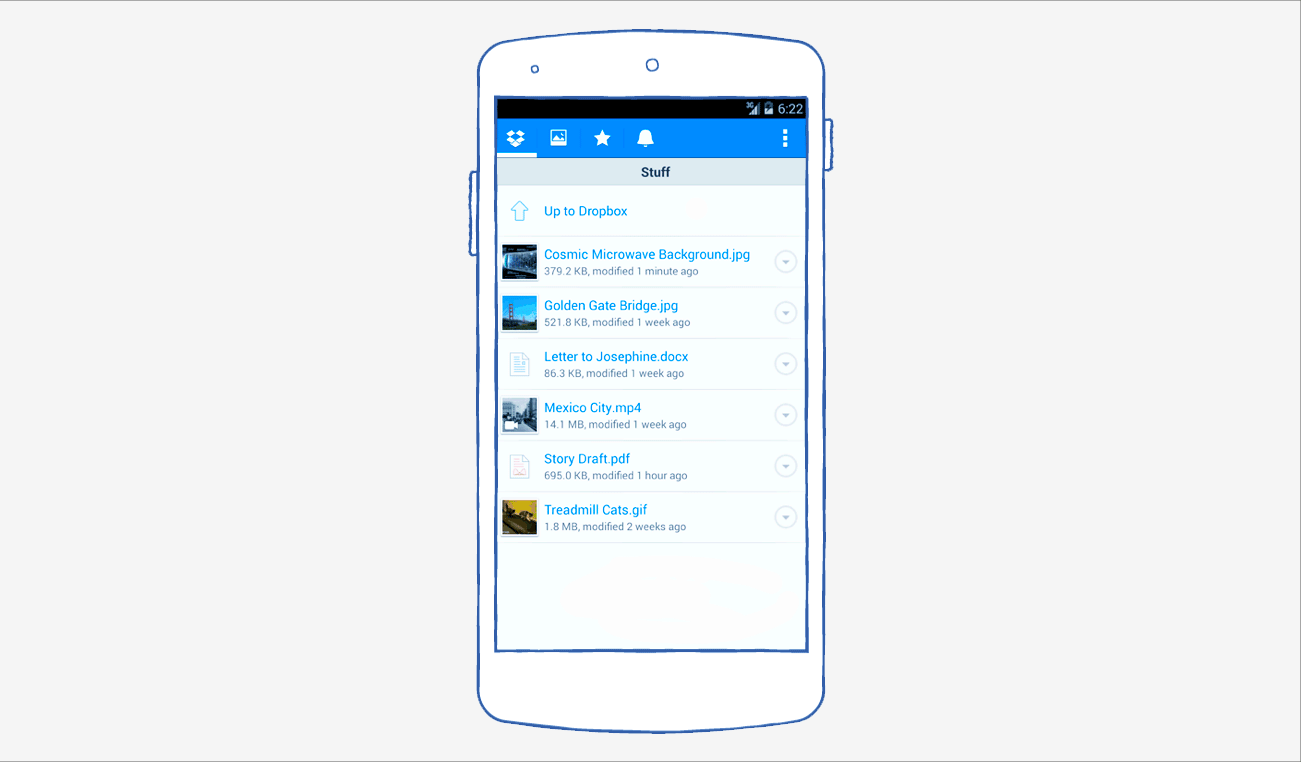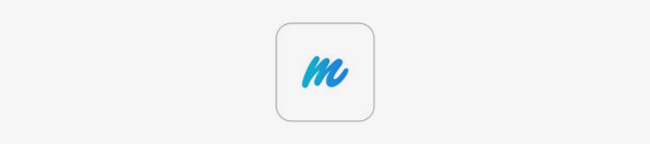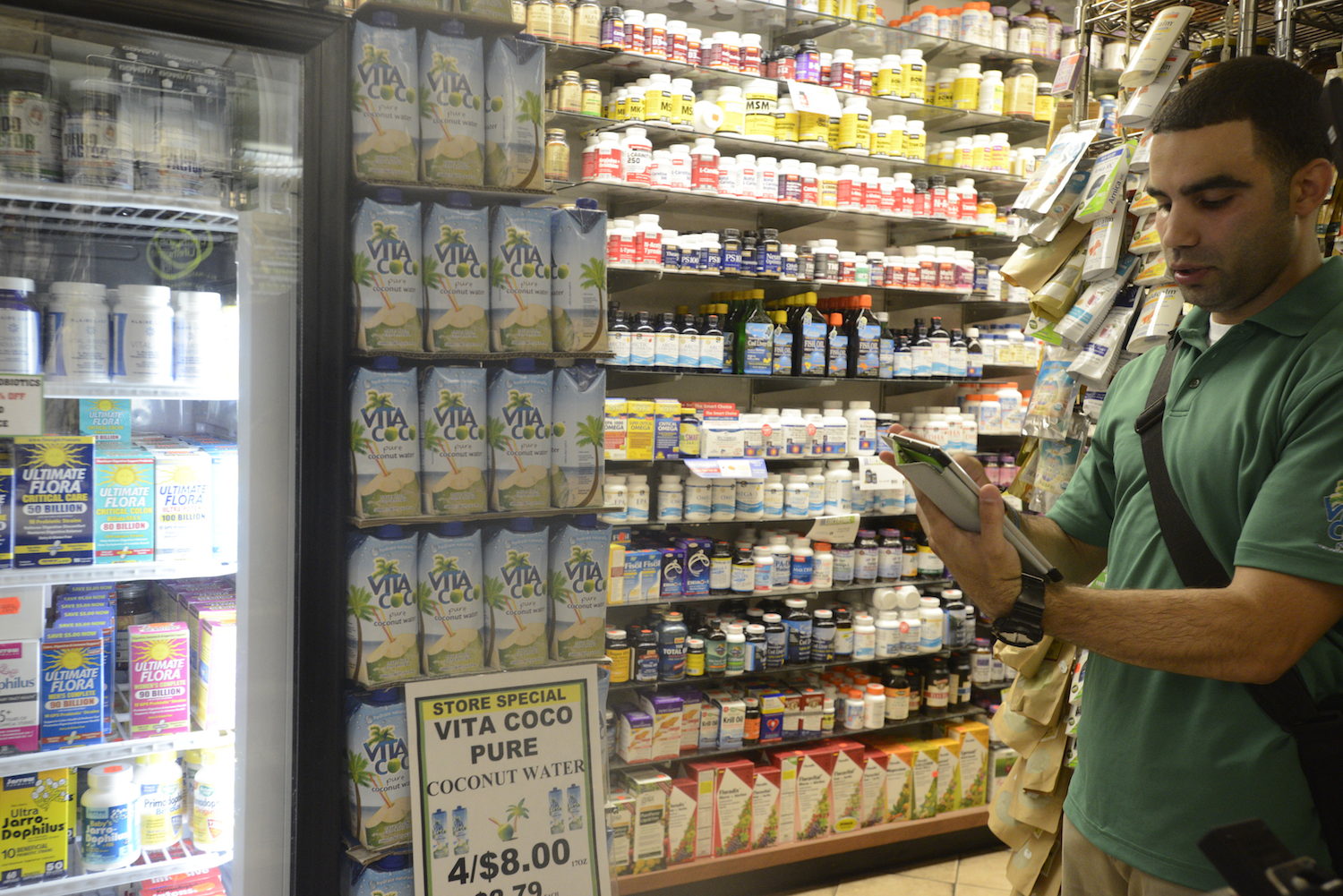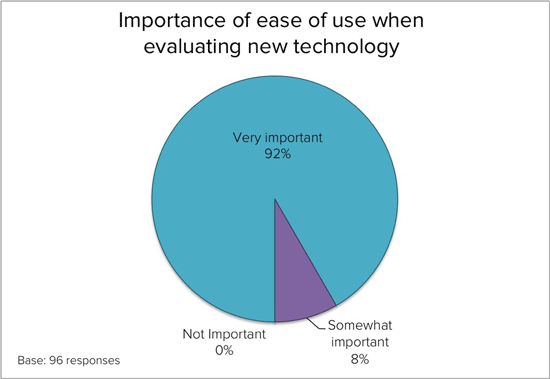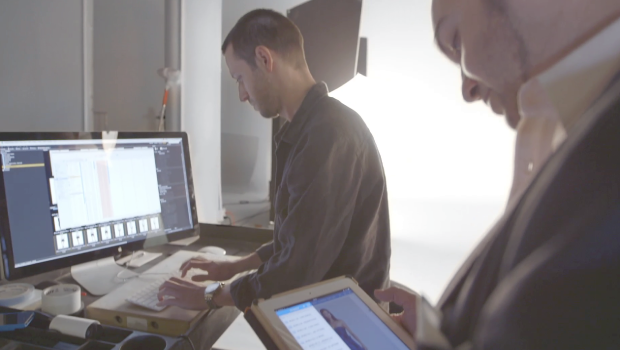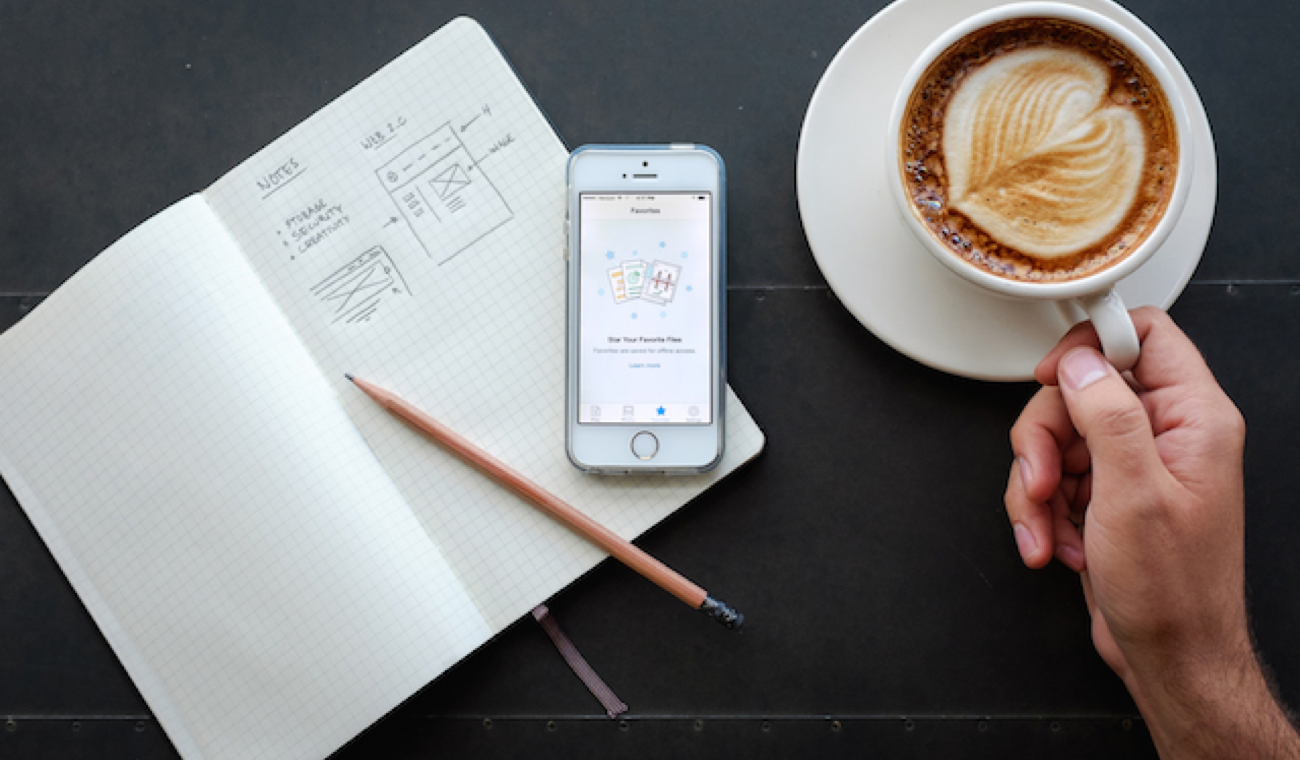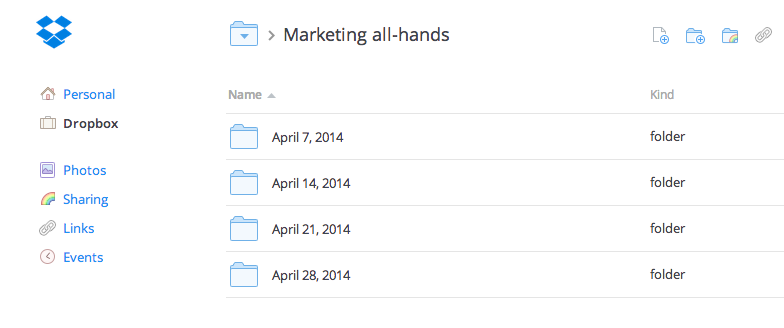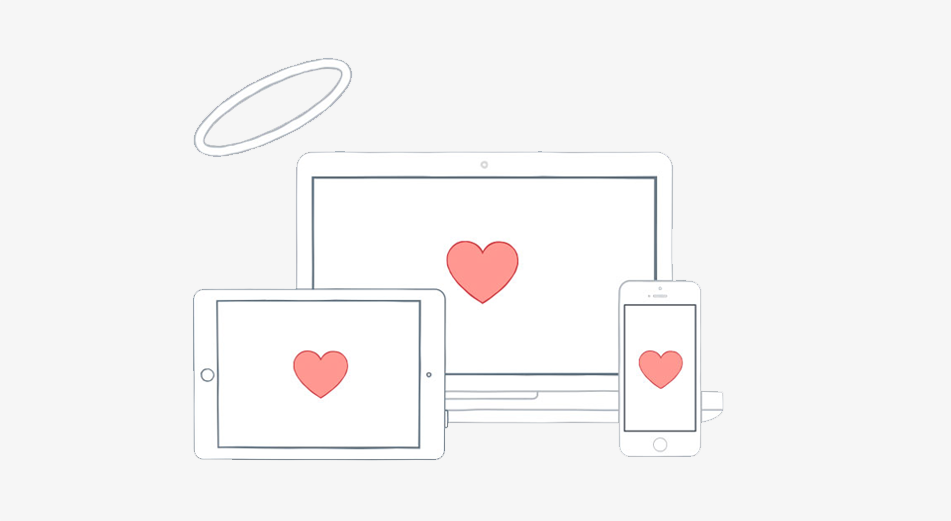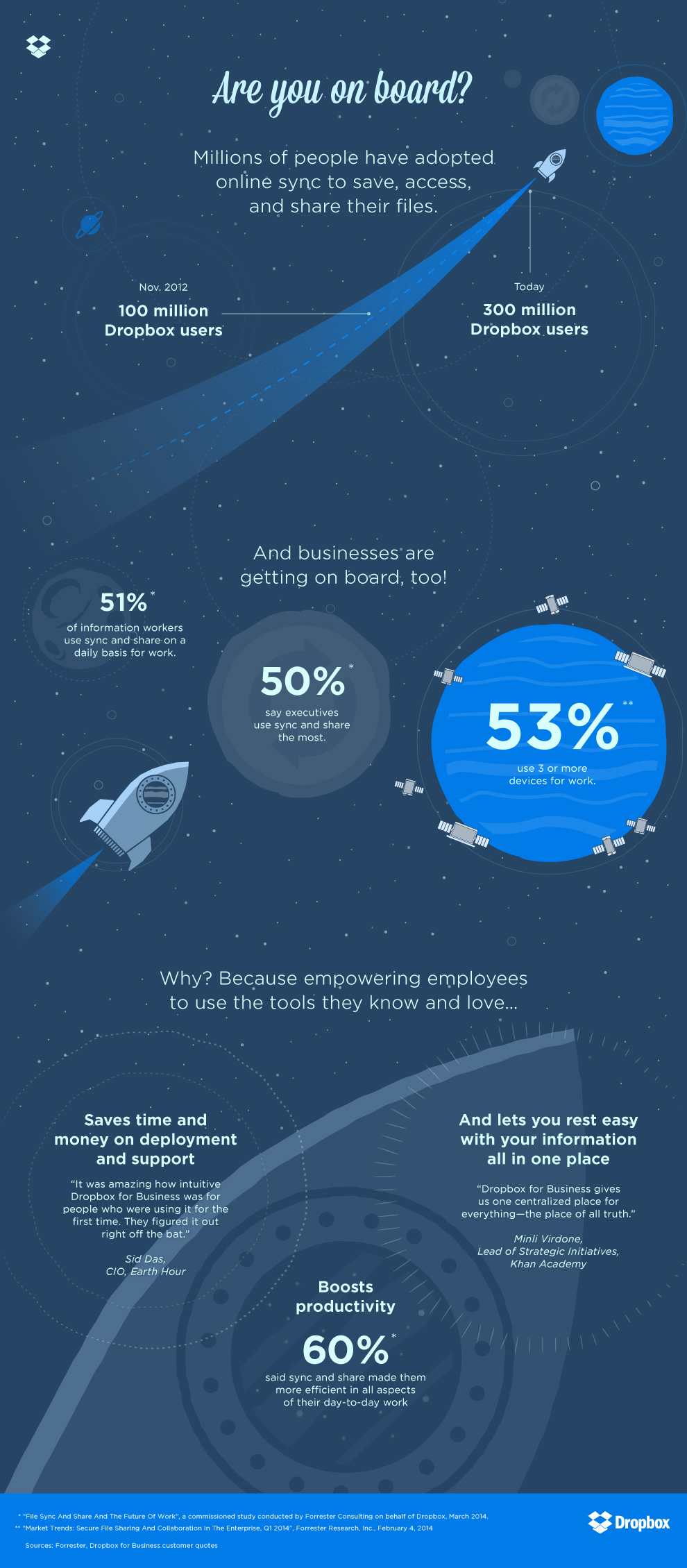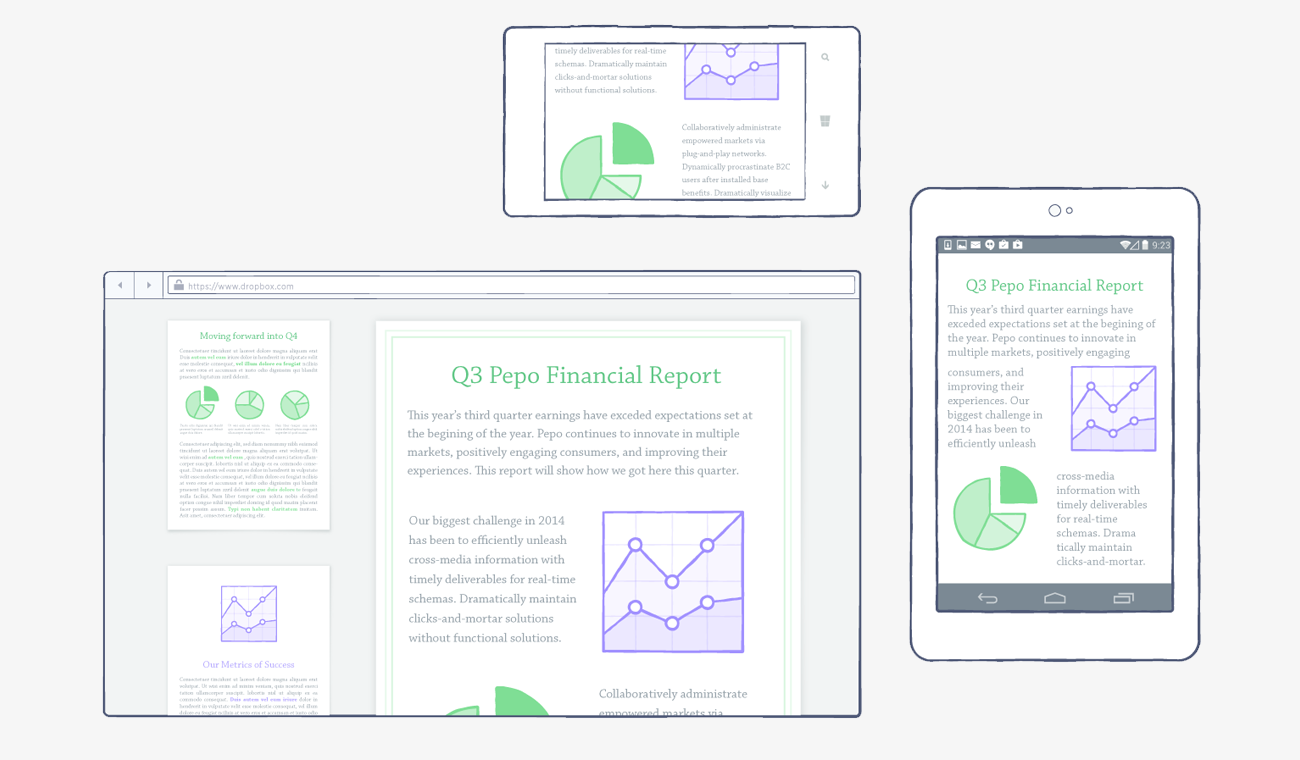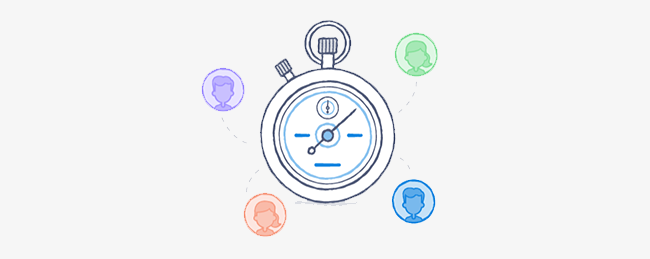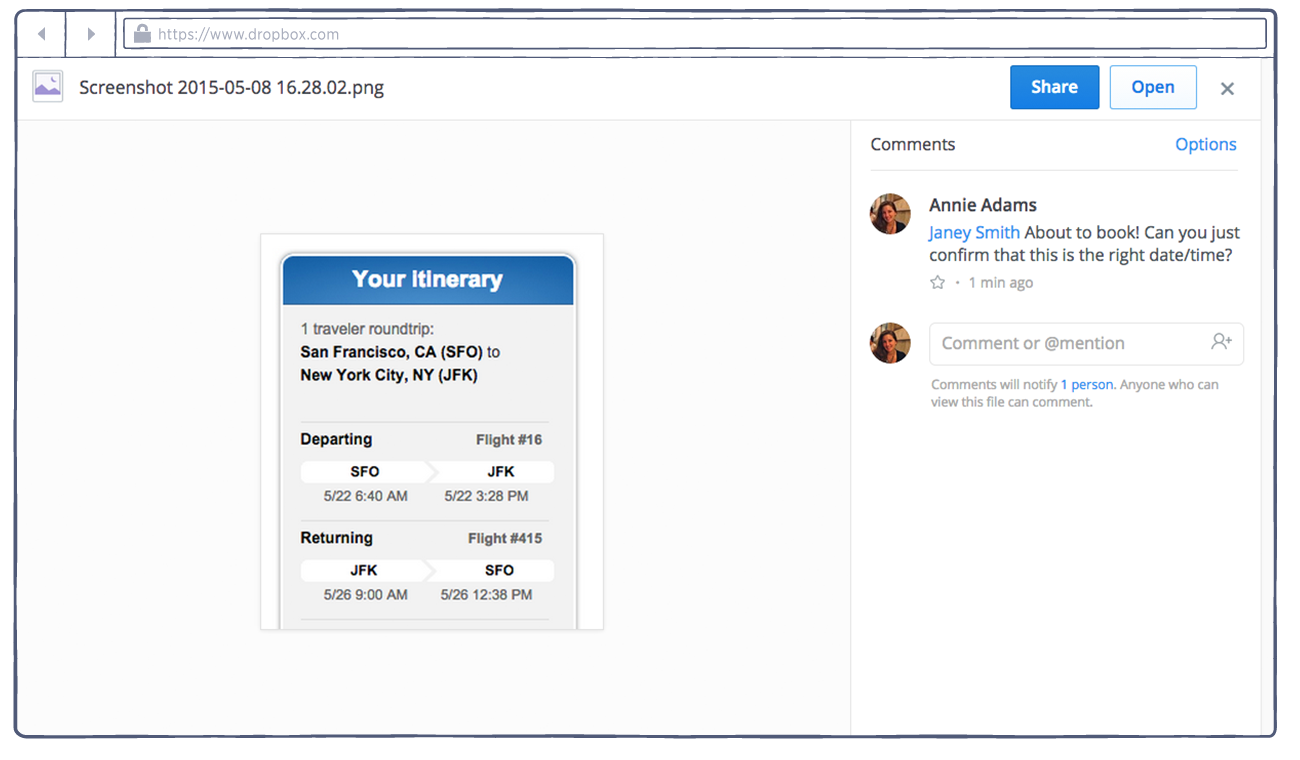
Pro tips: Got a quick question? Use Dropbox screenshots and comments
Published on May 12, 2015
- If you haven't already, make sure your screenshots are set to automatically import to Dropbox. Here's how: With the latest version of the Dropbox desktop app installed, click the Dropbox icon in your menu bar, then click the gear icon. Go to 'Preferences,' then 'Import,' and make sure the box in the screenshots section is checked.
- Grab a screenshot using the keyboard shortcut. (For Macs, it's Command-Shift-4; for Windows, it's Ctrl + Print Screen.)
- When a notification appears on your screen (telling you that your screenshot has been saved to Dropbox), click on that notification box. You'll be taken to a preview of the file on Dropbox.com.
- In the comments pane to the right of the screenshot preview, type '@' and then the name or email address of the person you want to check with, followed by your question. He or she will be notified about your comment, with a link to go right to the screenshot.
- When the person responds to your comment, you'll get a notification too, so you can get back to whatever you were doing.
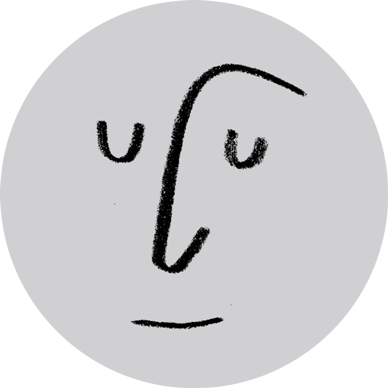
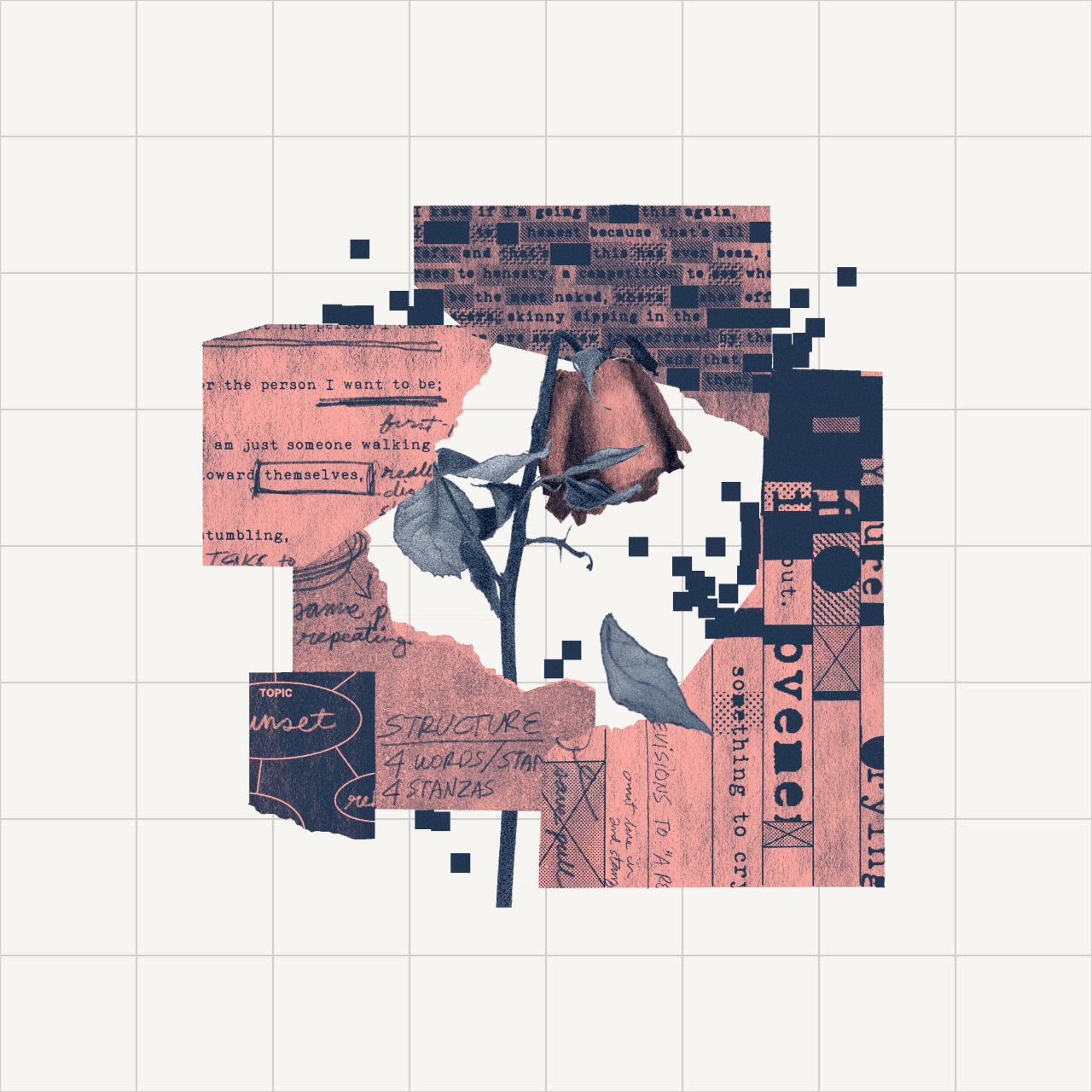
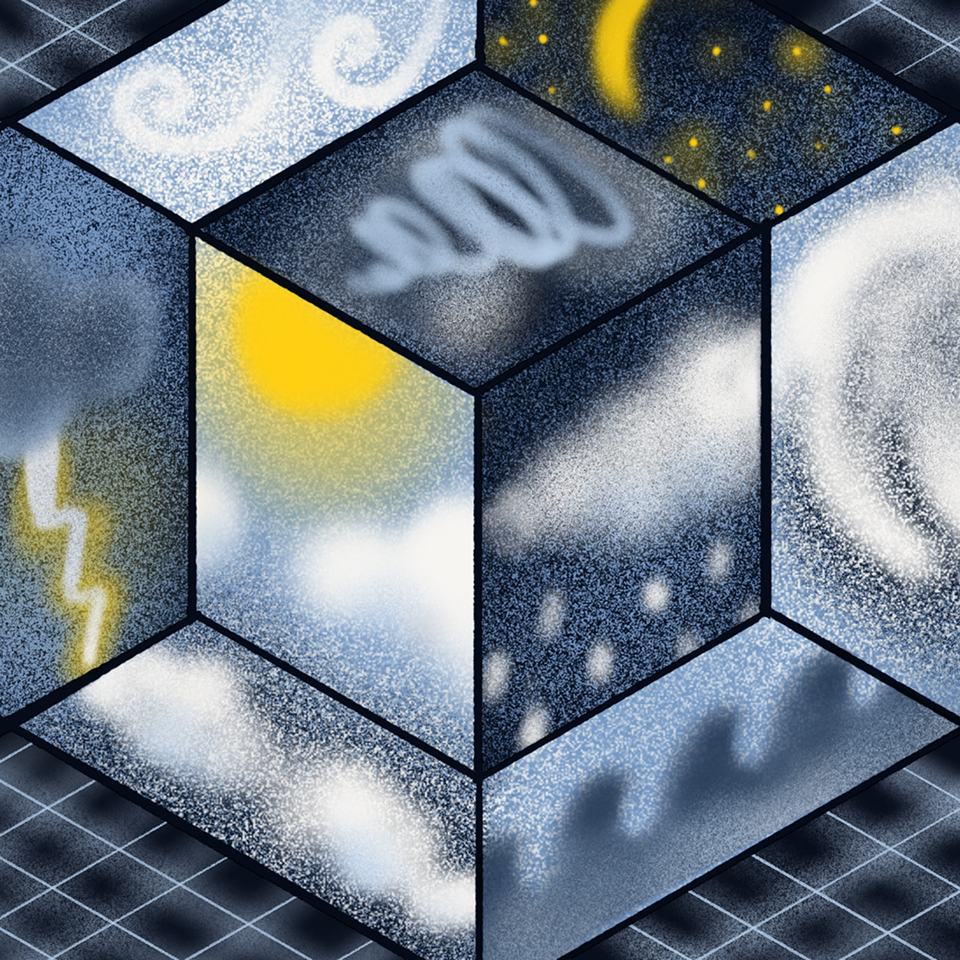



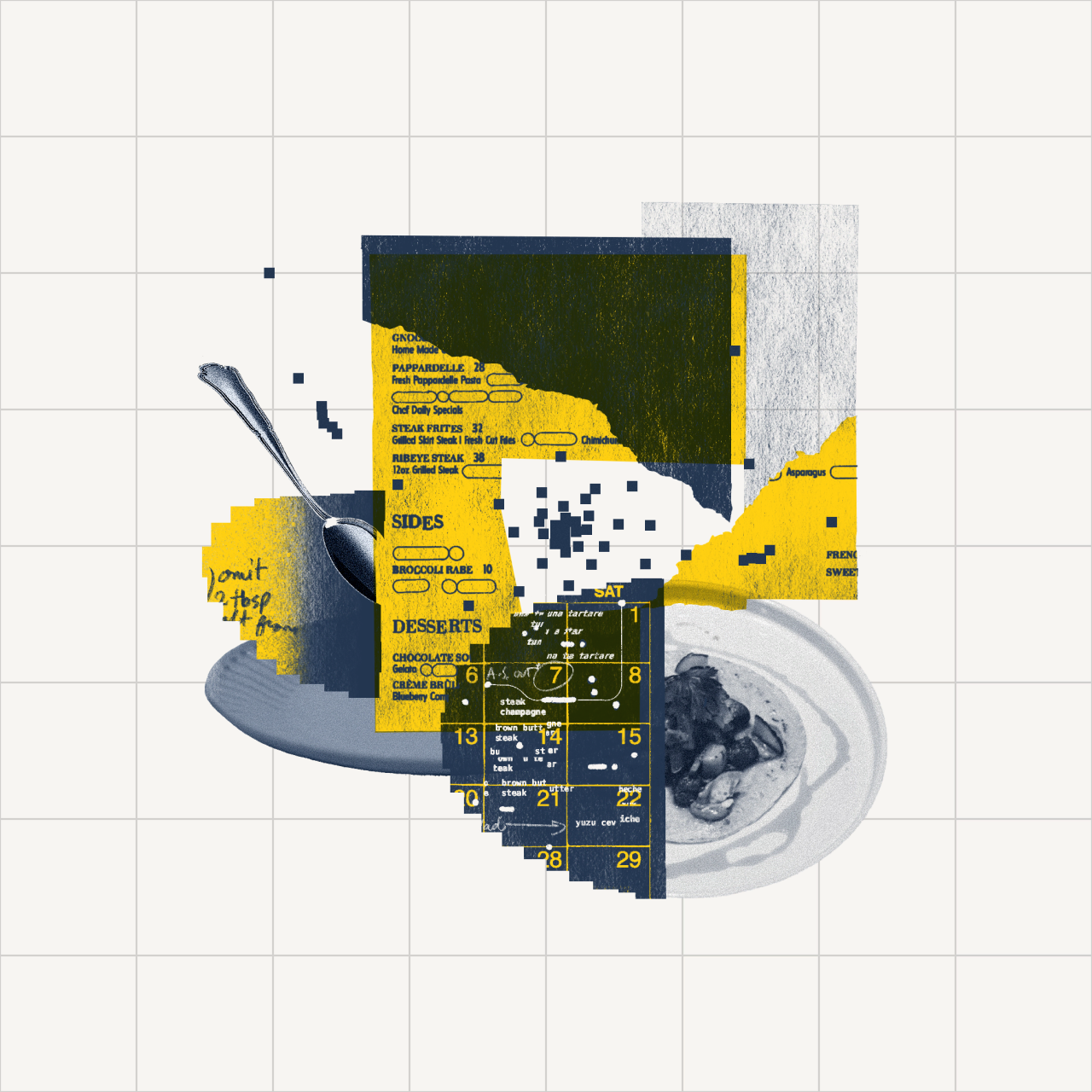
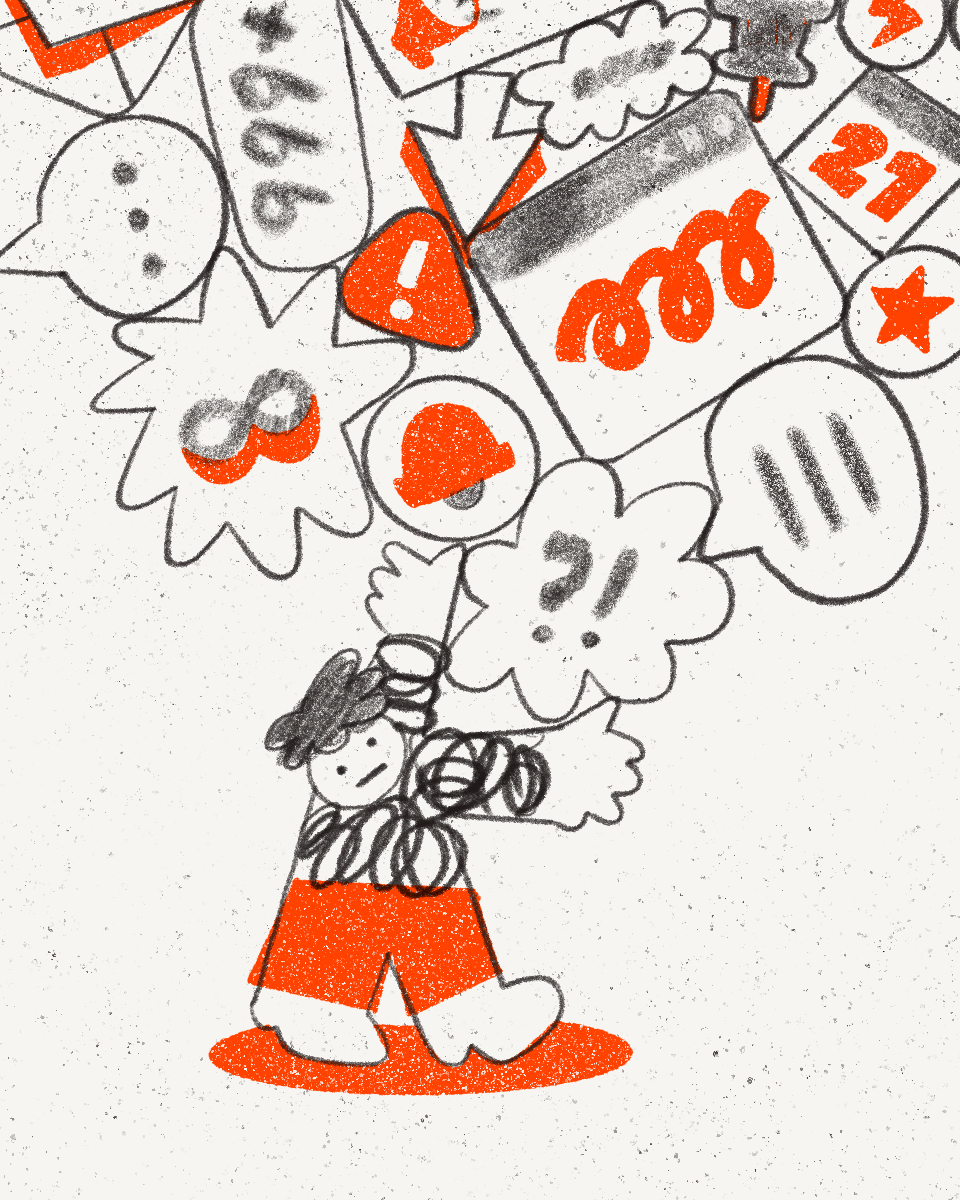
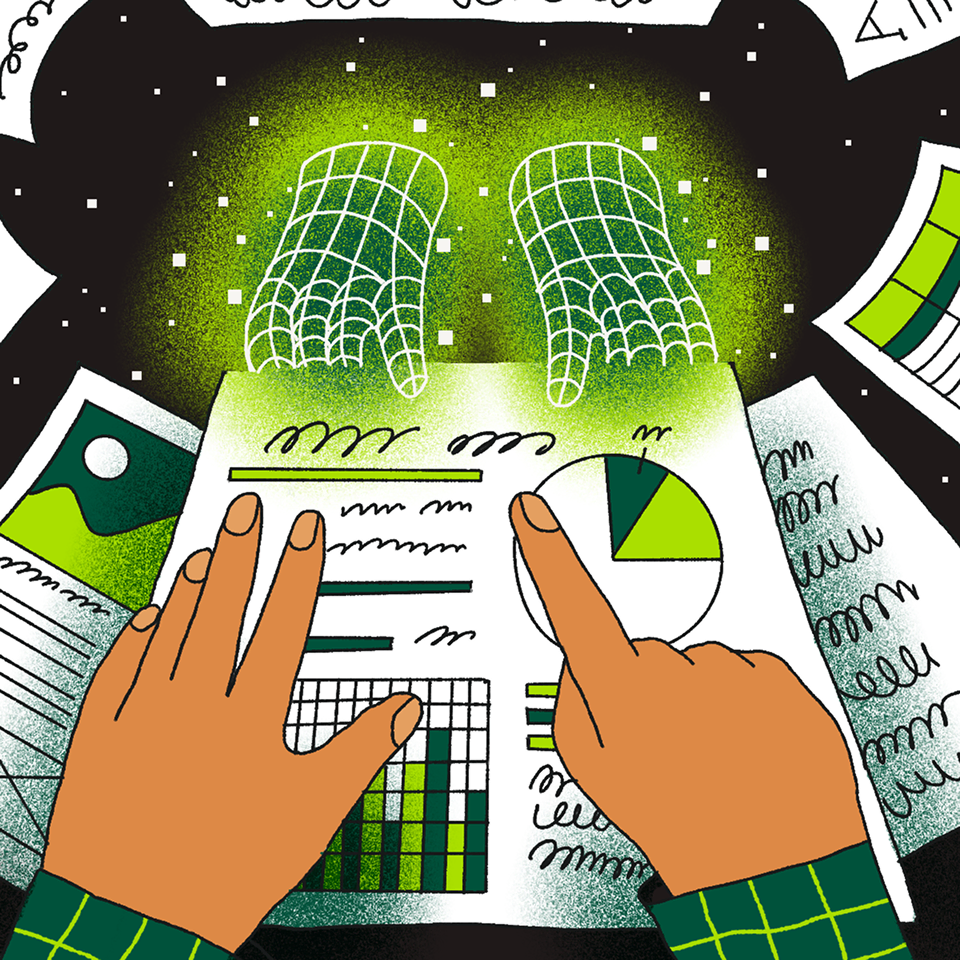
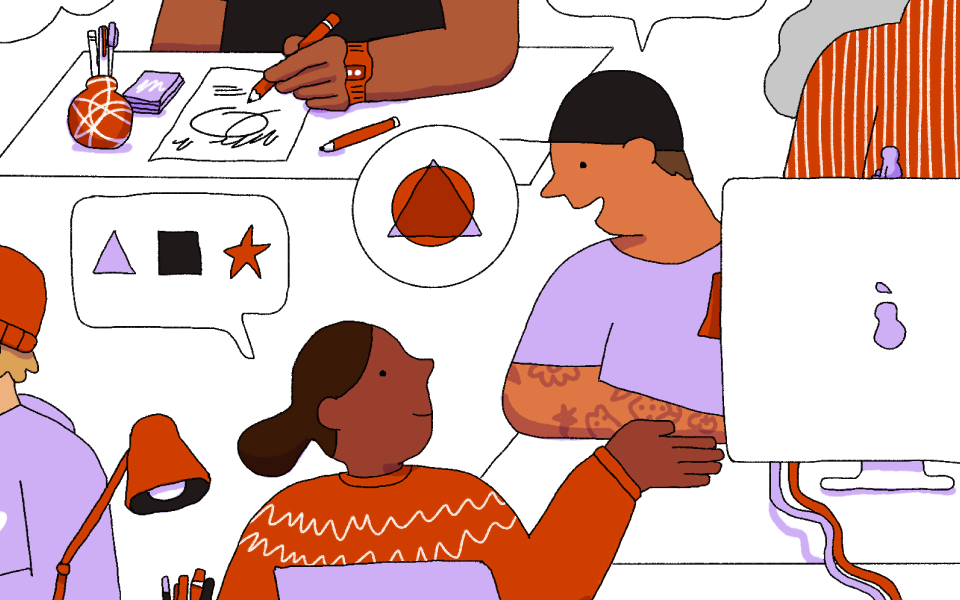
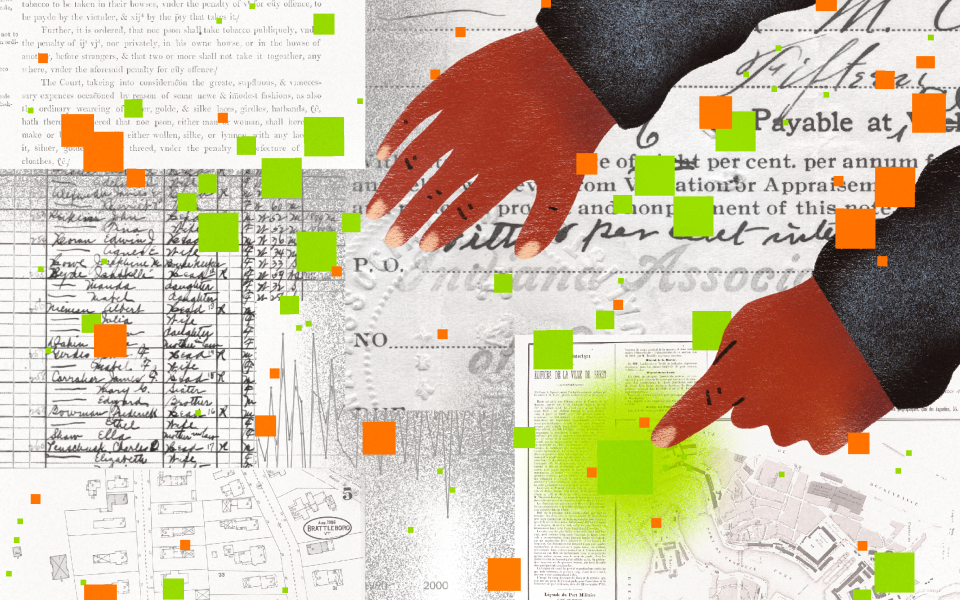
.png/_jcr_content/renditions/hero_square%20(1).webp)

.png/_jcr_content/renditions/hero_wide%20(1).webp)
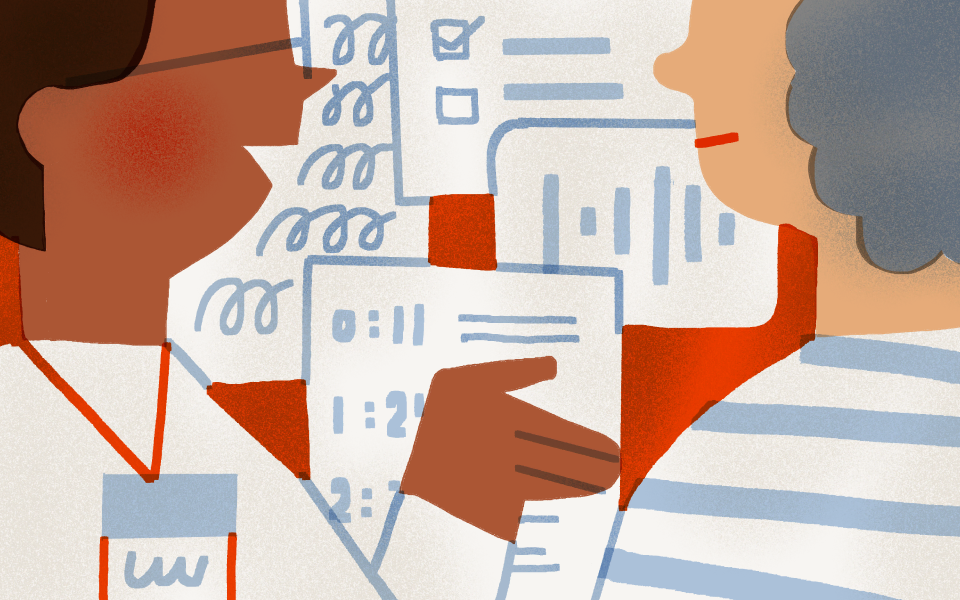
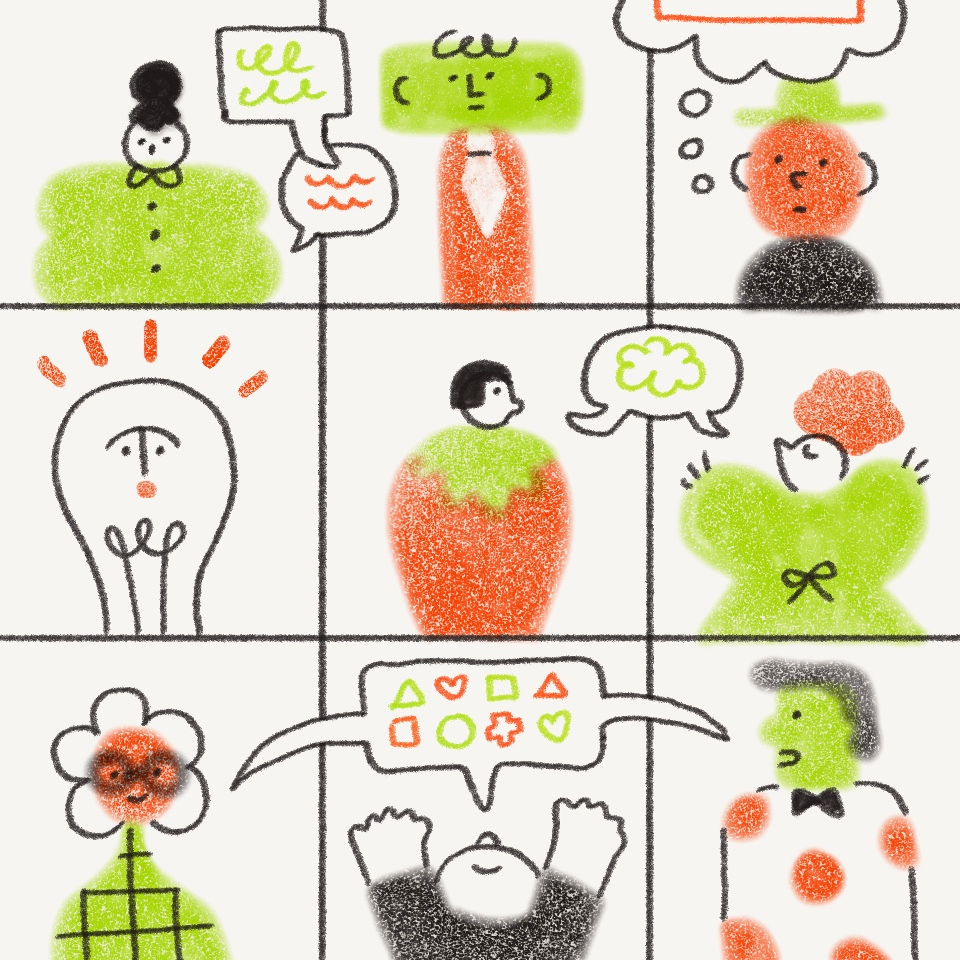

.png/_jcr_content/renditions/hero_square%20(3).webp)
.png/_jcr_content/renditions/blog%20(1).webp)

.png/_jcr_content/renditions/hero%20(1).webp)
.png/_jcr_content/renditions/hero_wide%20(1).webp)


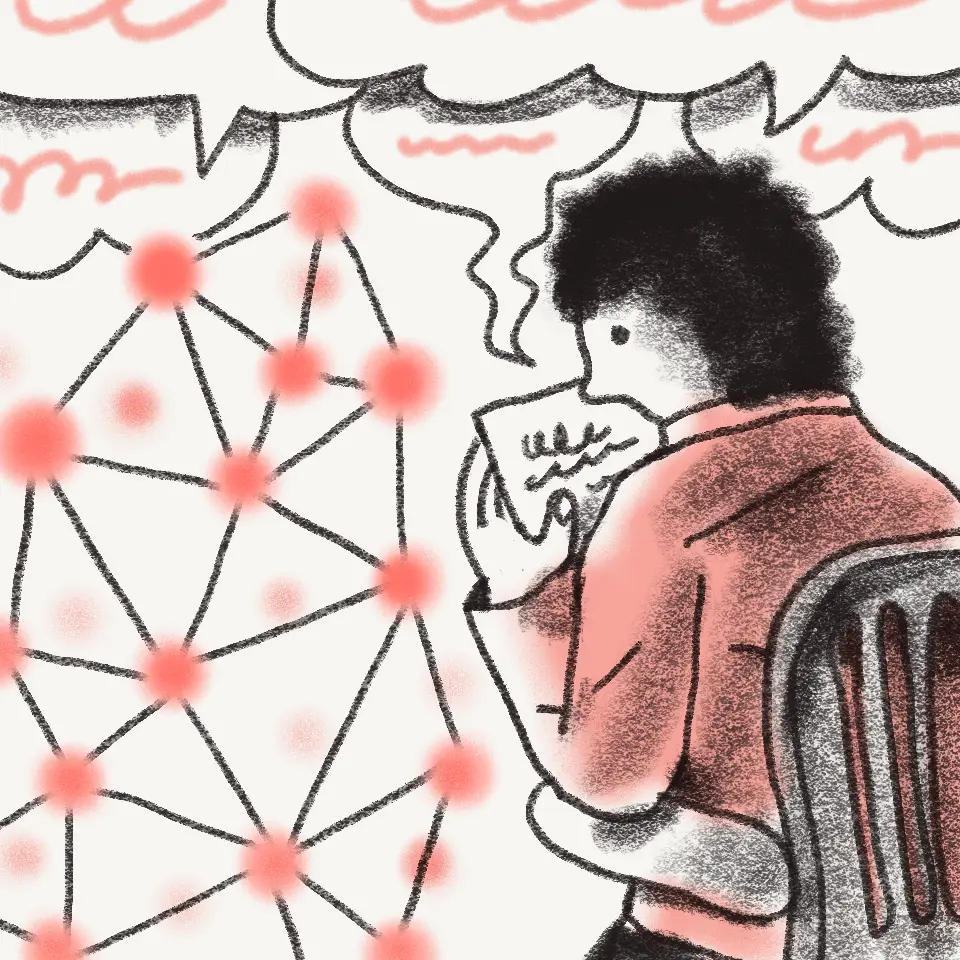
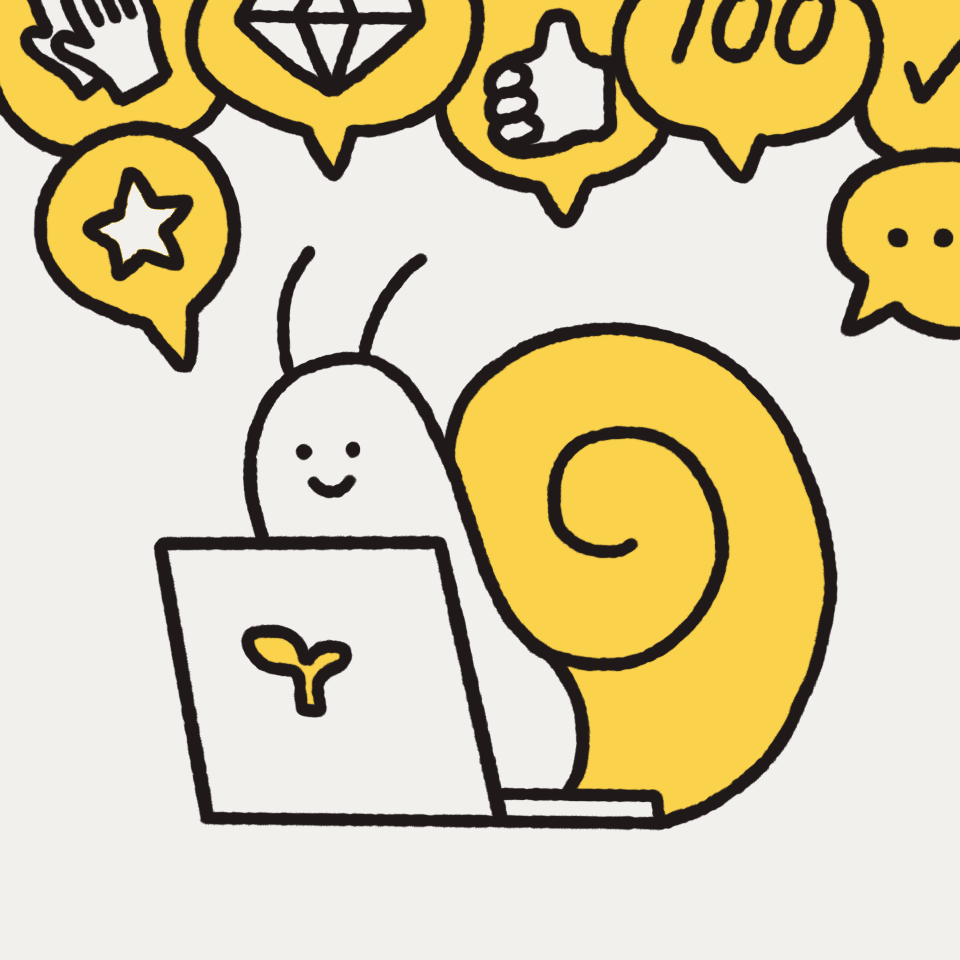
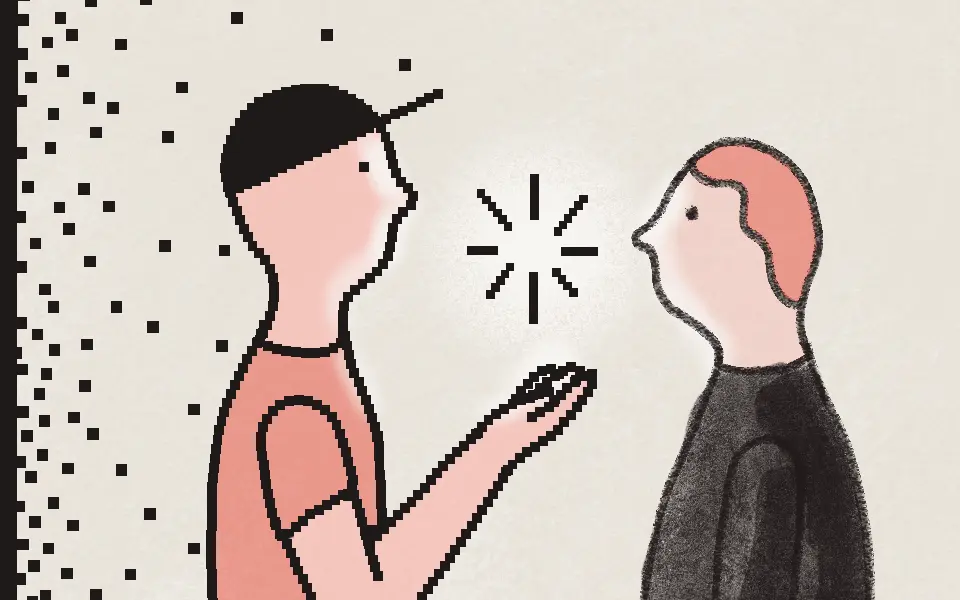
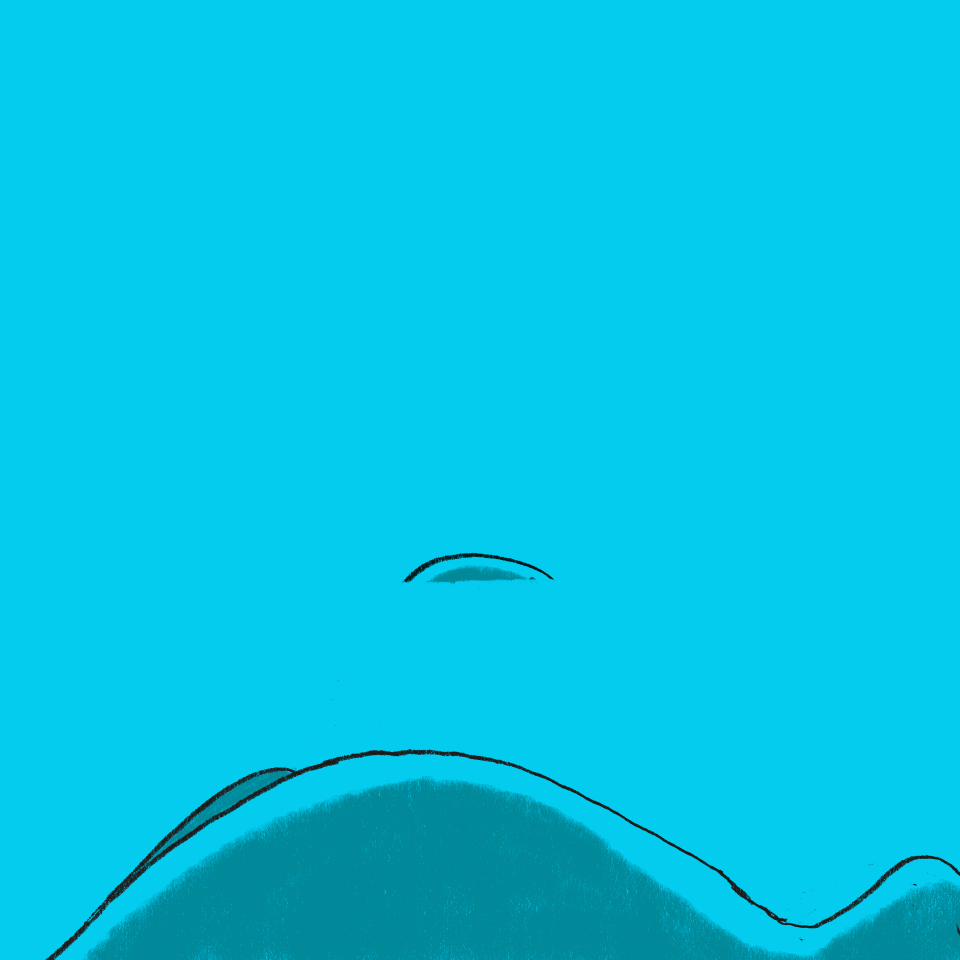

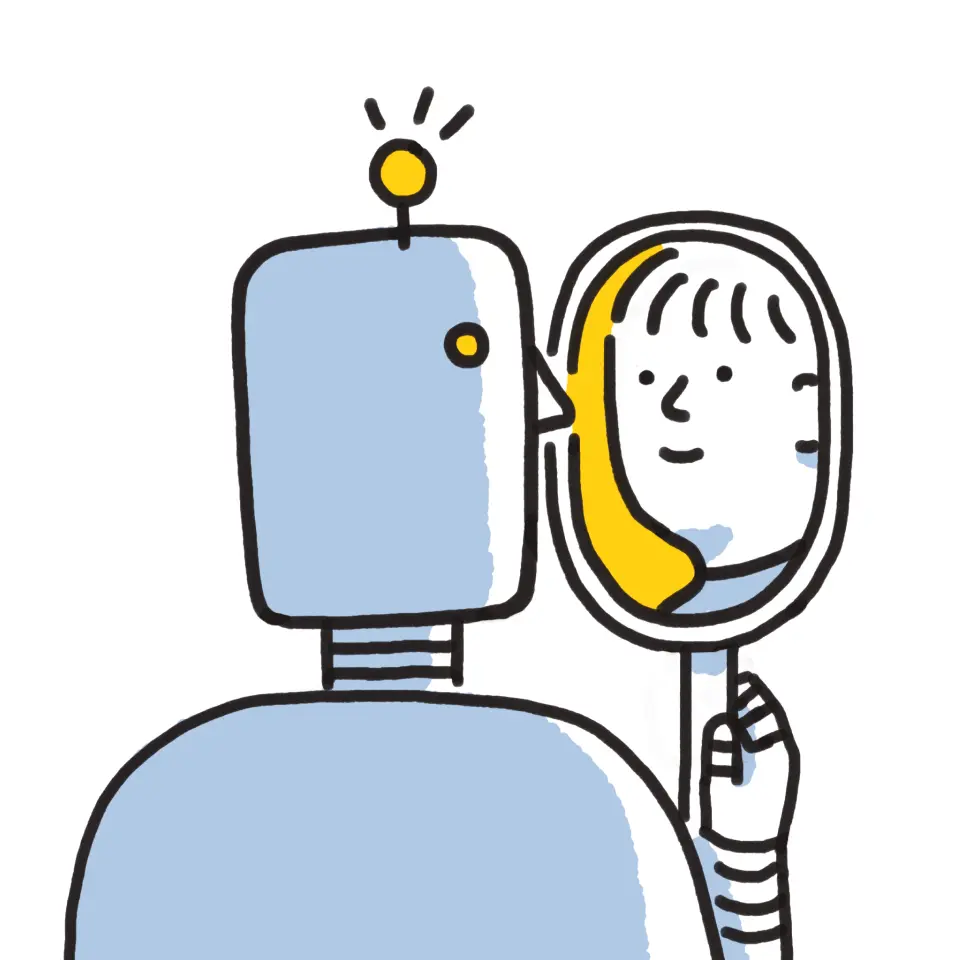
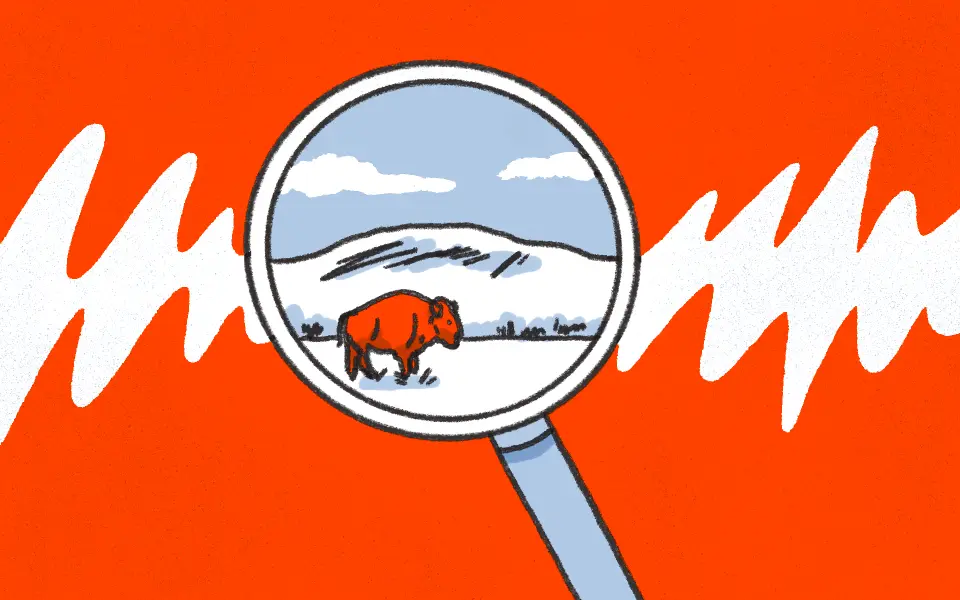
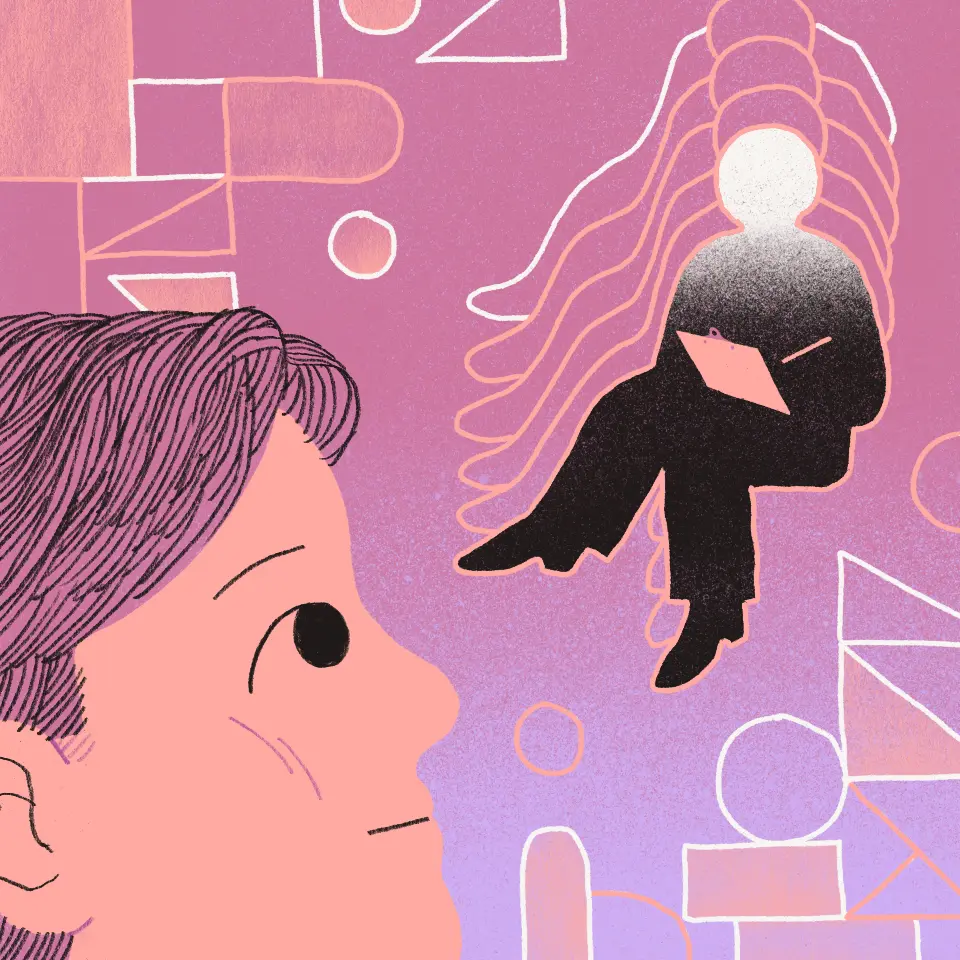
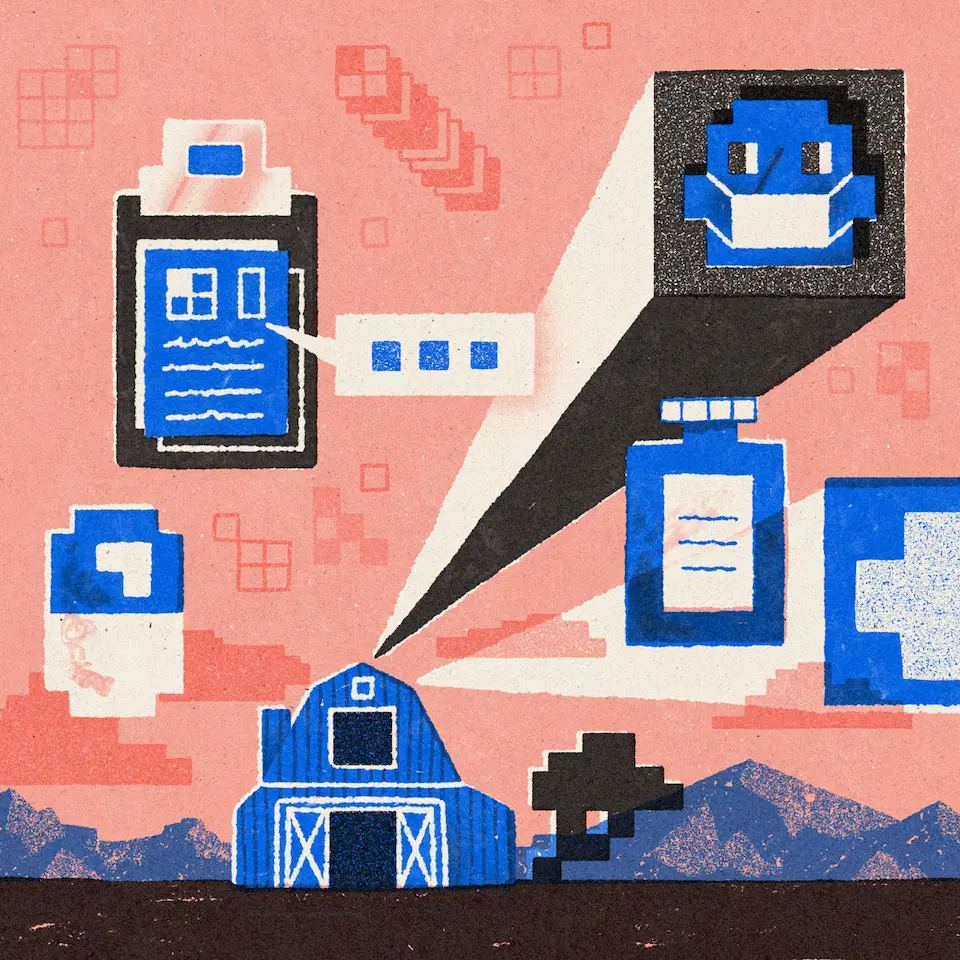


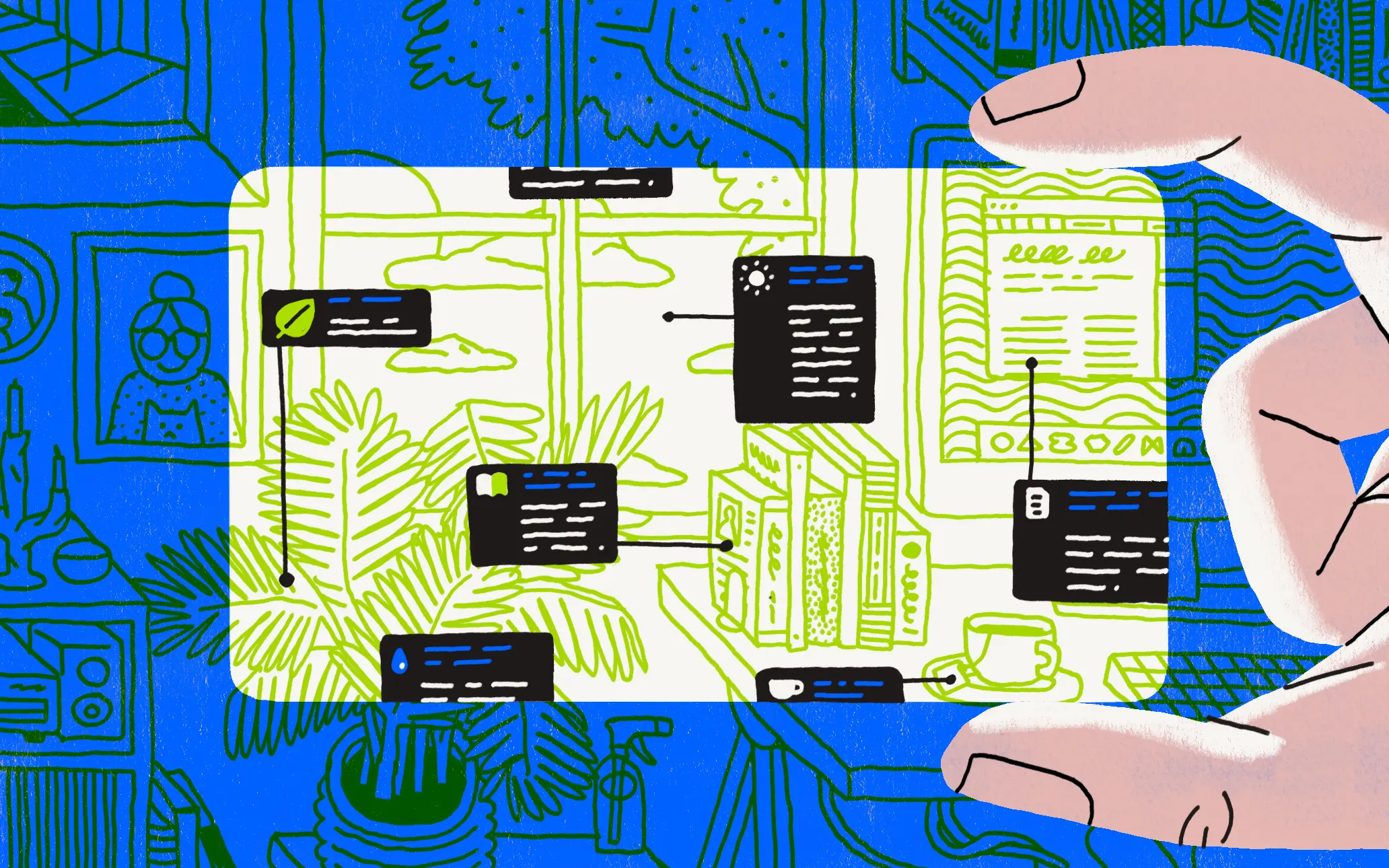
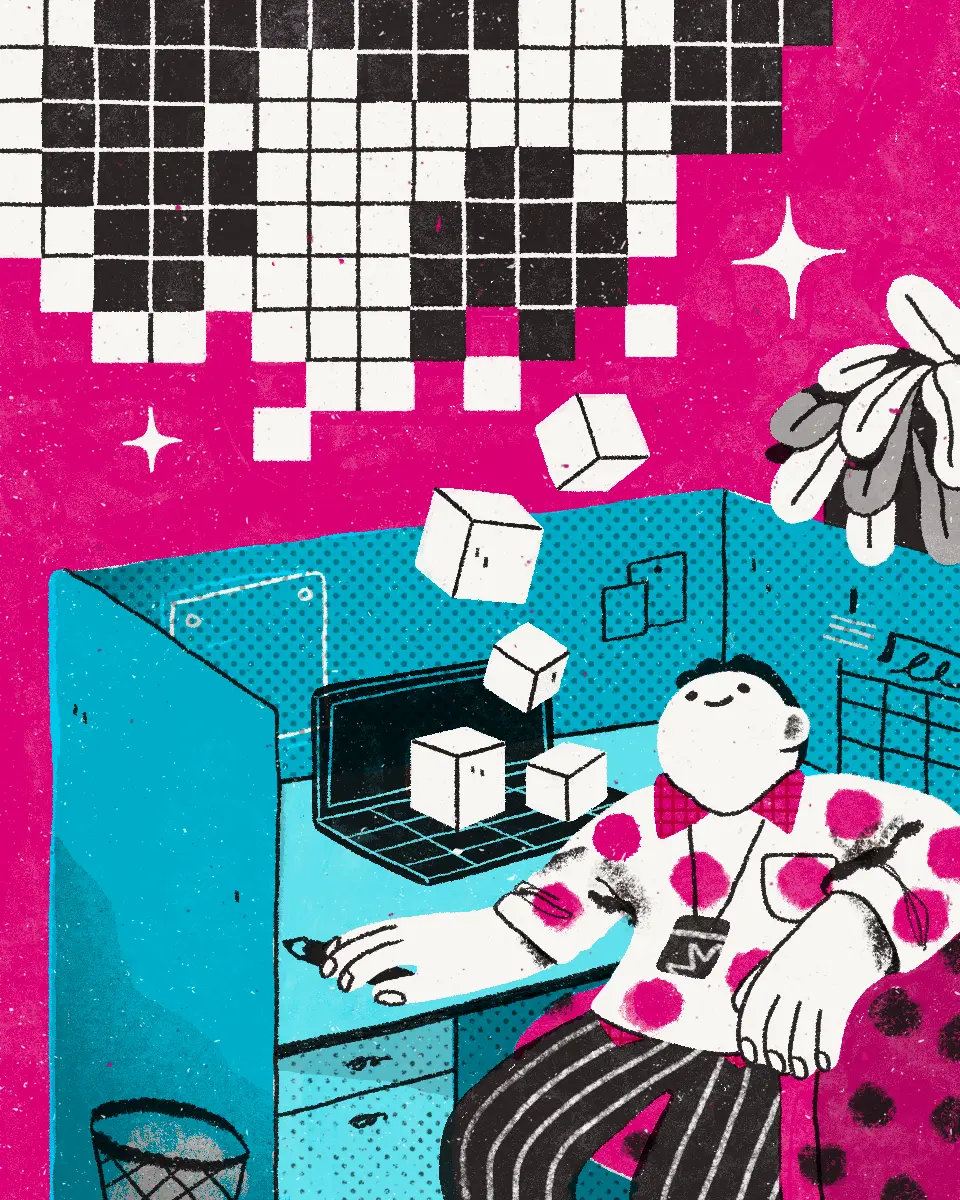

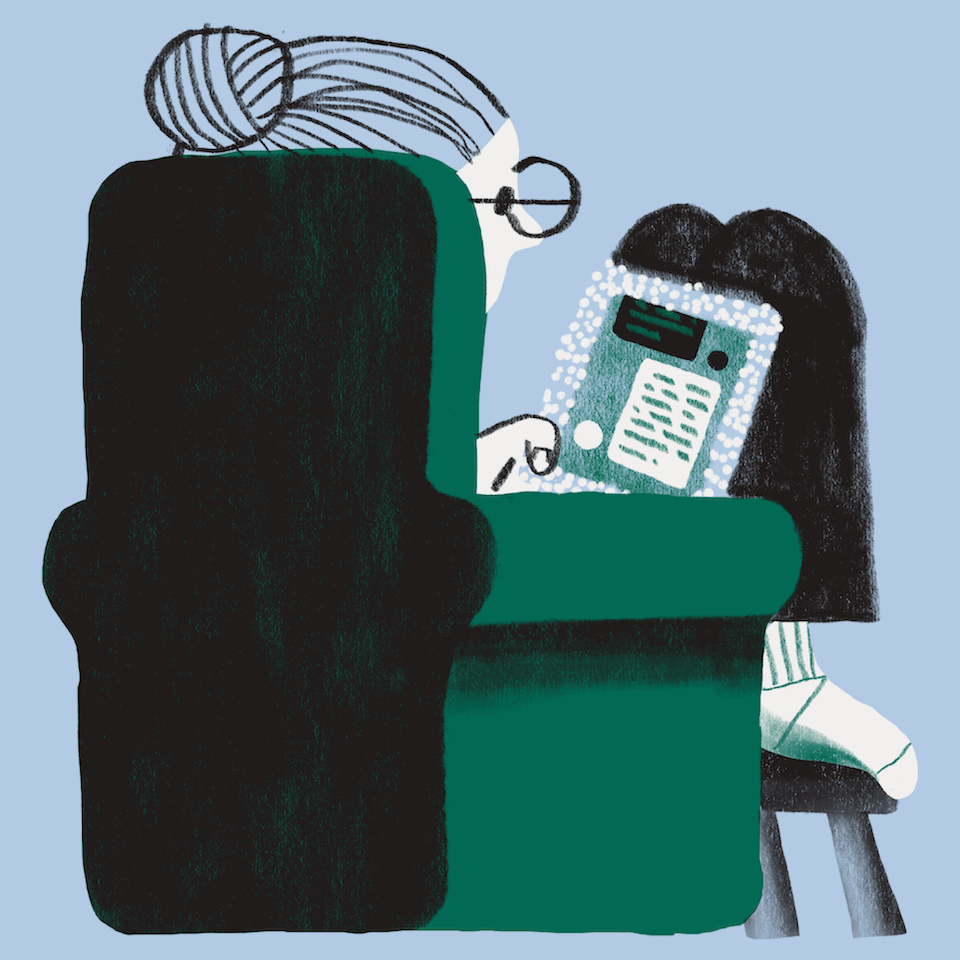

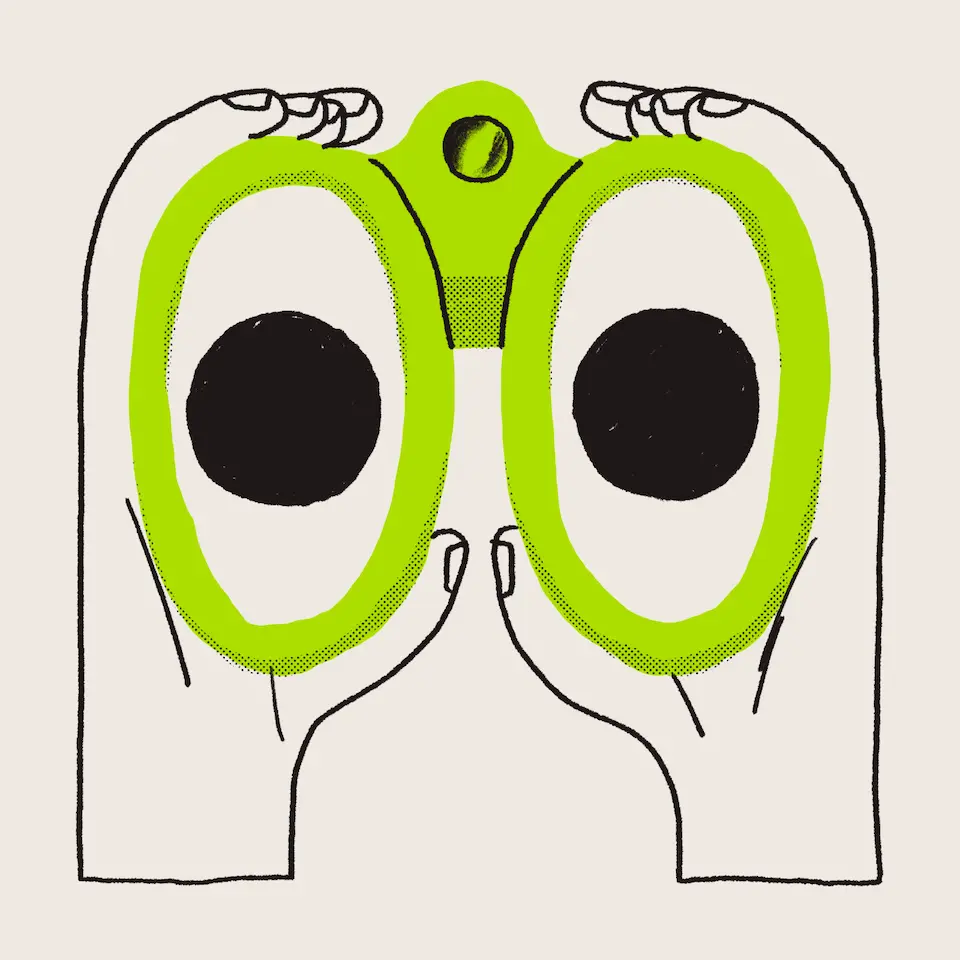

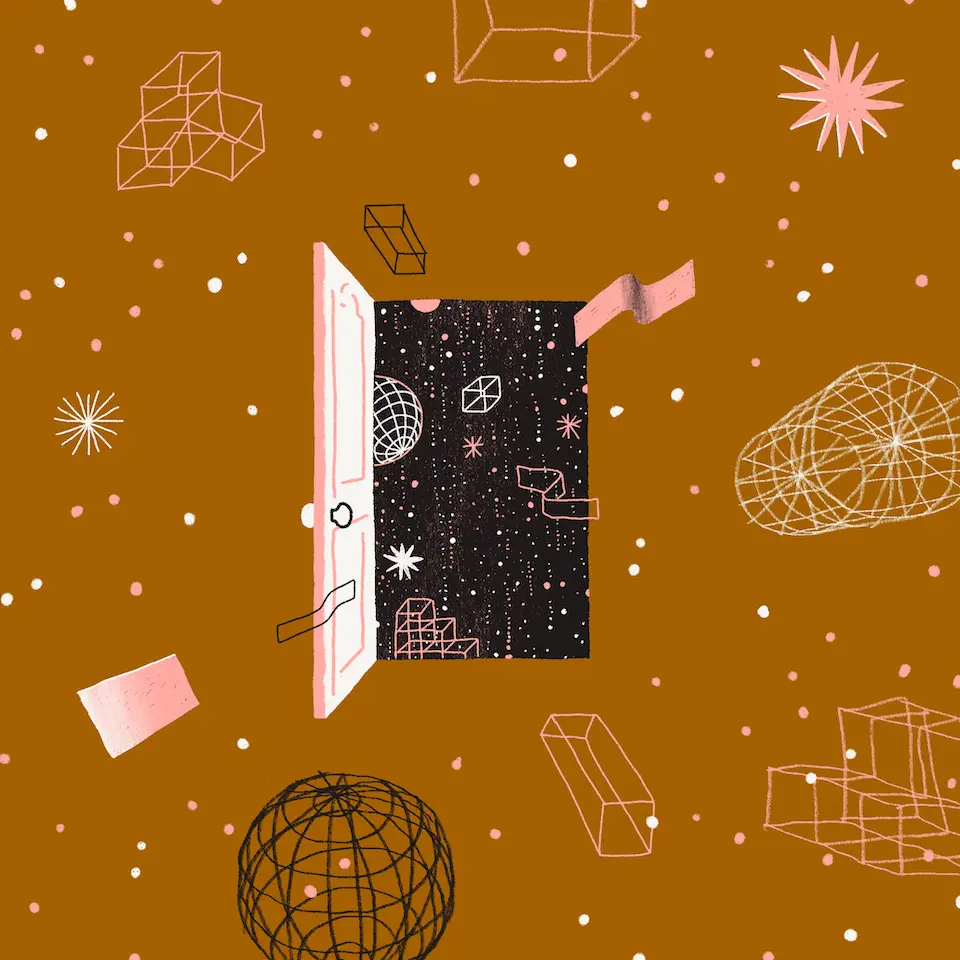
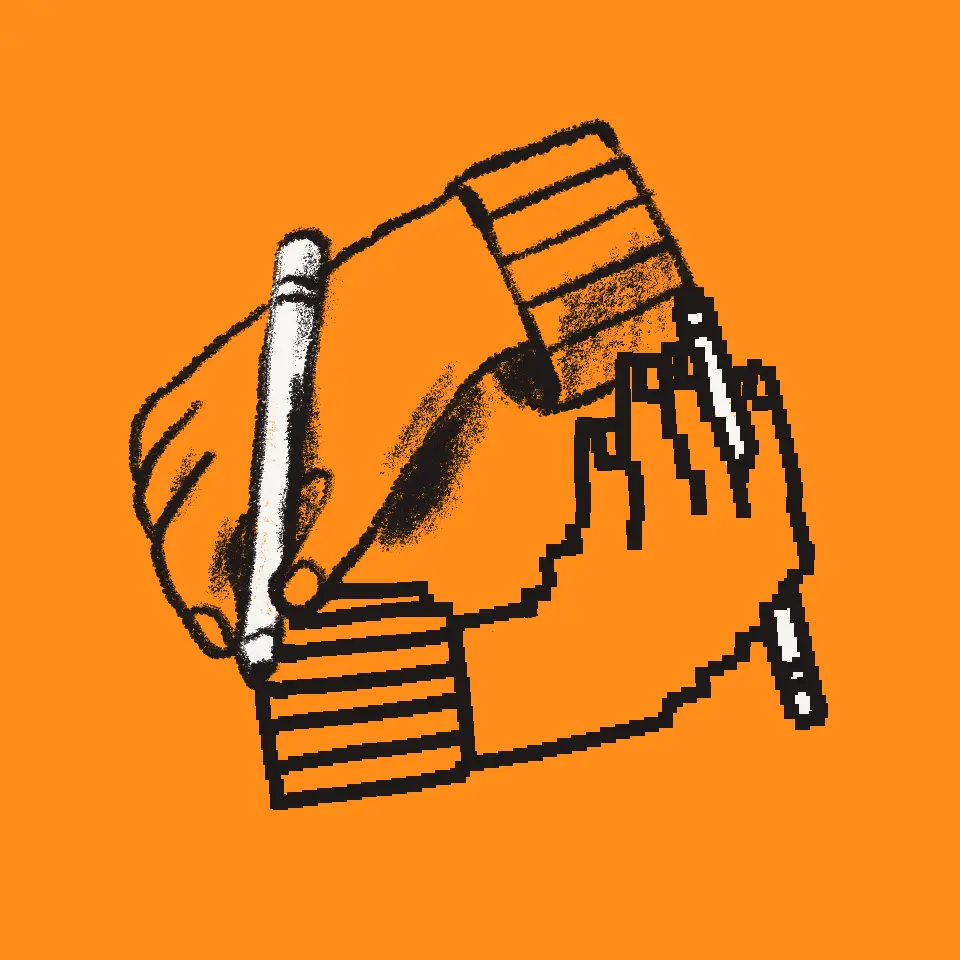
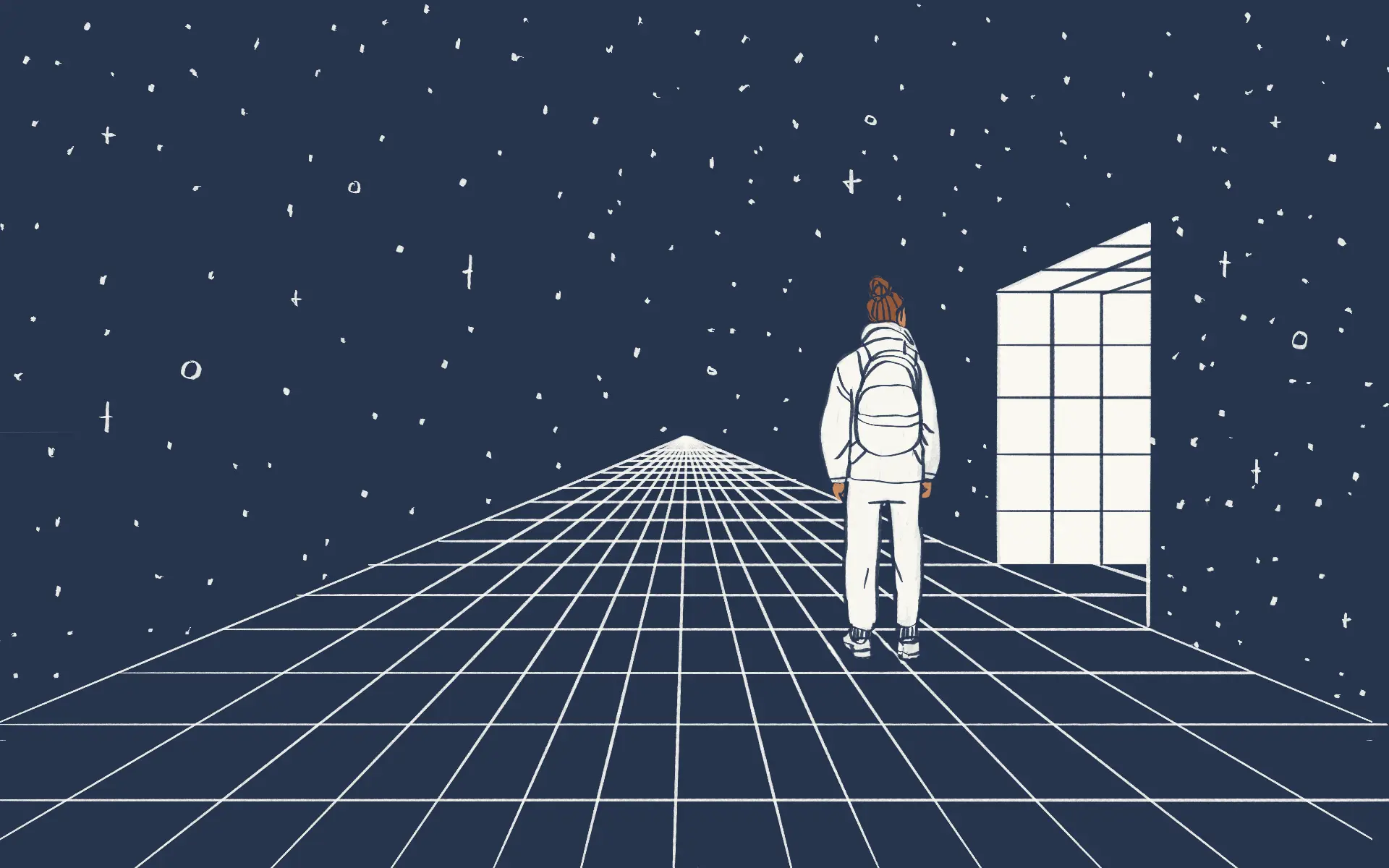
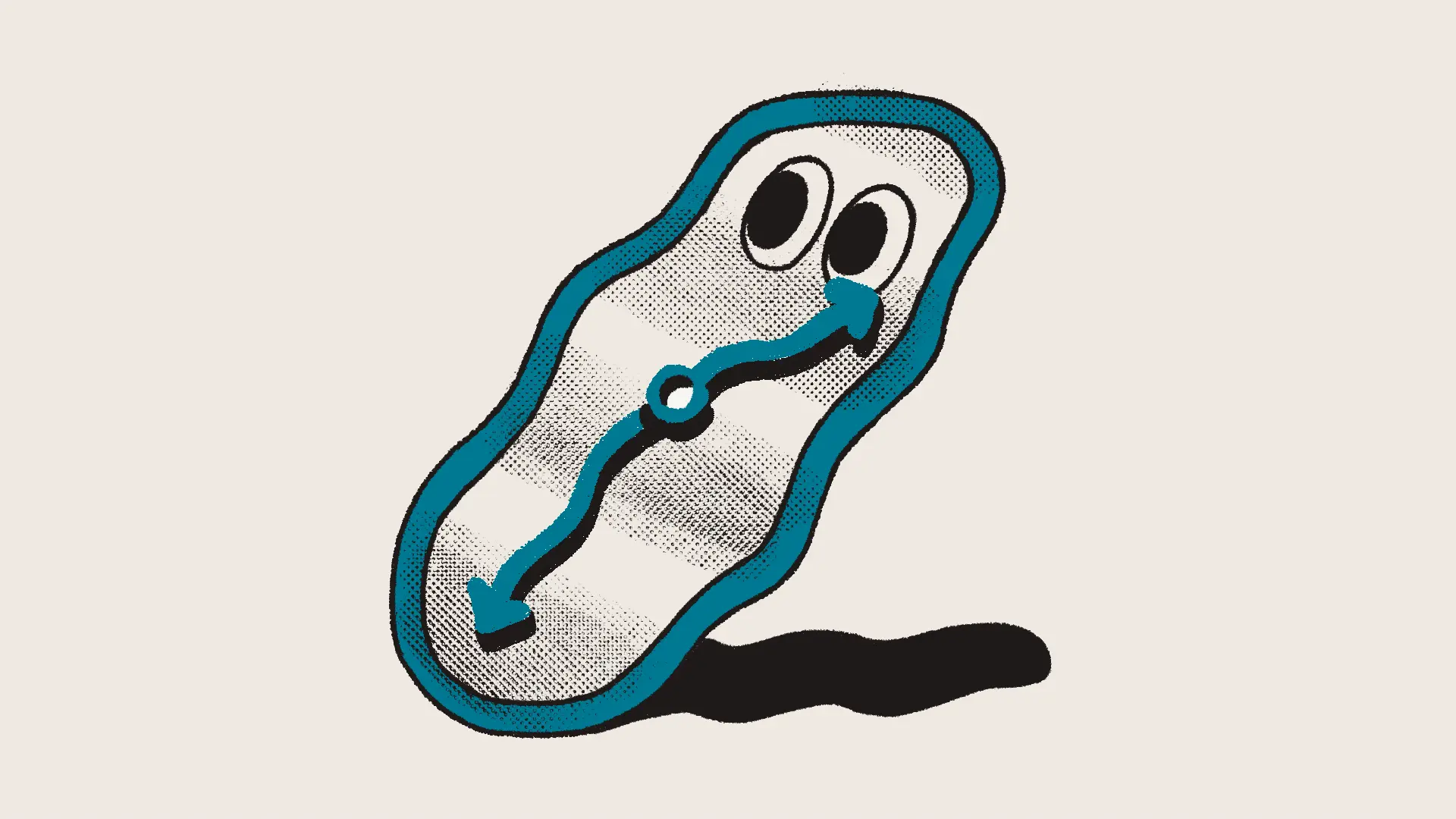
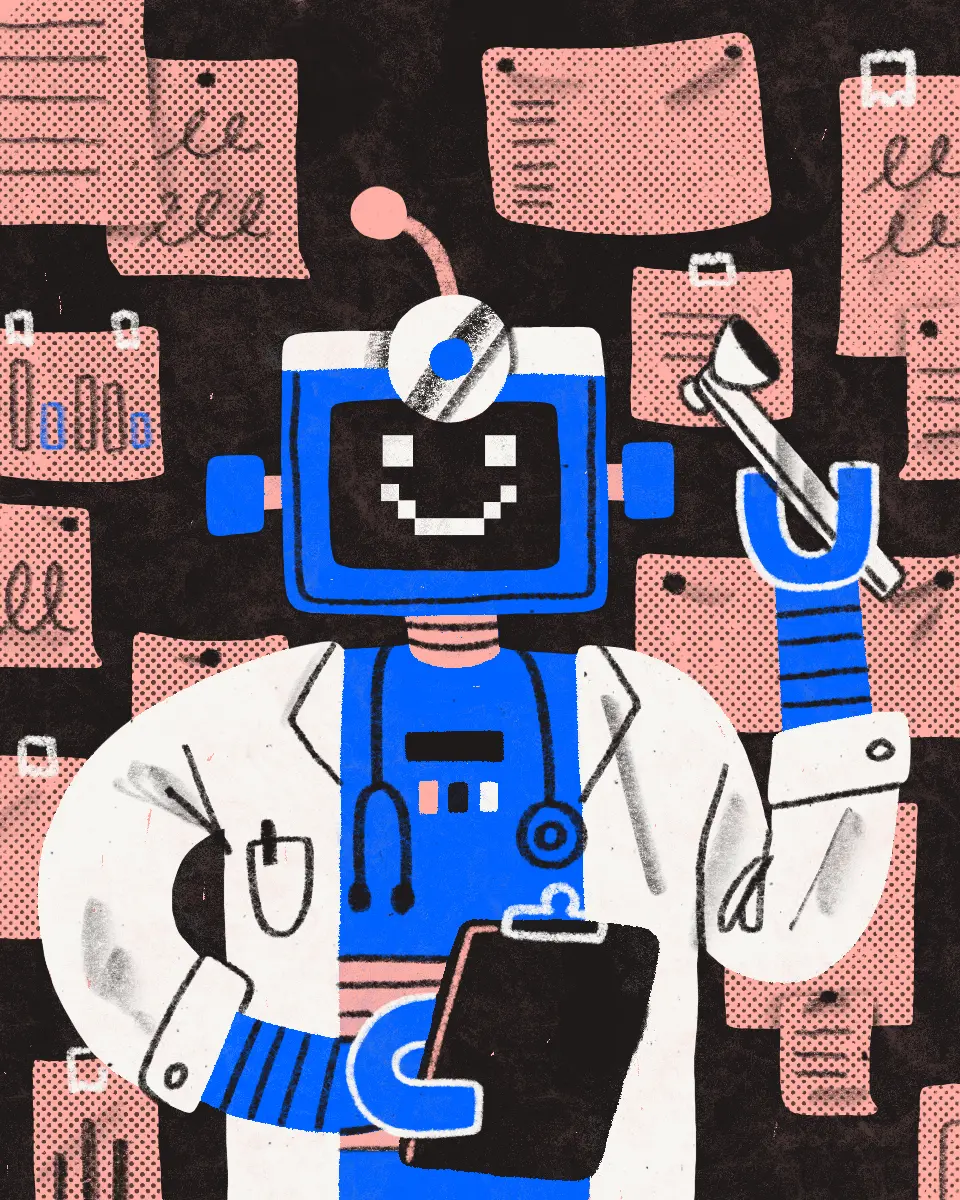

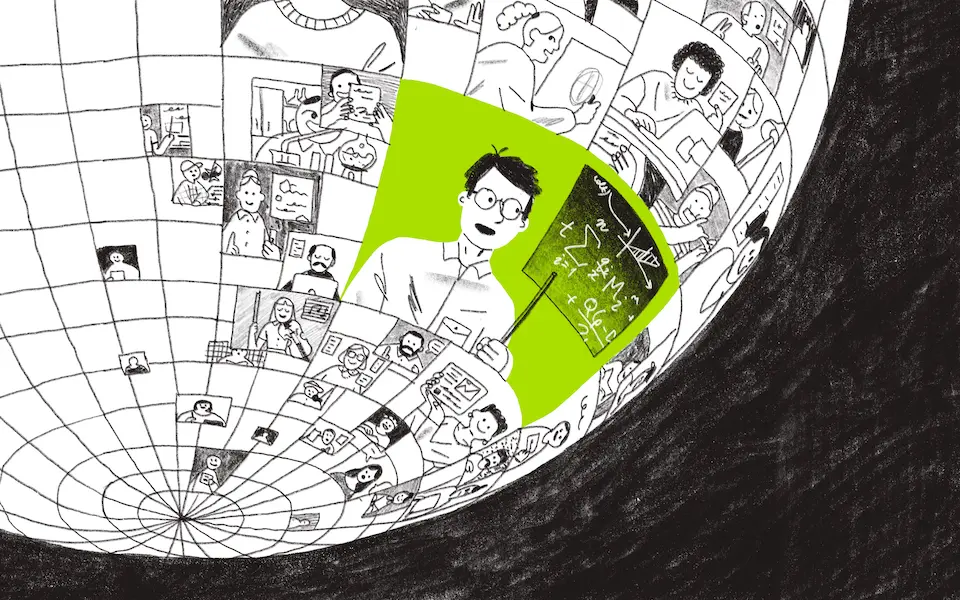

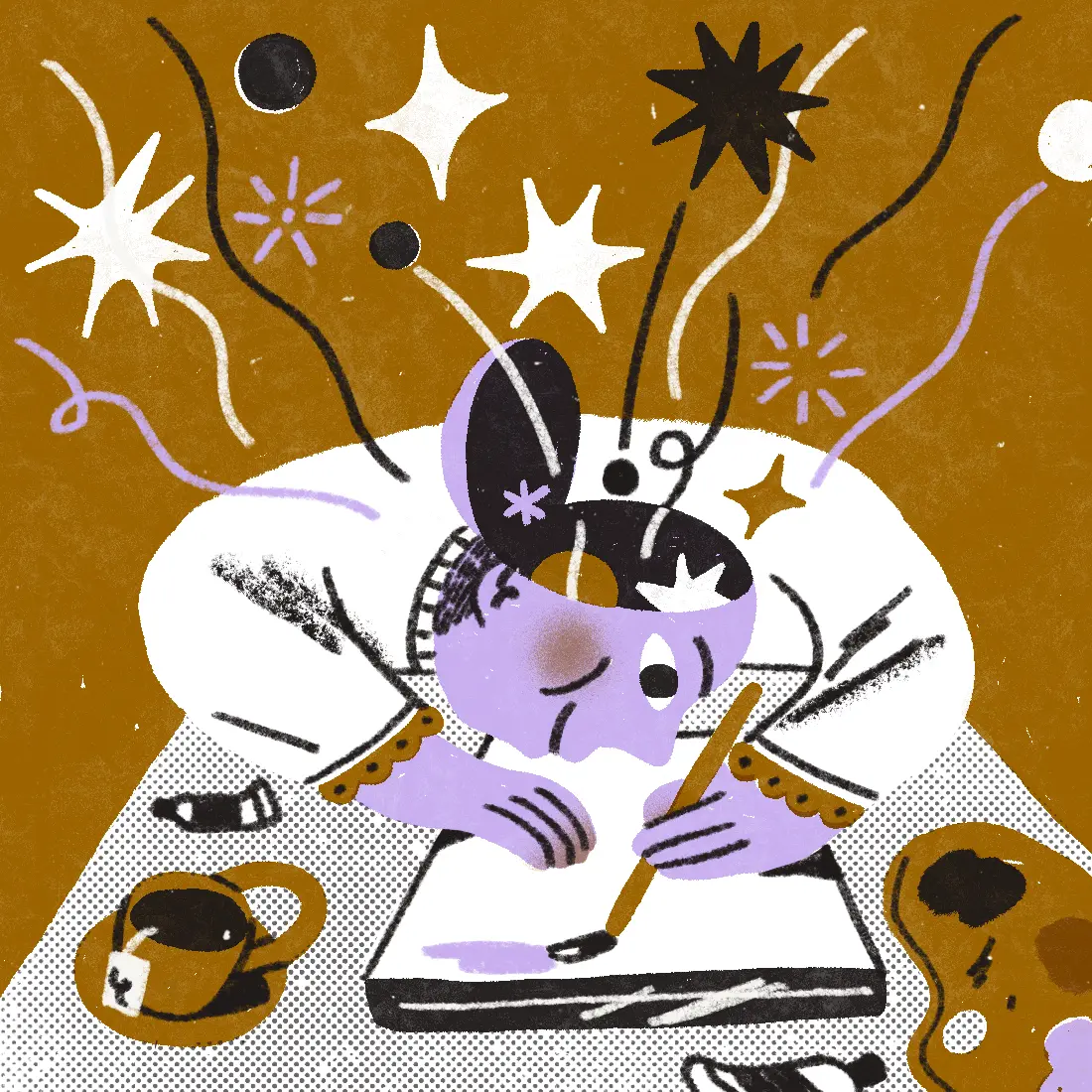


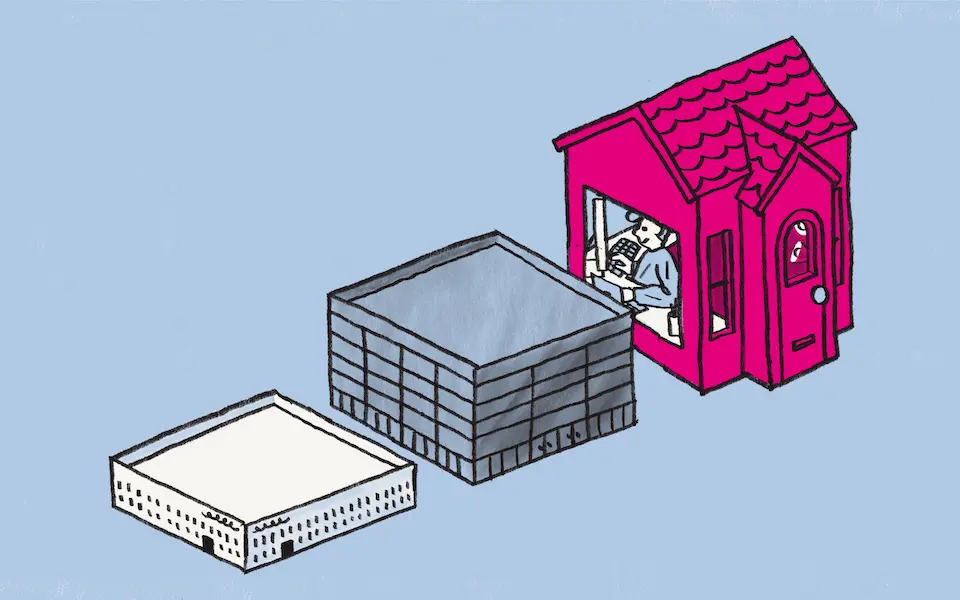
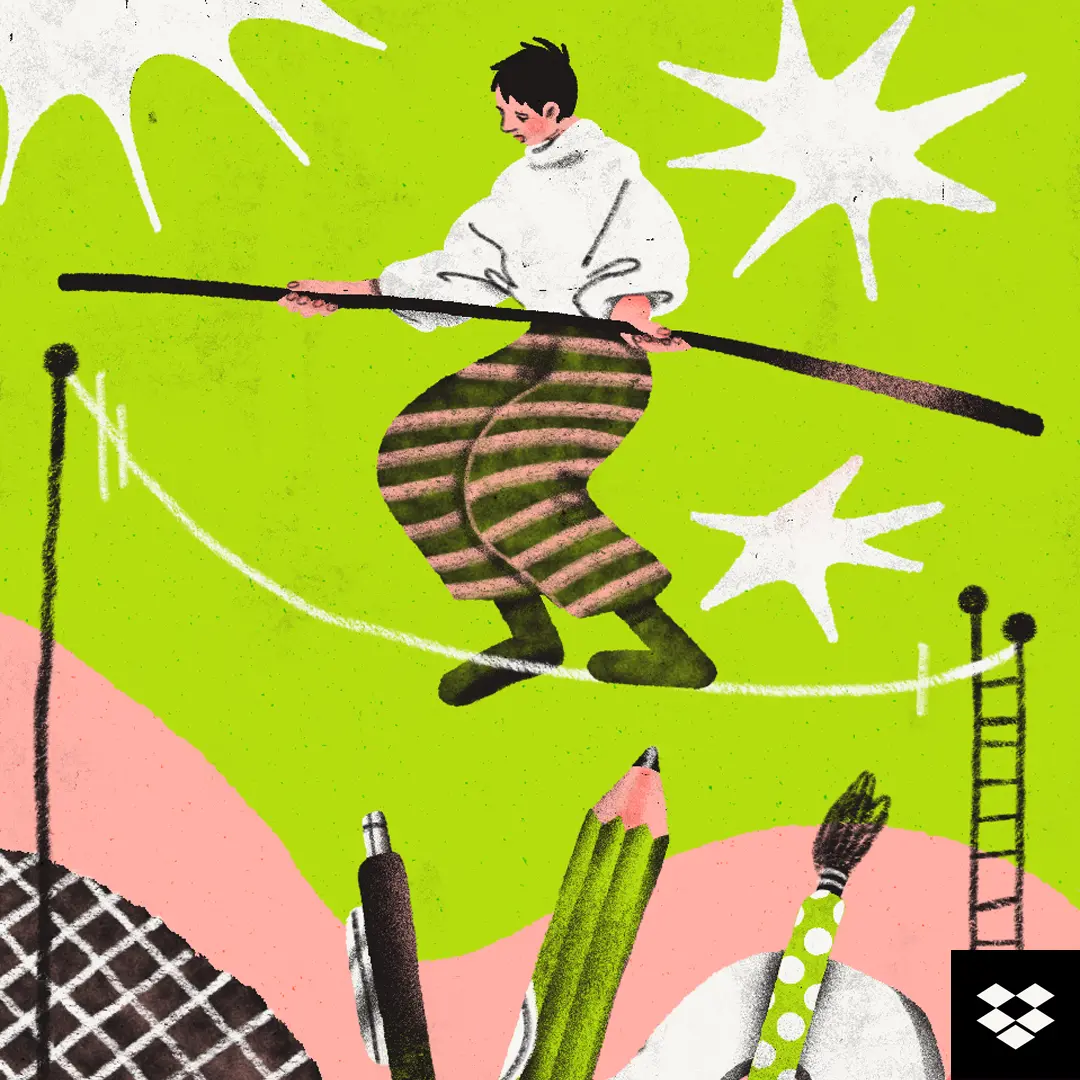





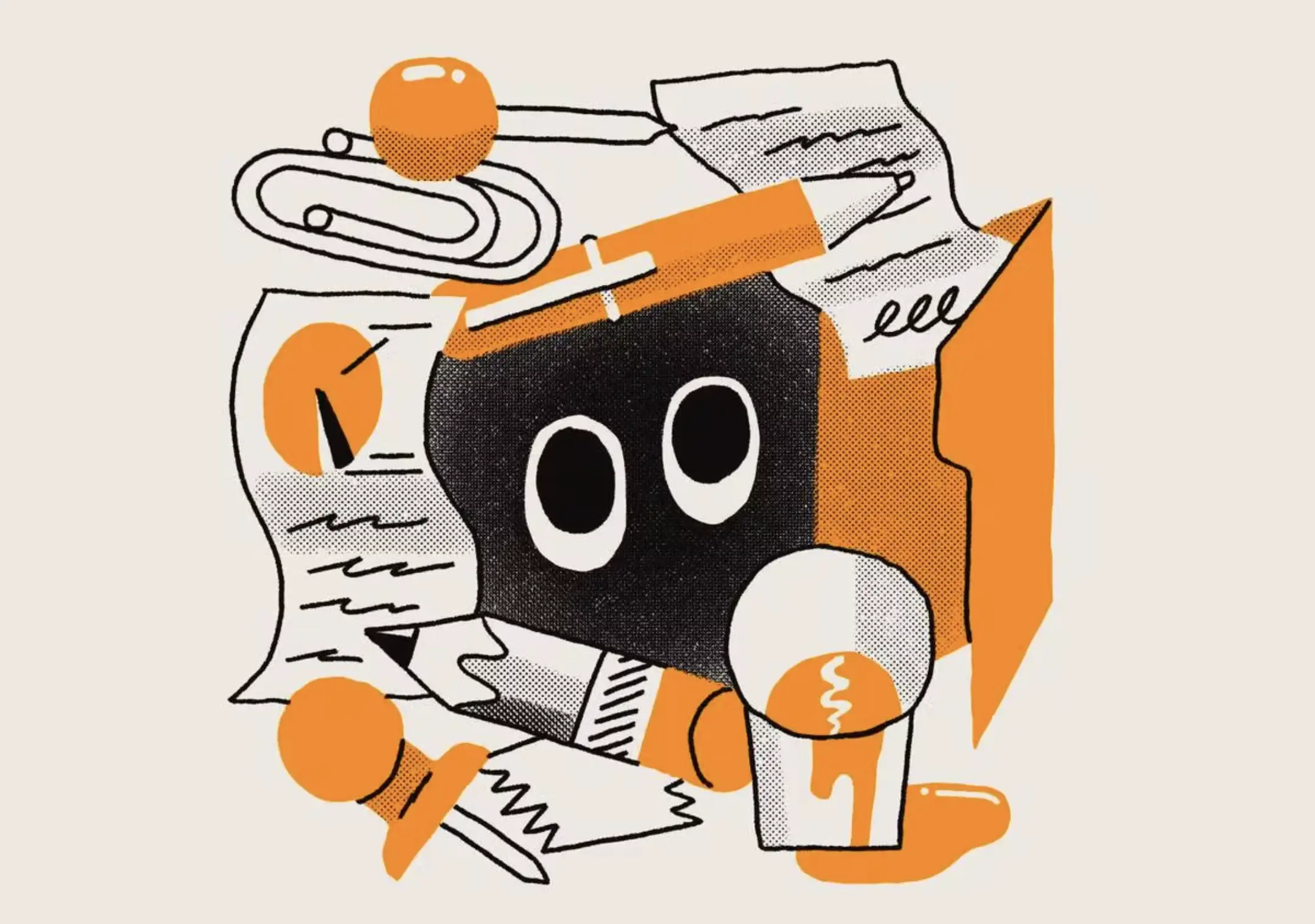
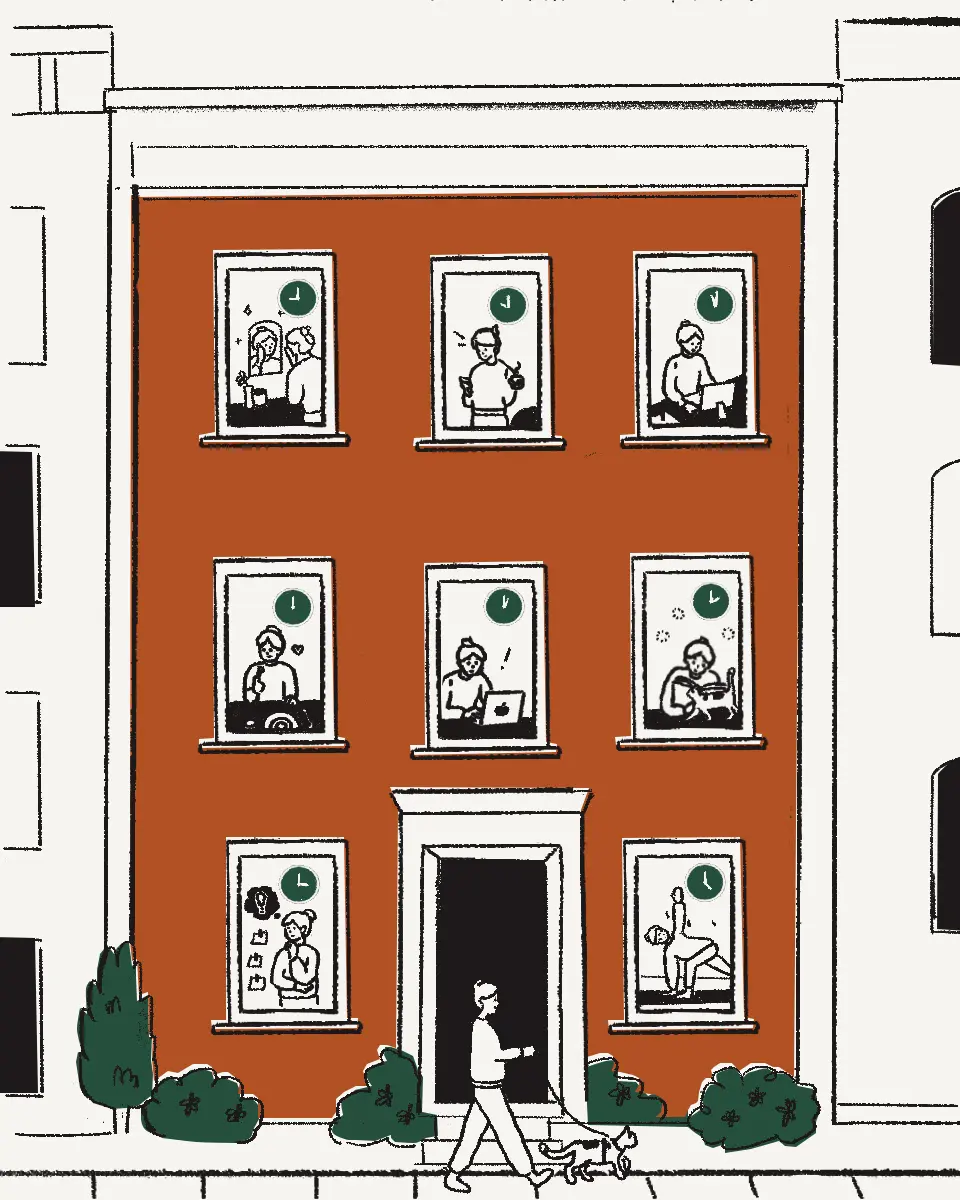
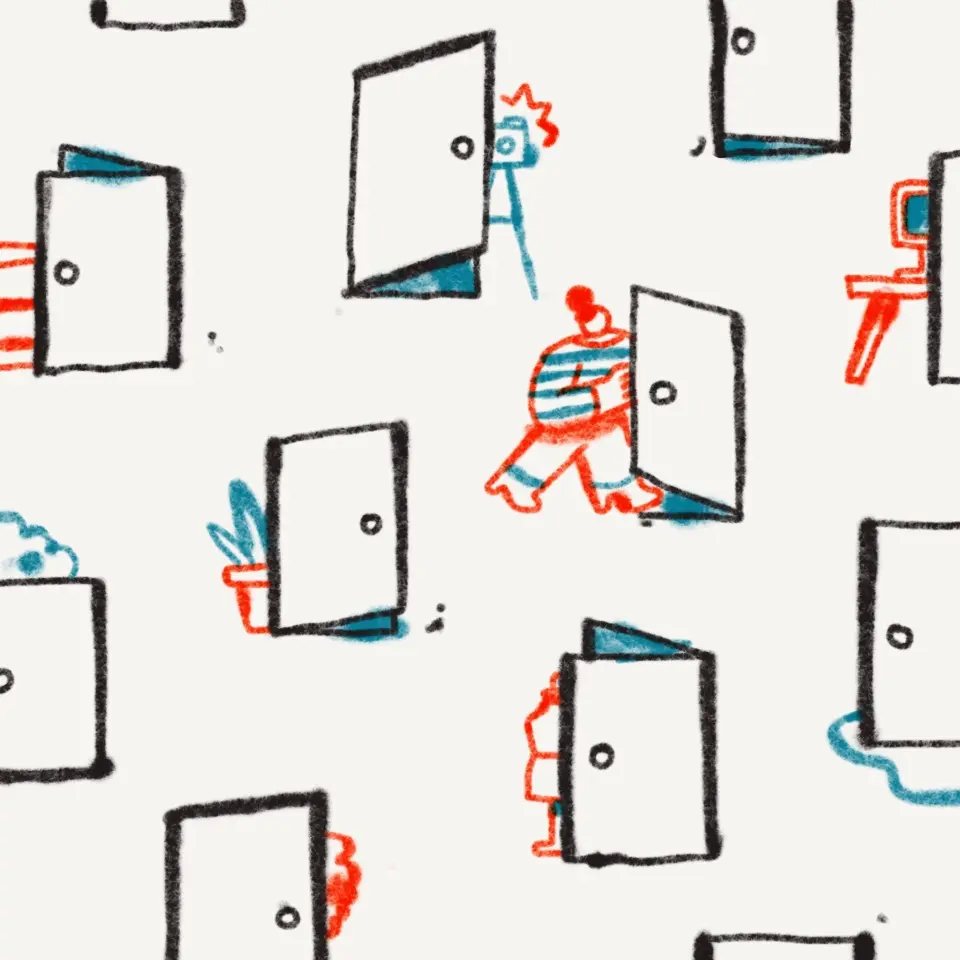
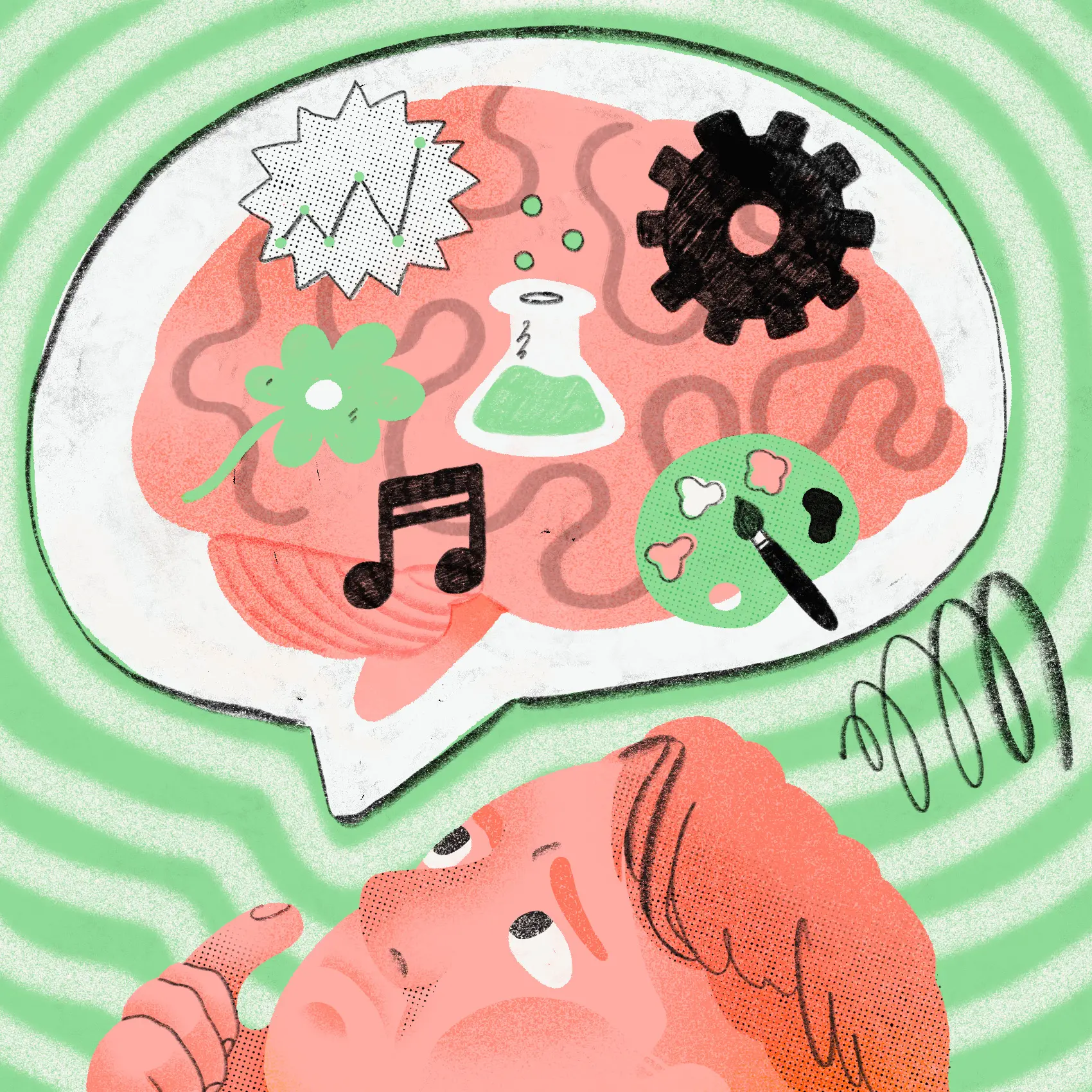
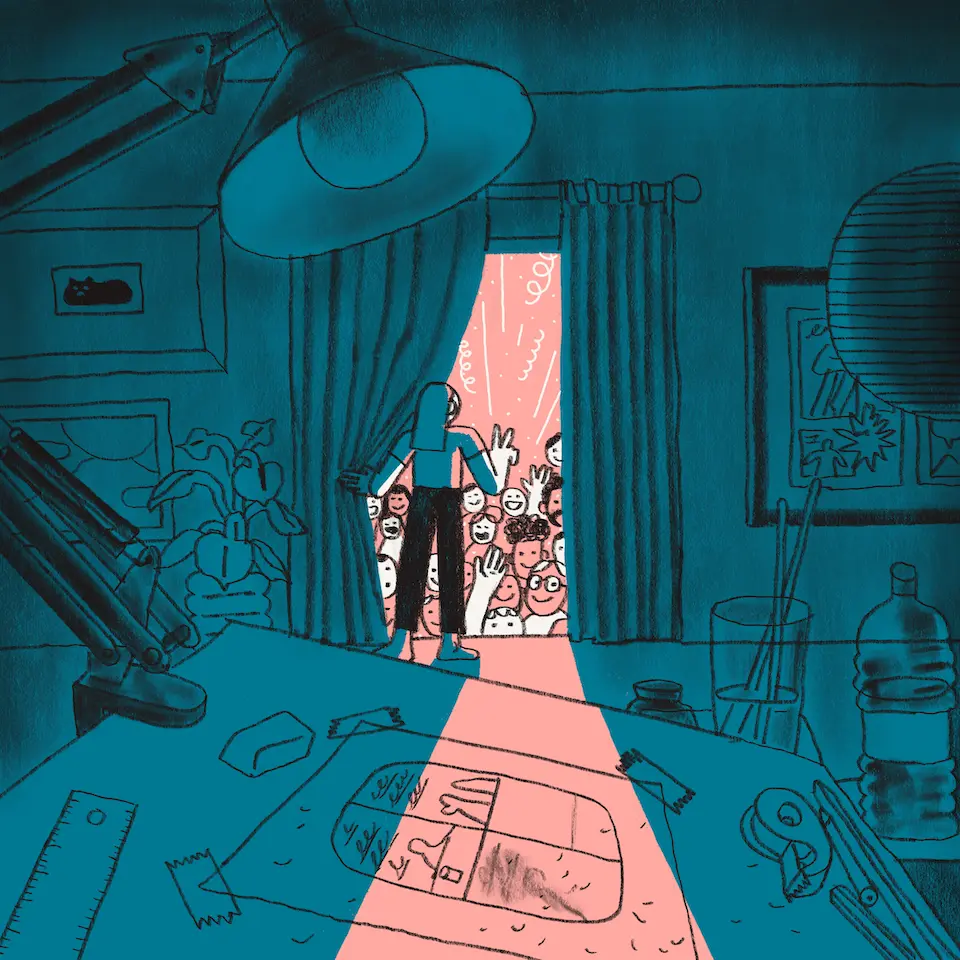

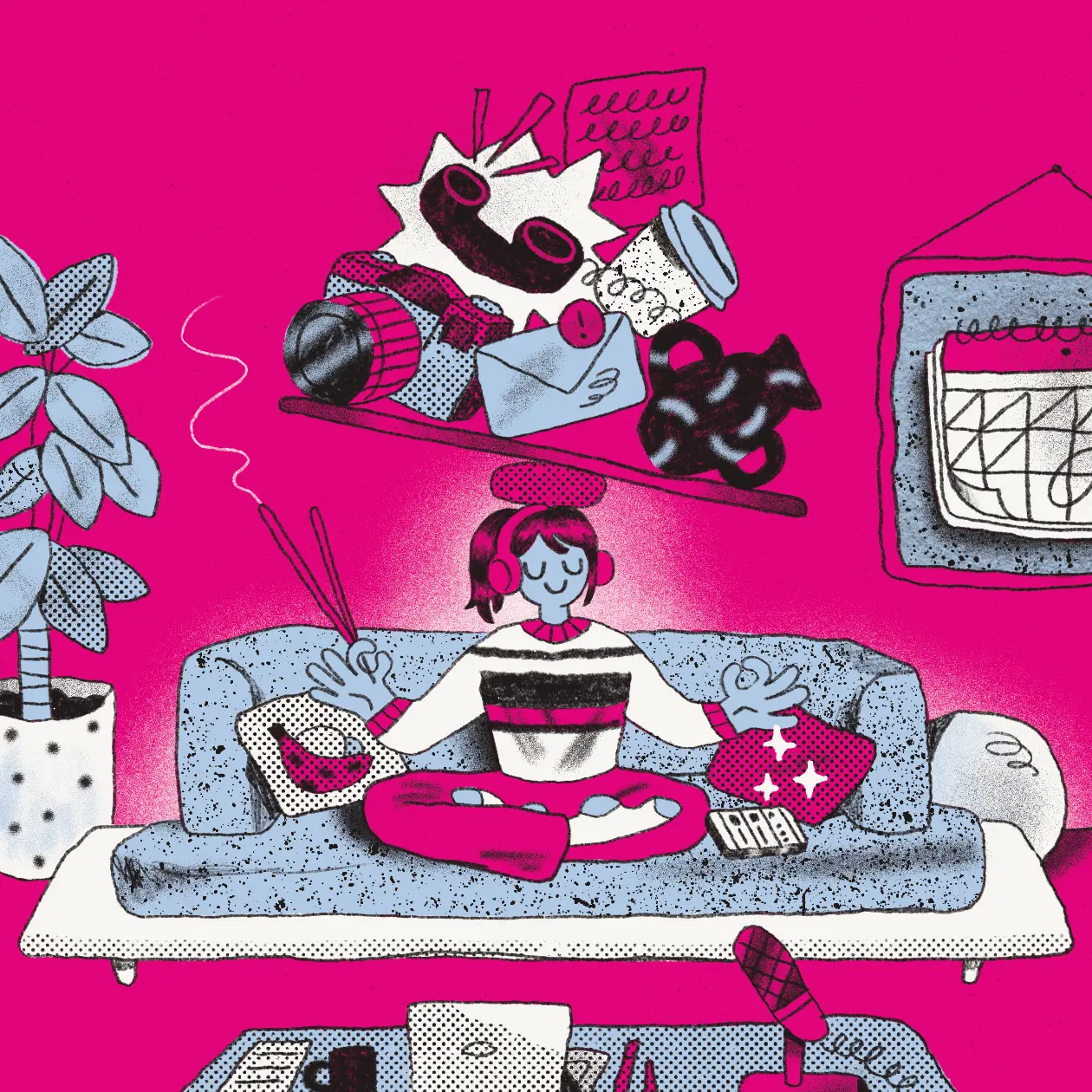
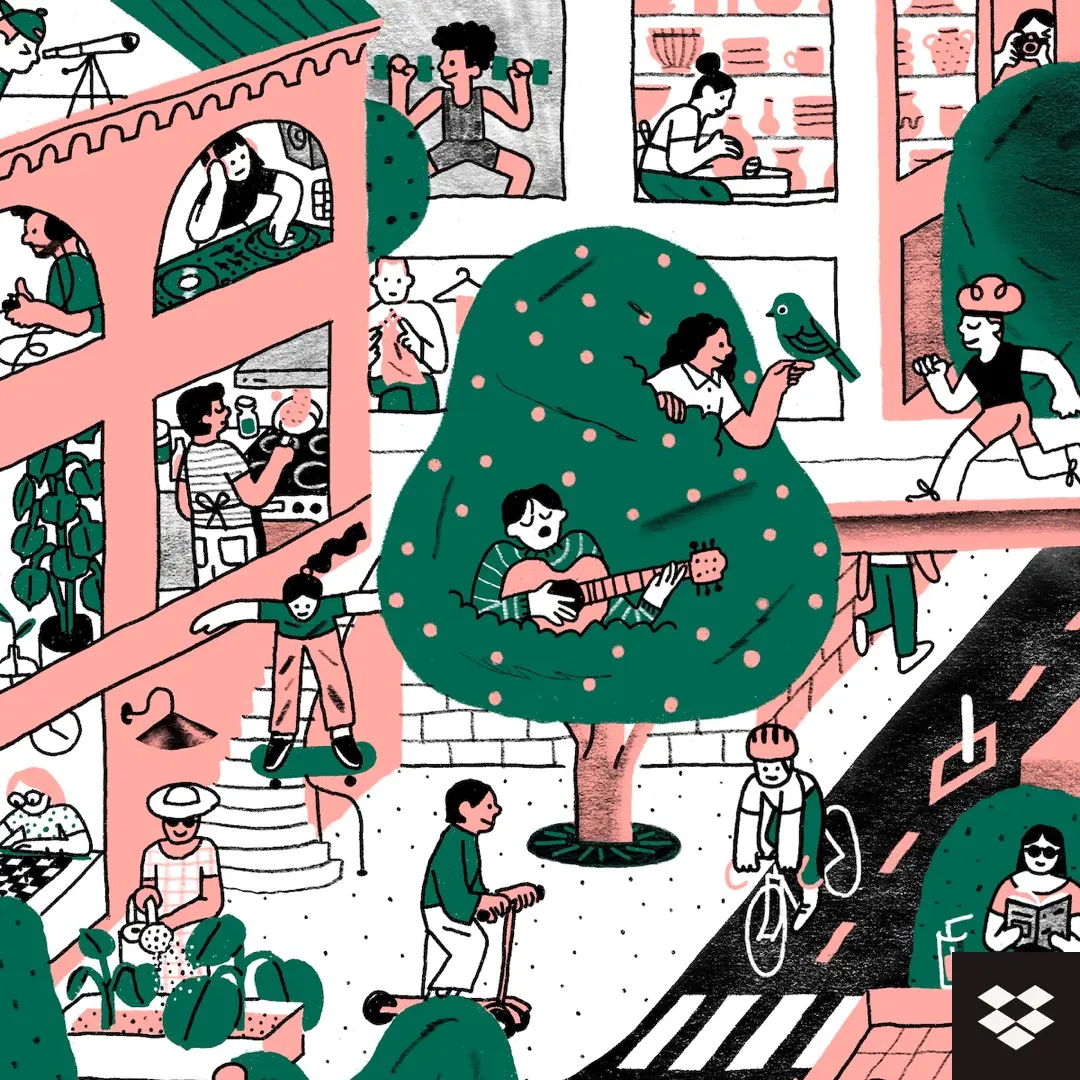

.png/_jcr_content/renditions/1080x1080%20(1).webp)

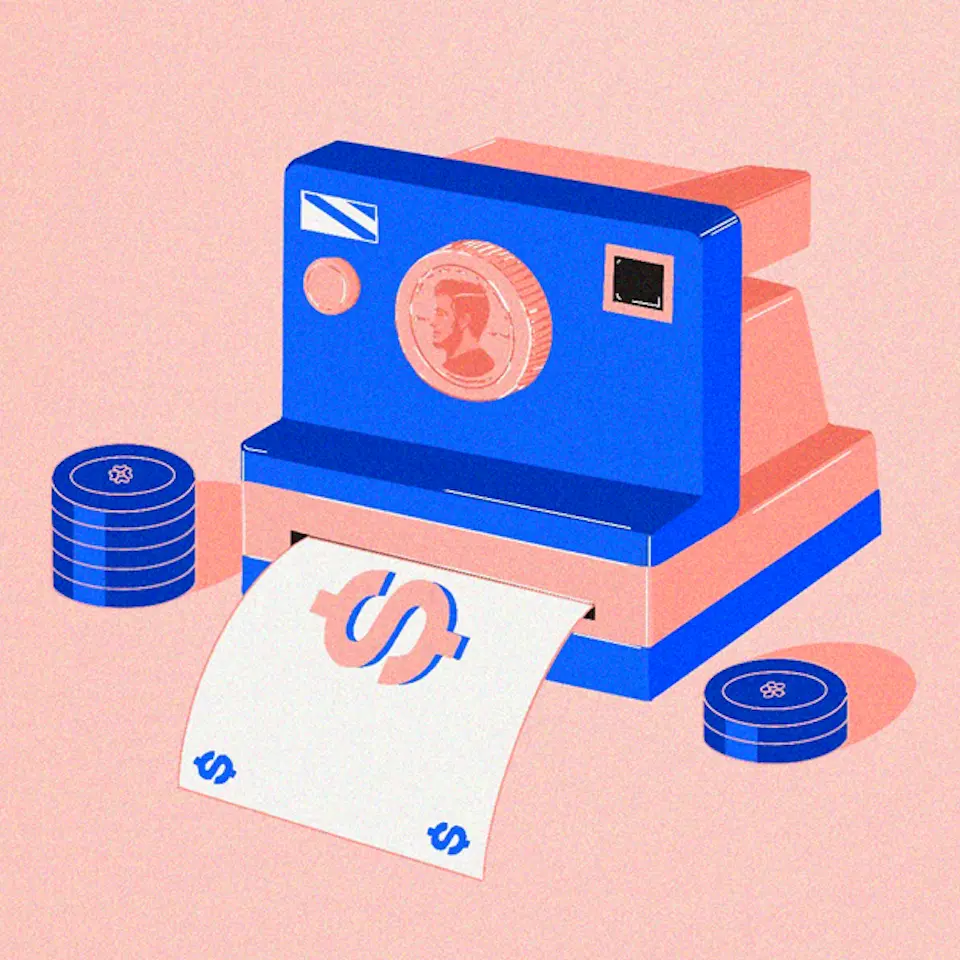


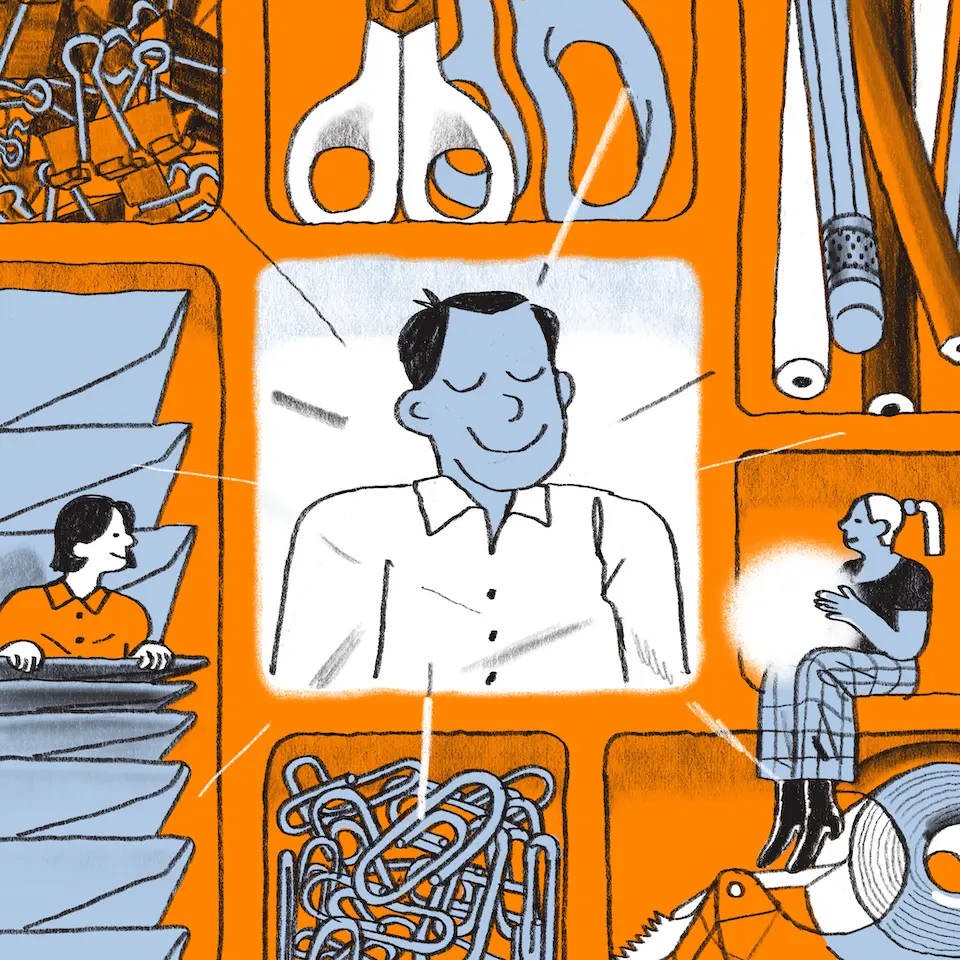

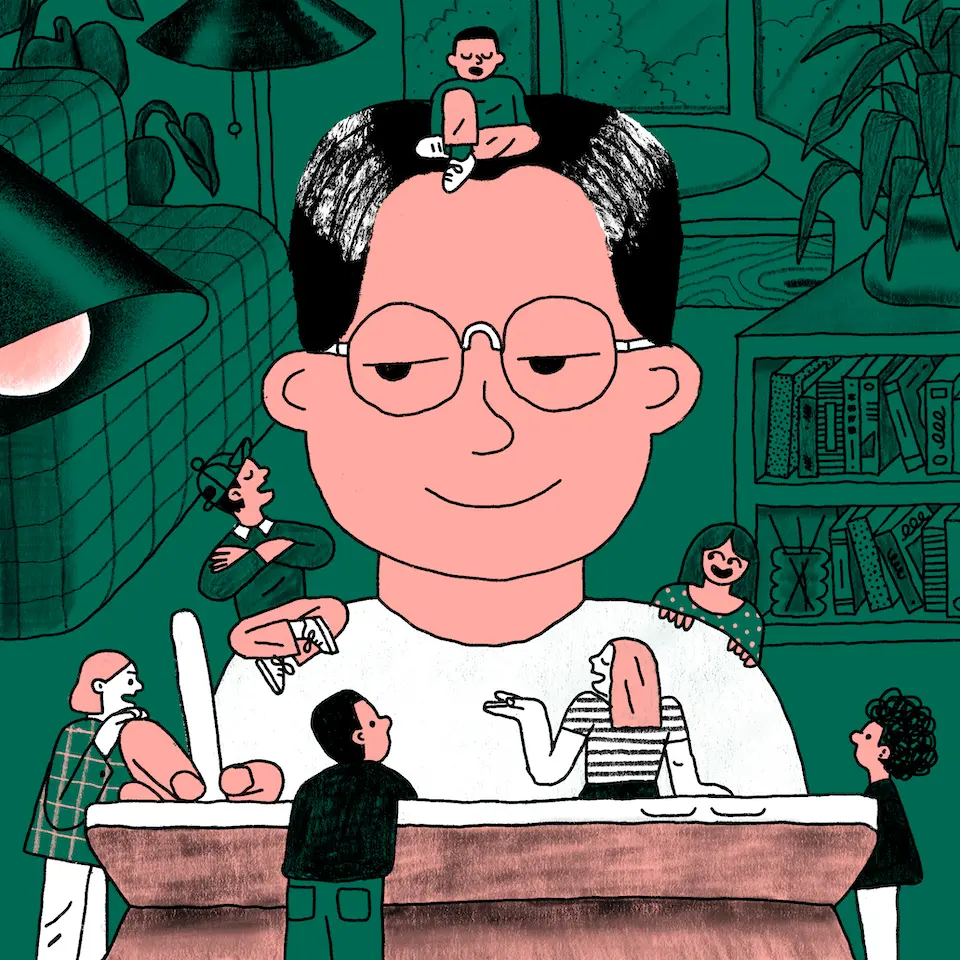


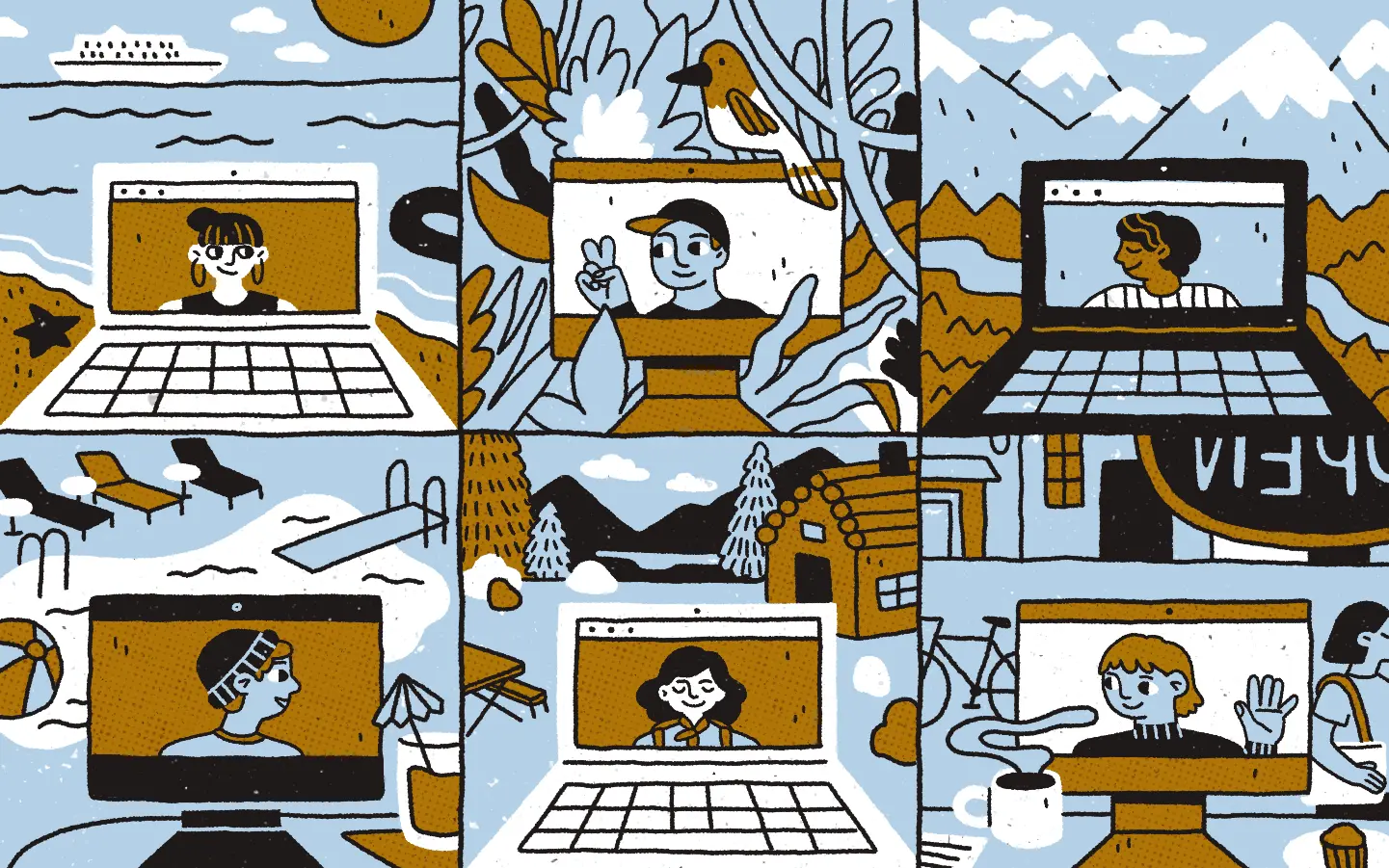
.gif)
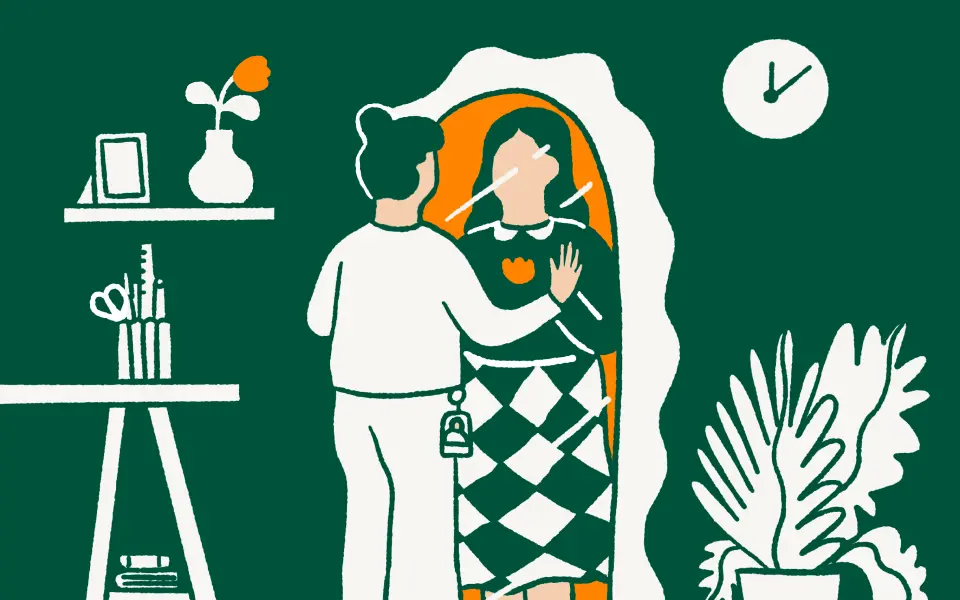



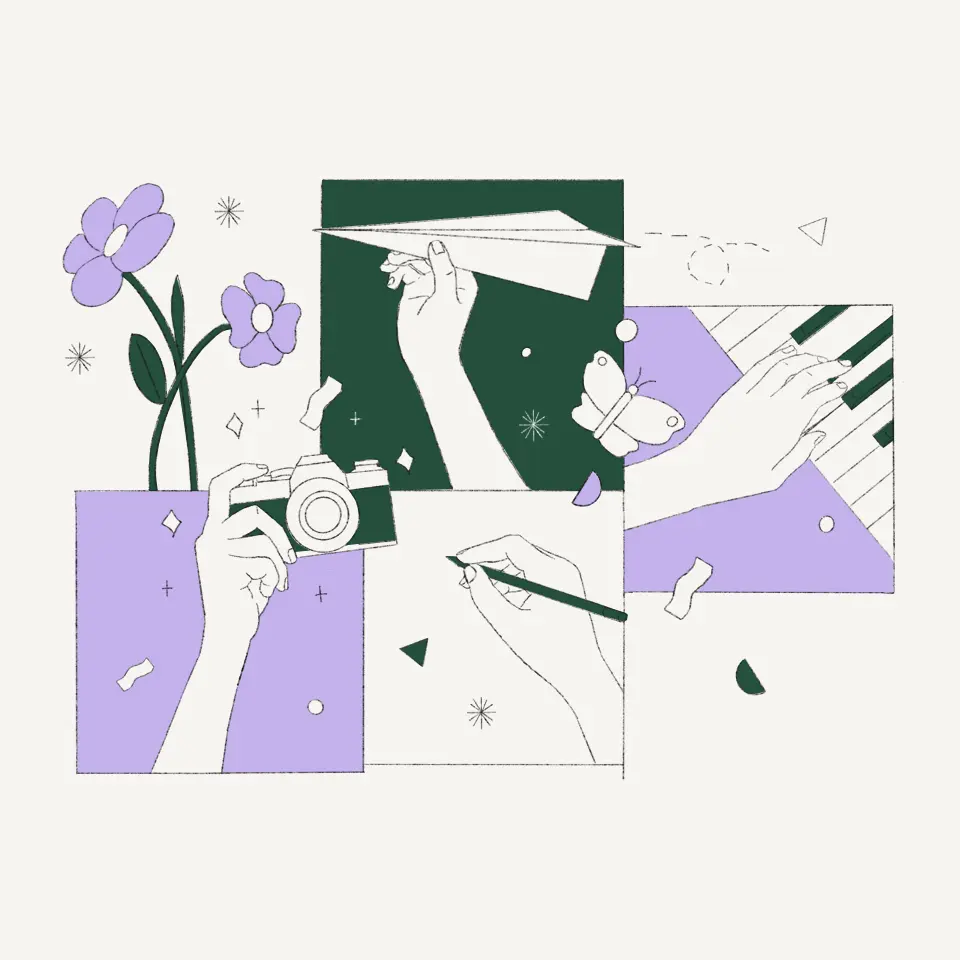
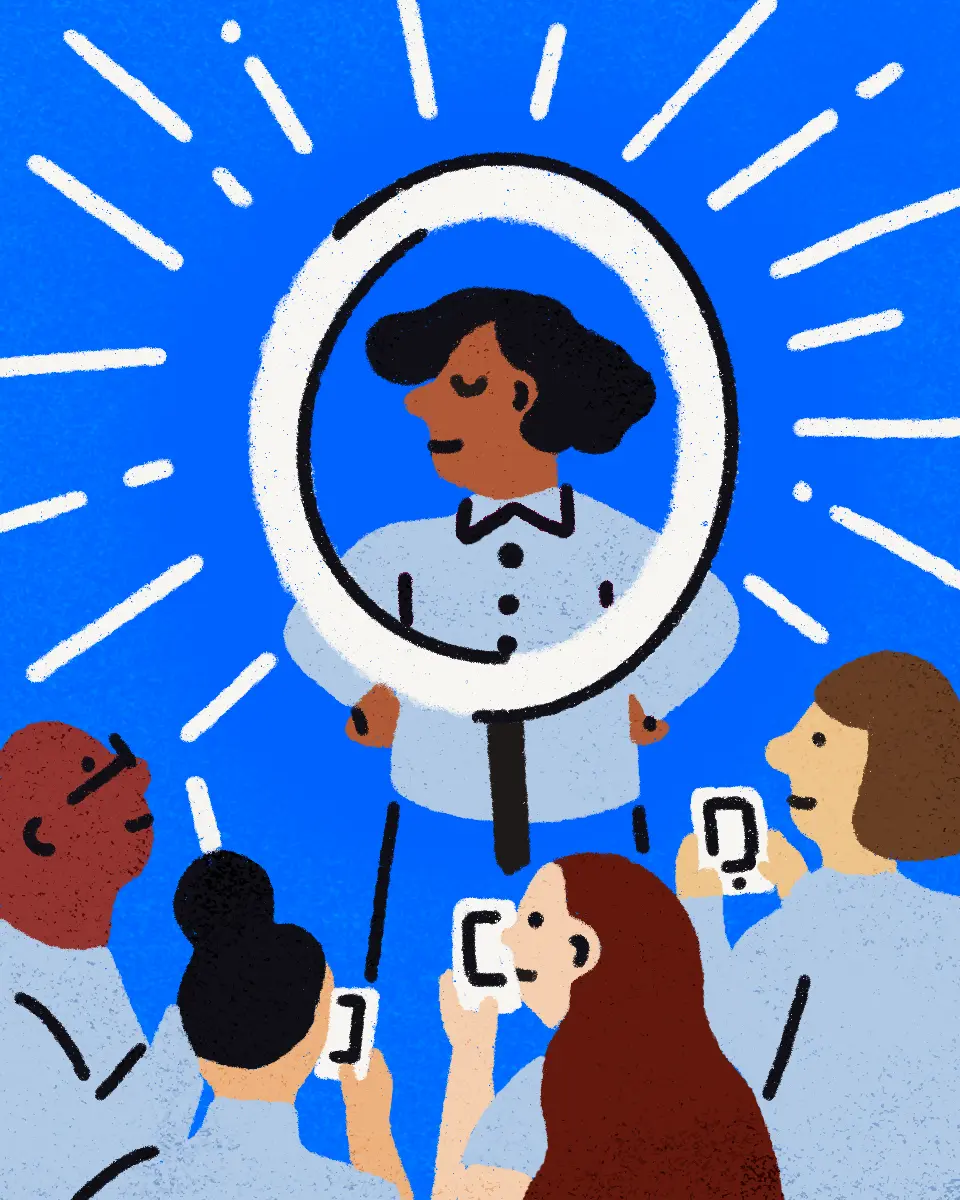


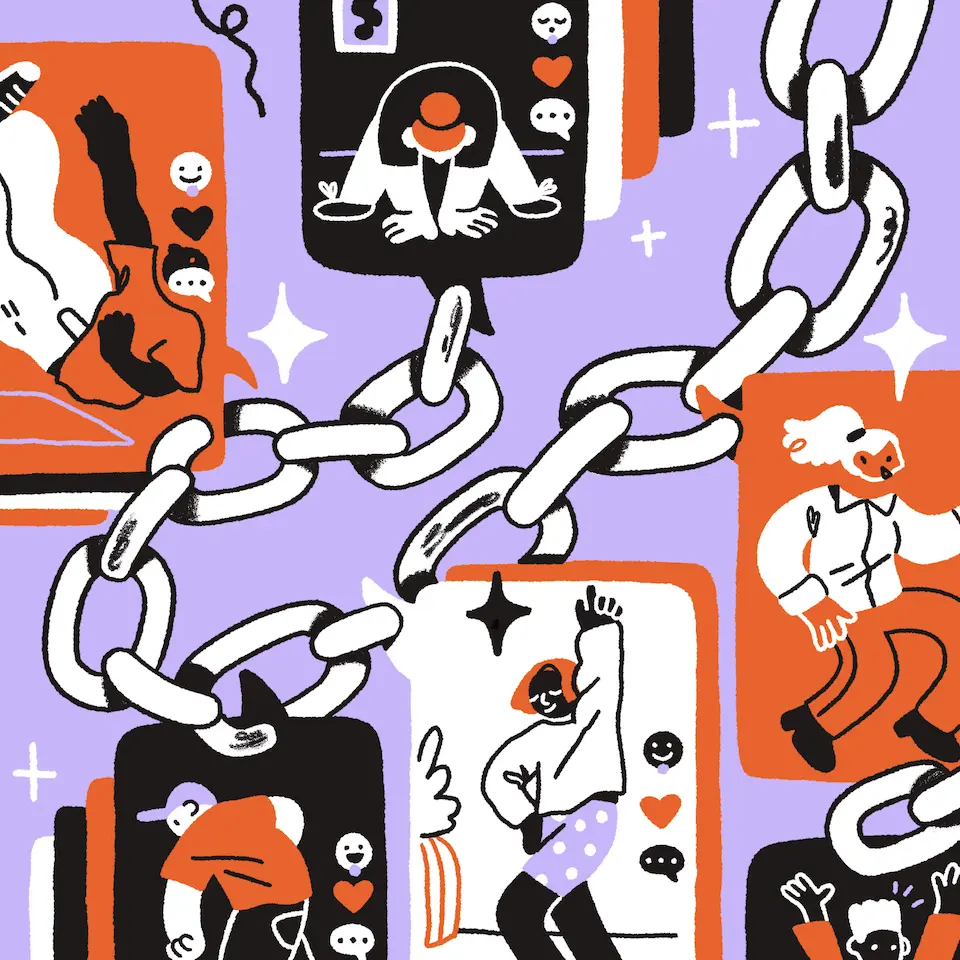

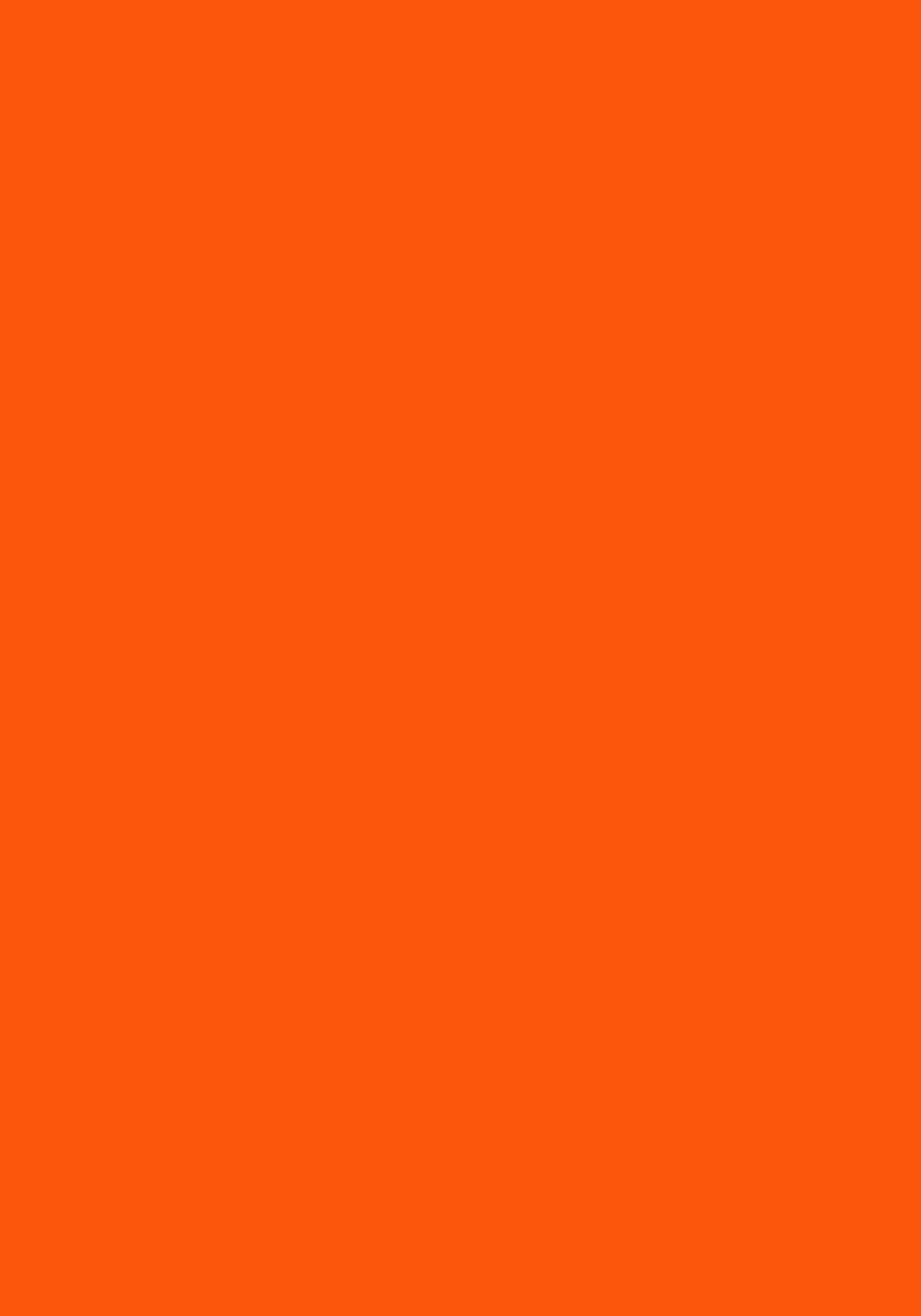
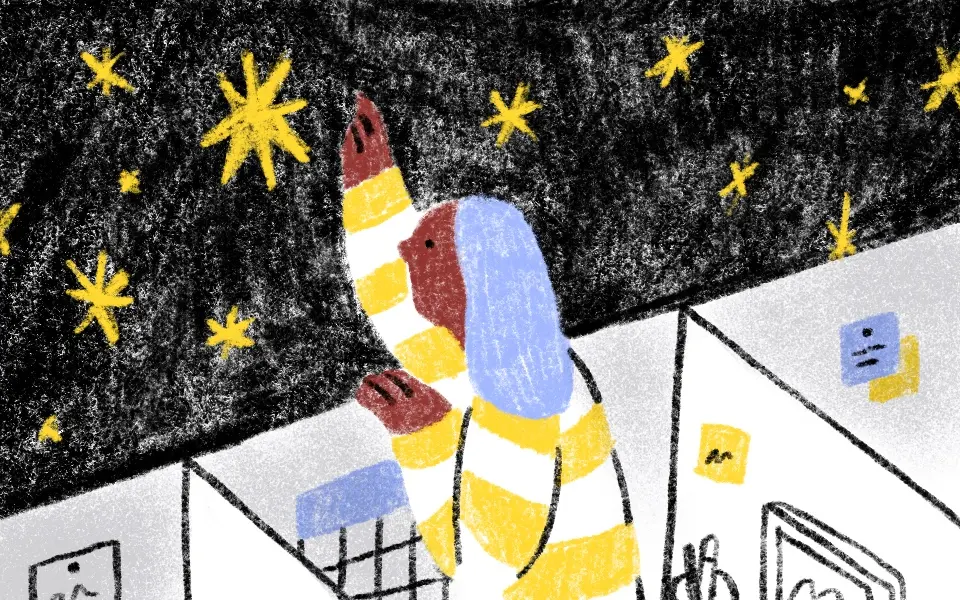
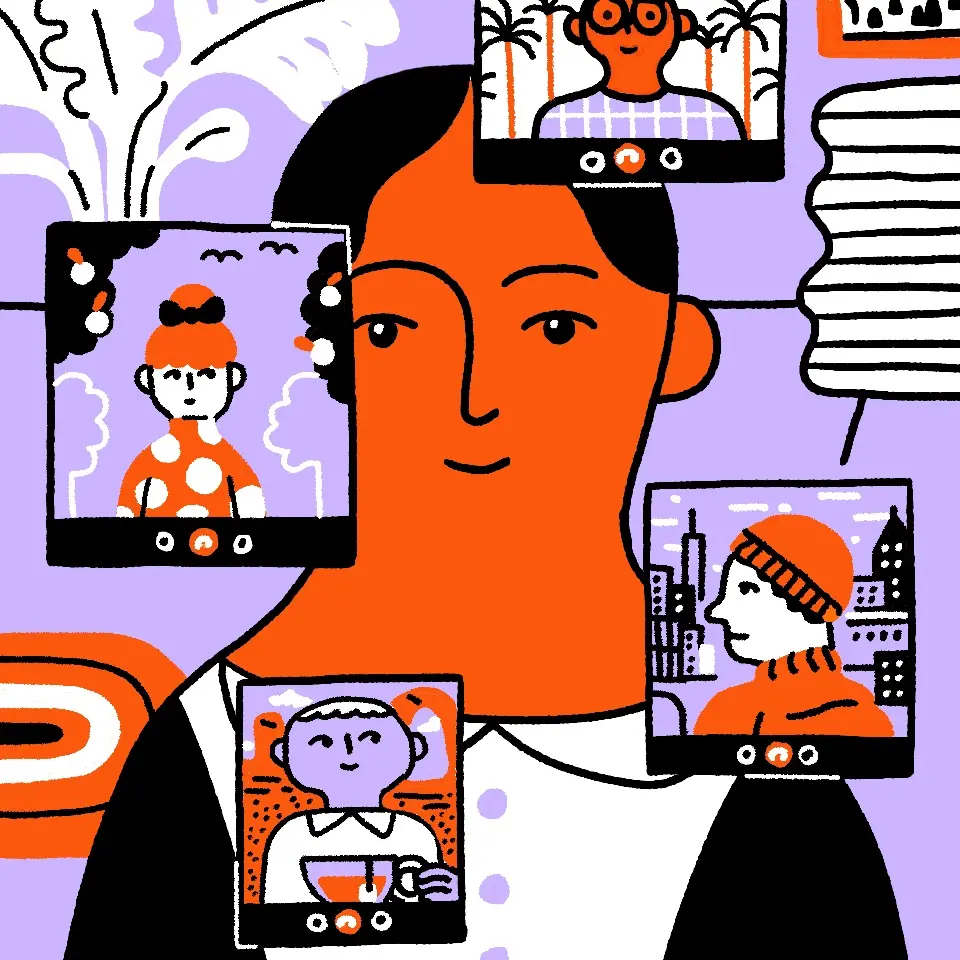
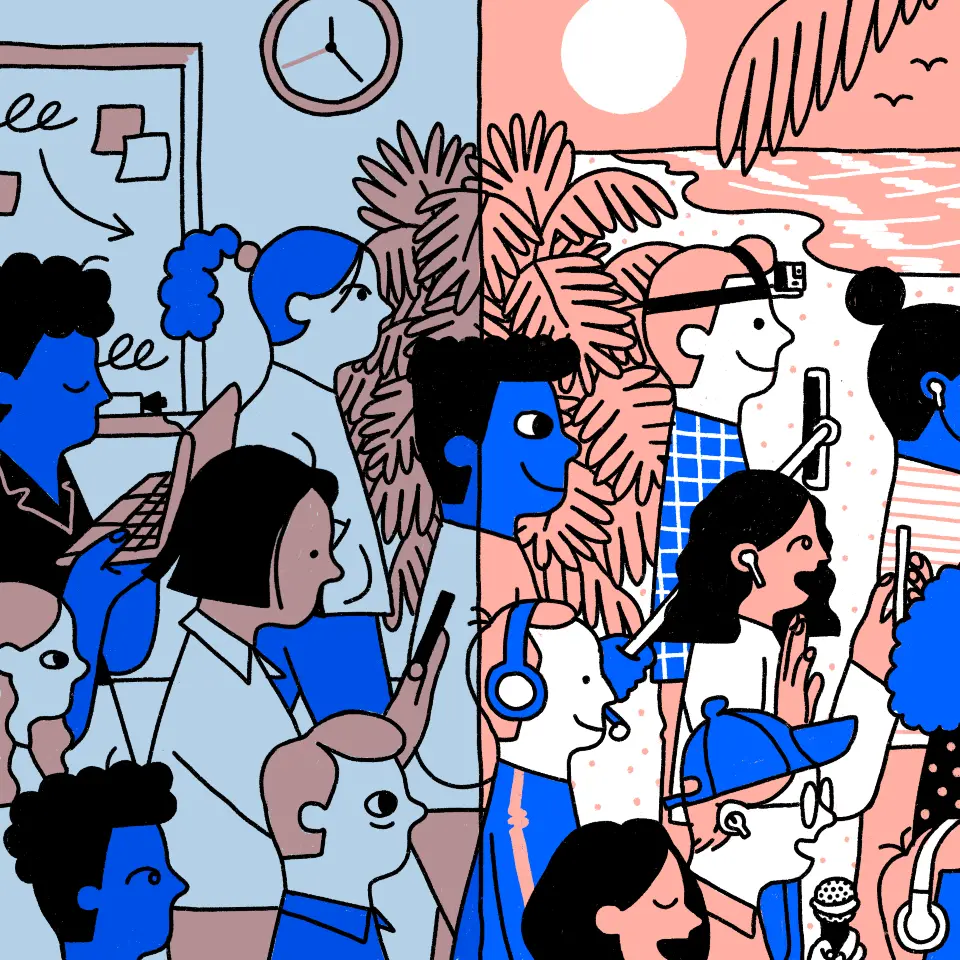


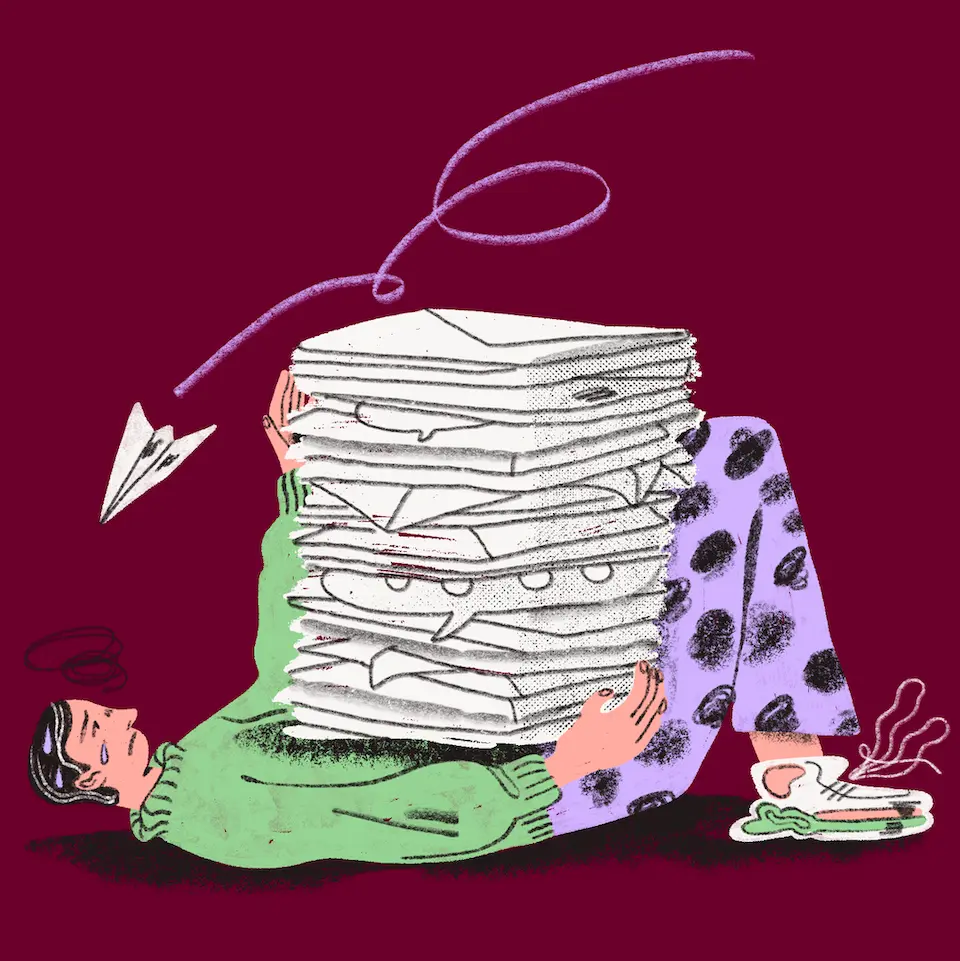

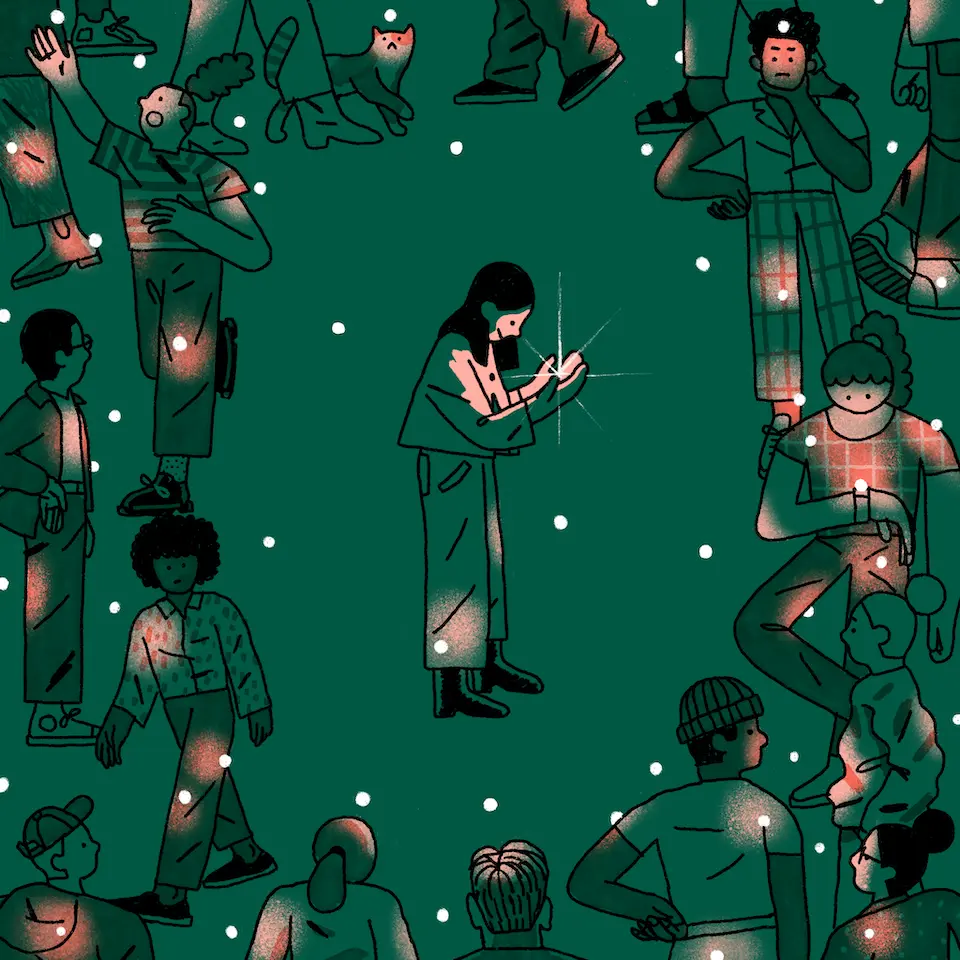
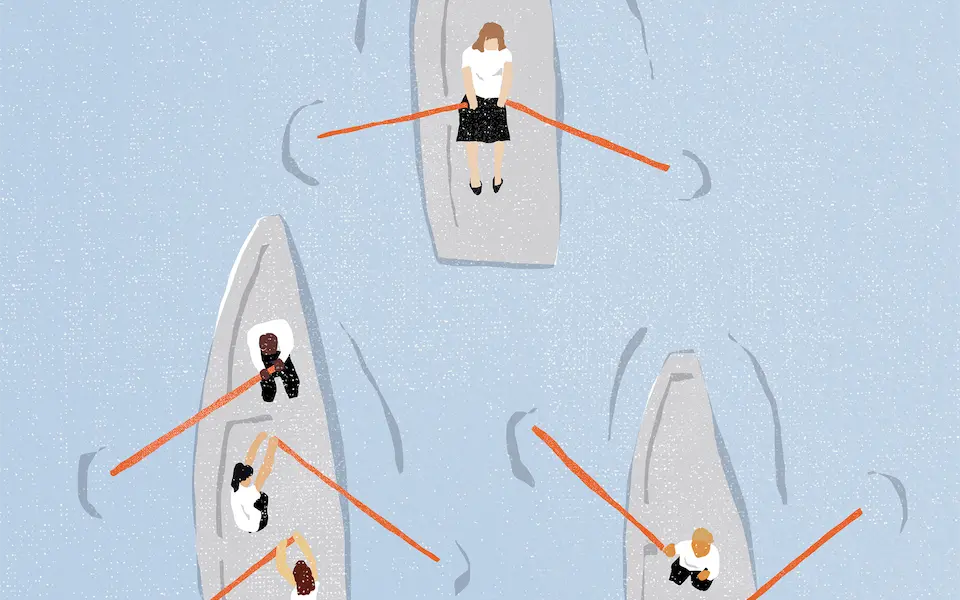
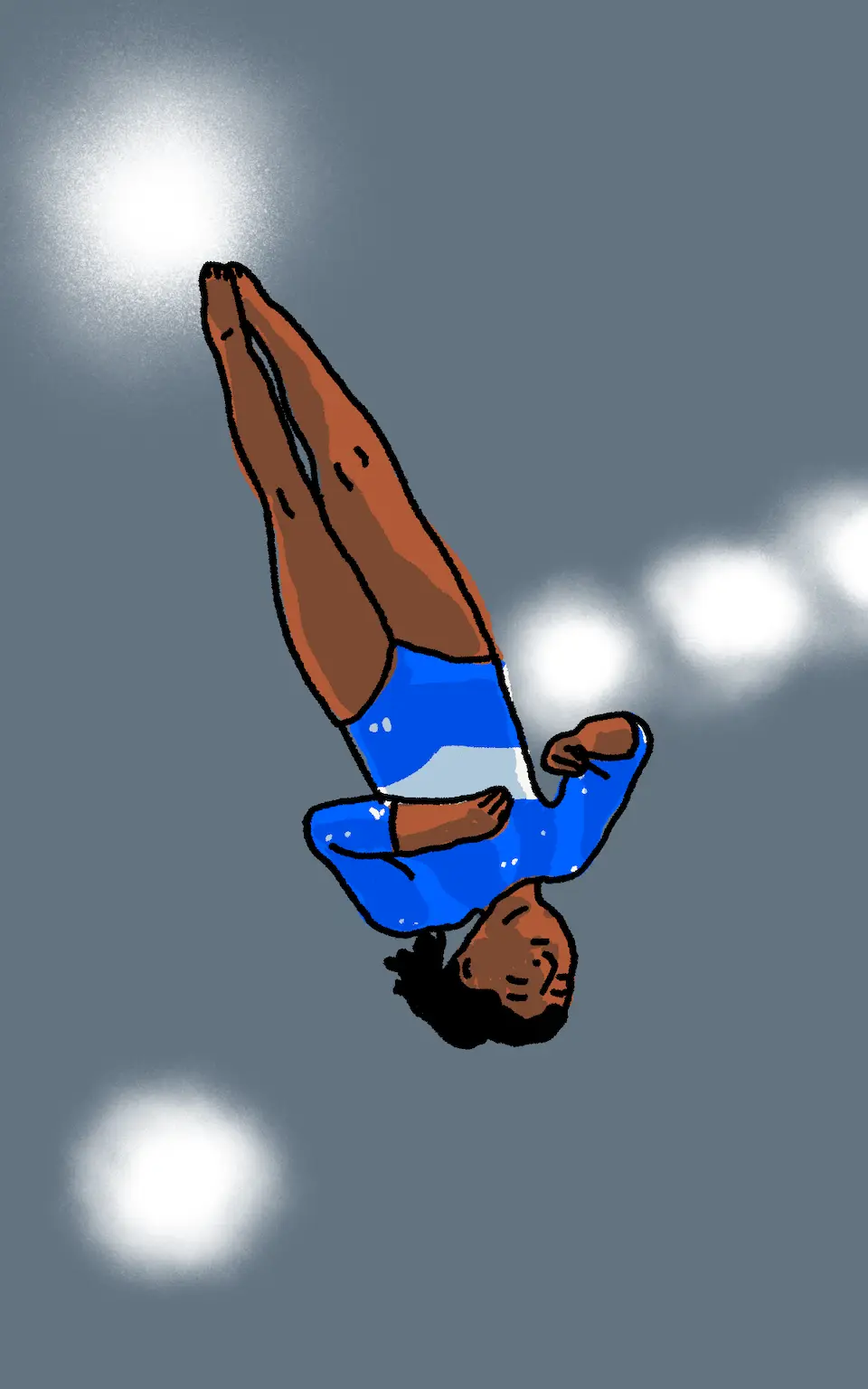
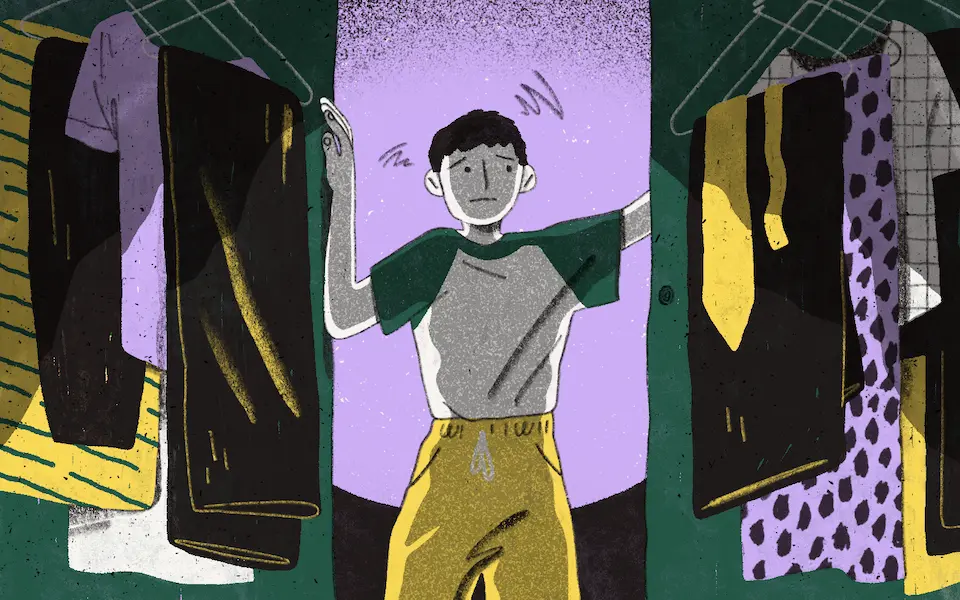
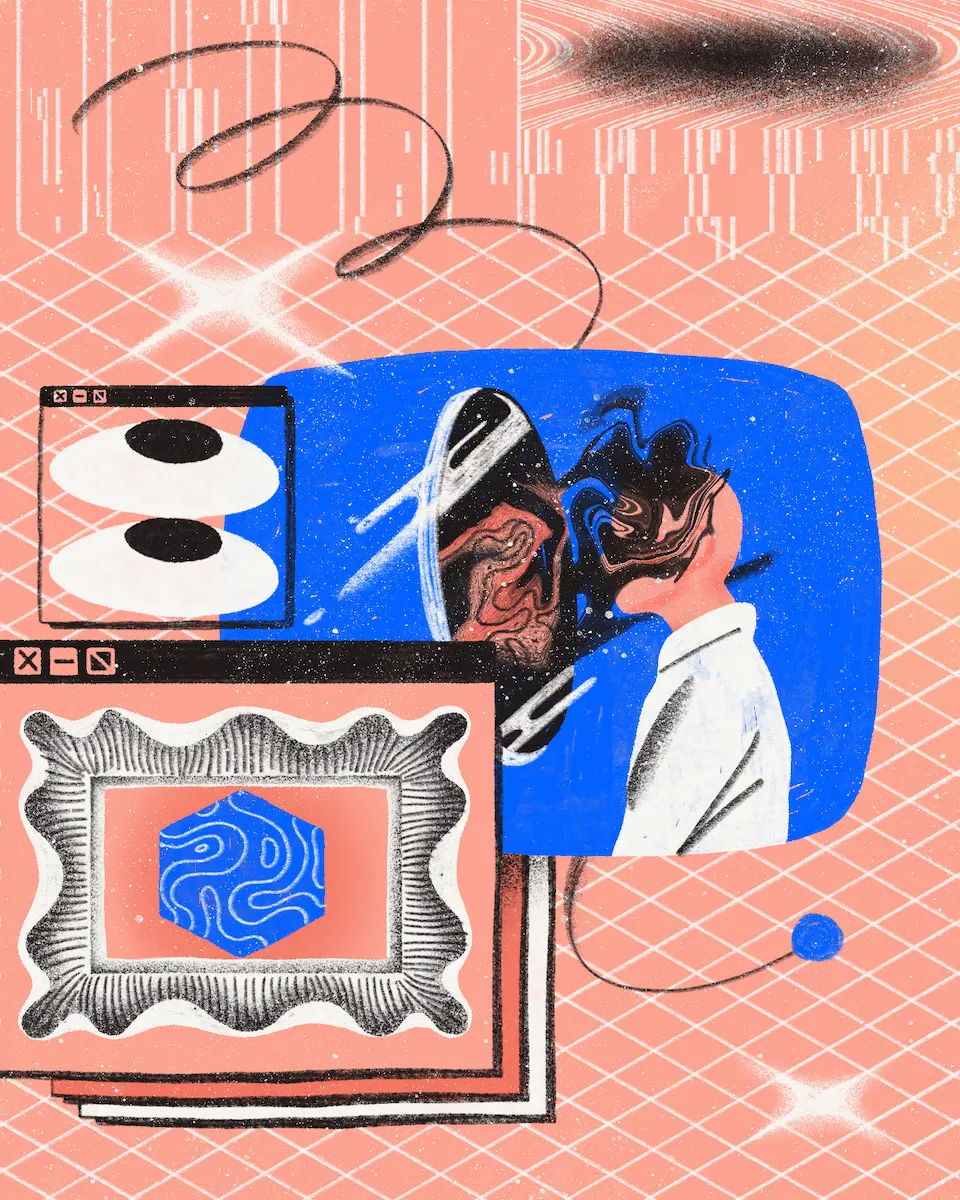

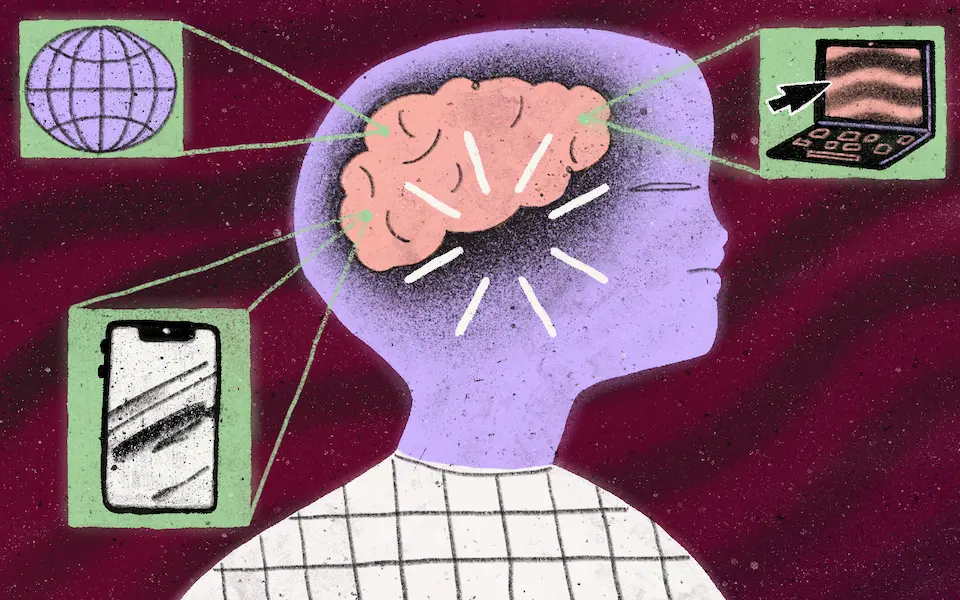

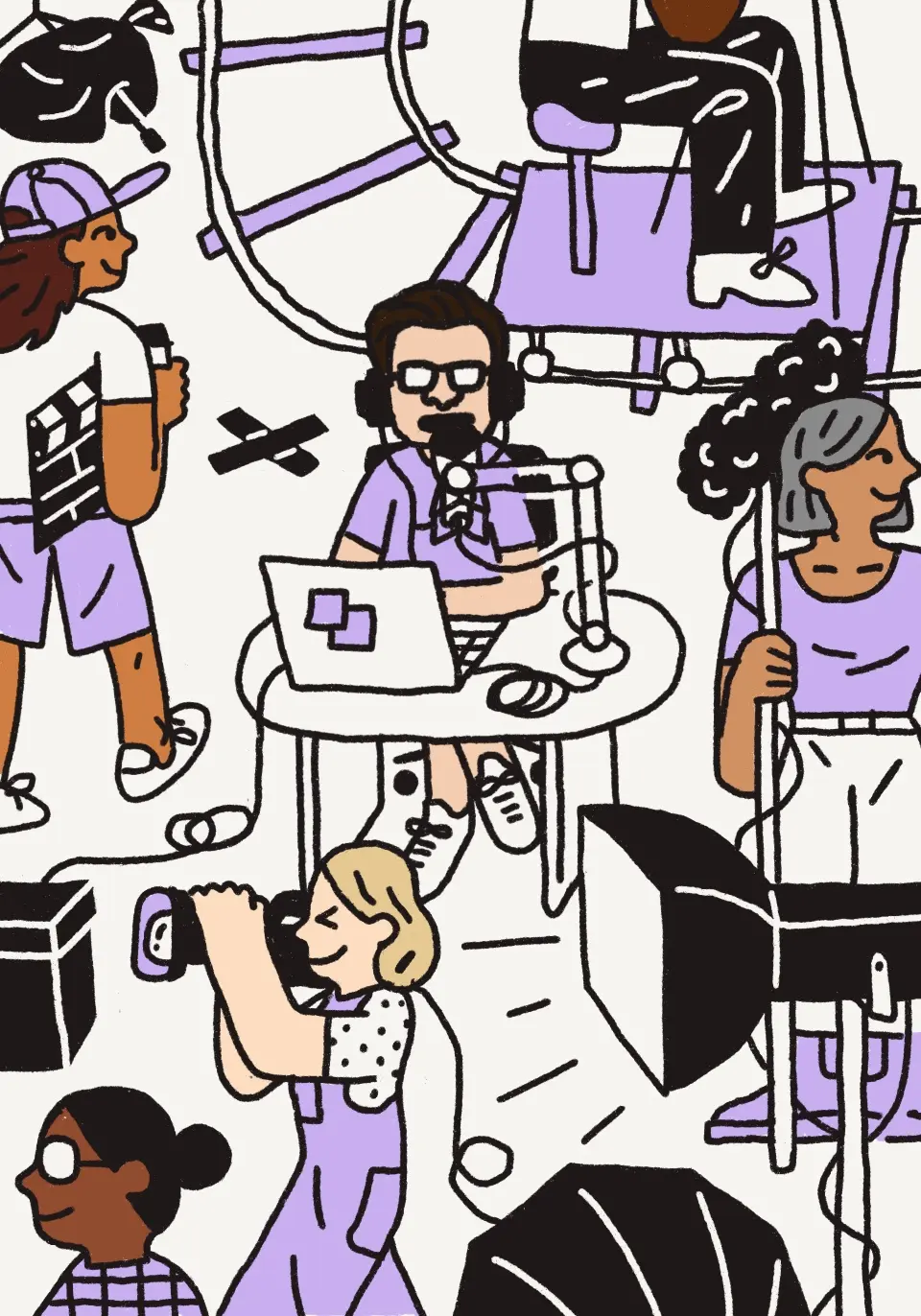
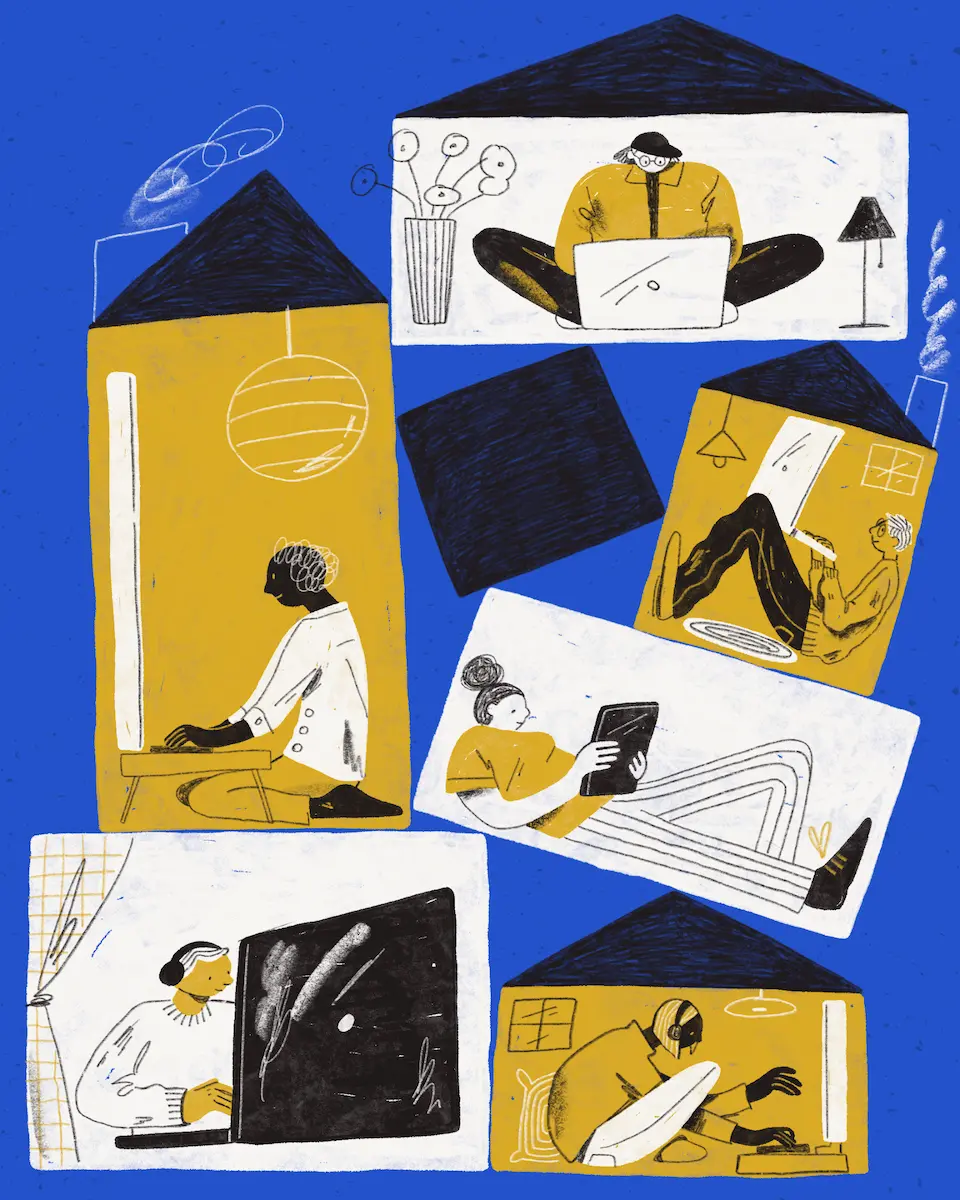

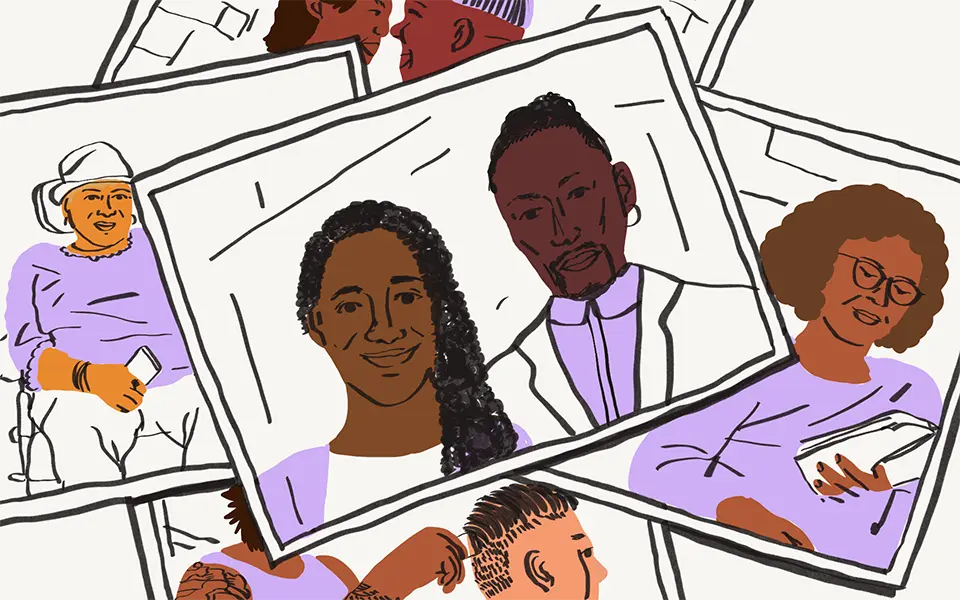

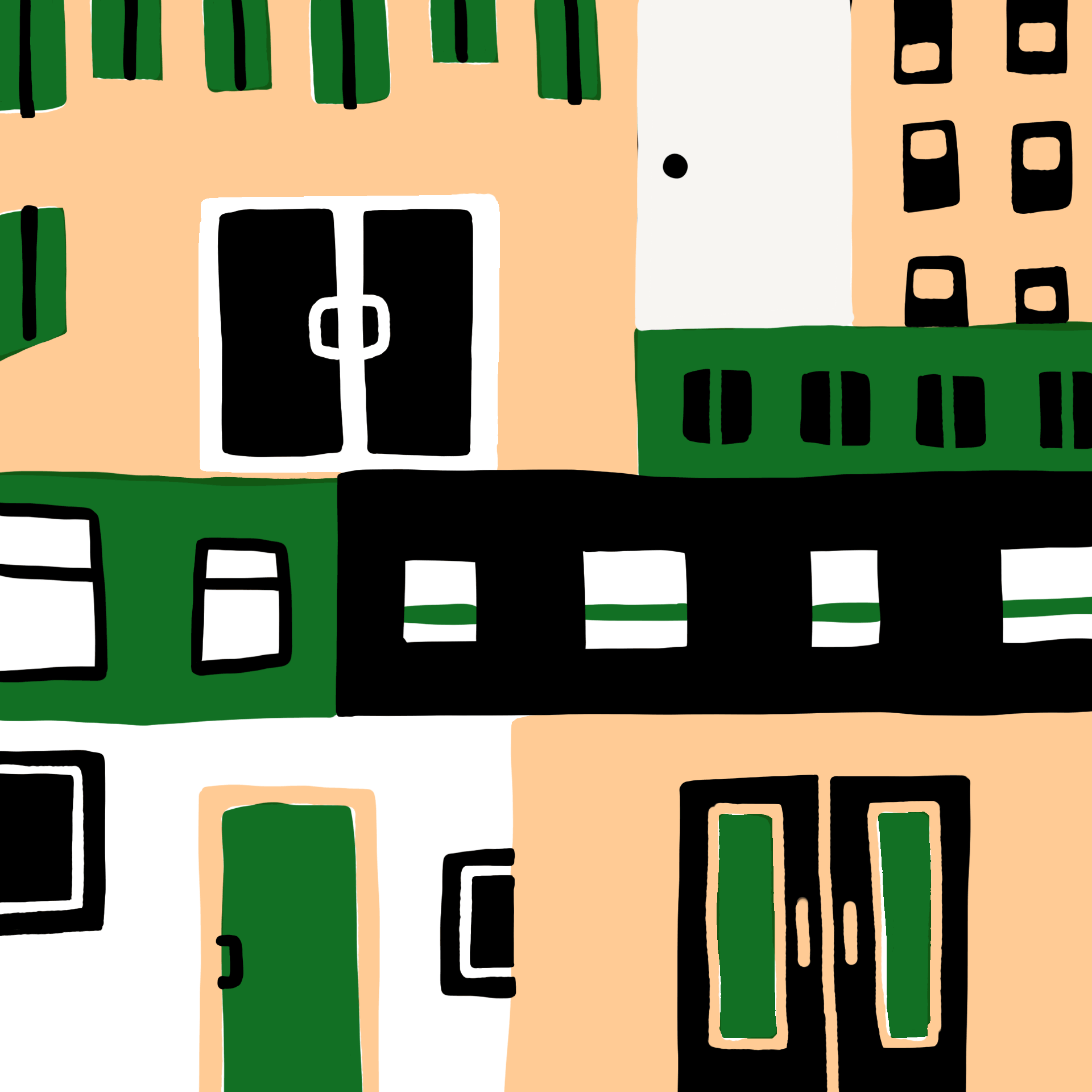



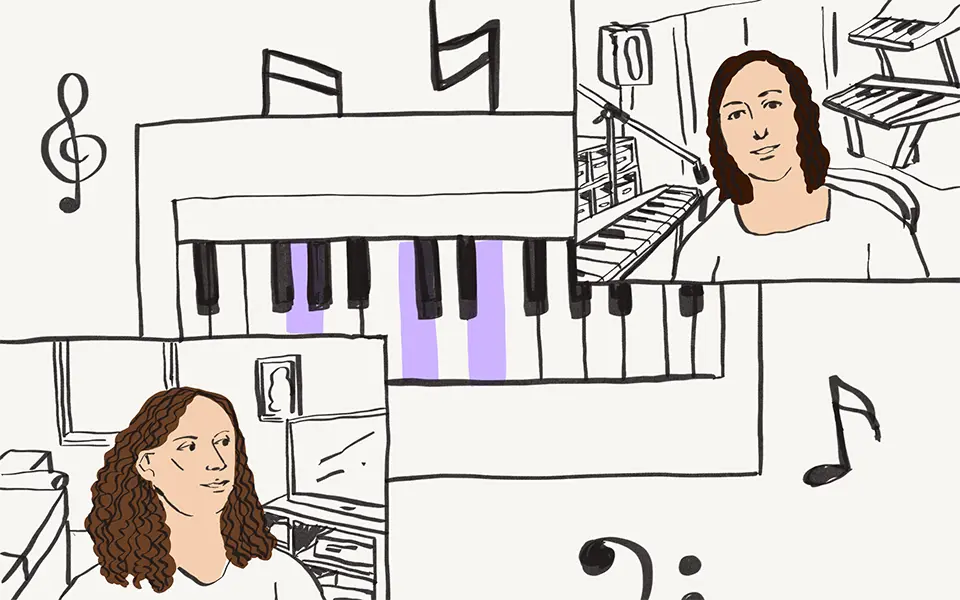
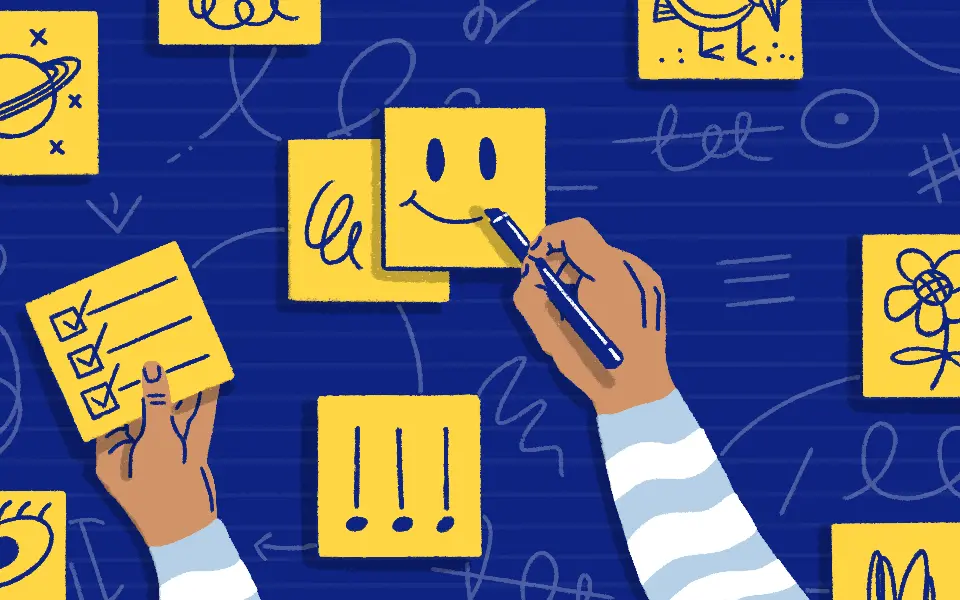
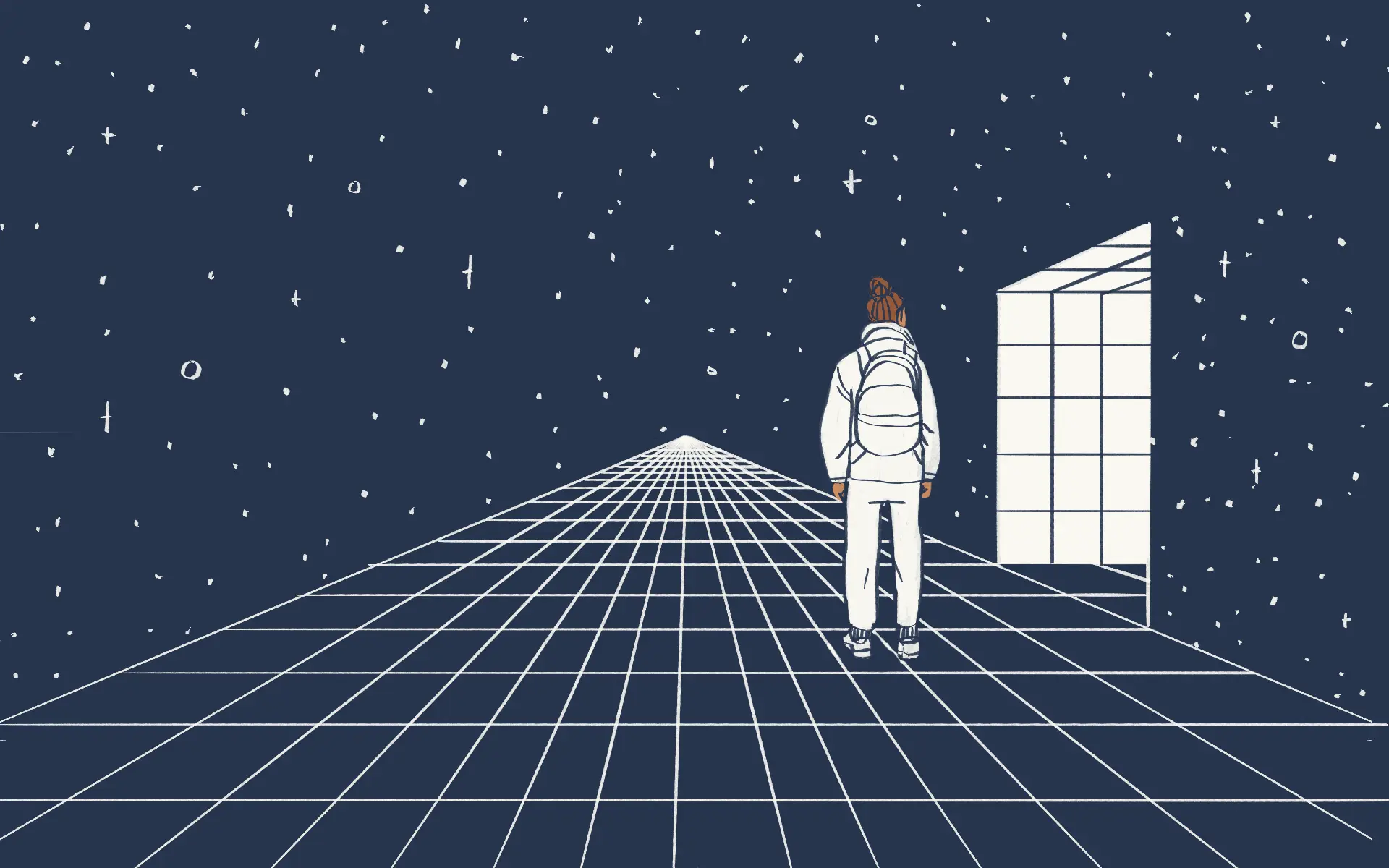
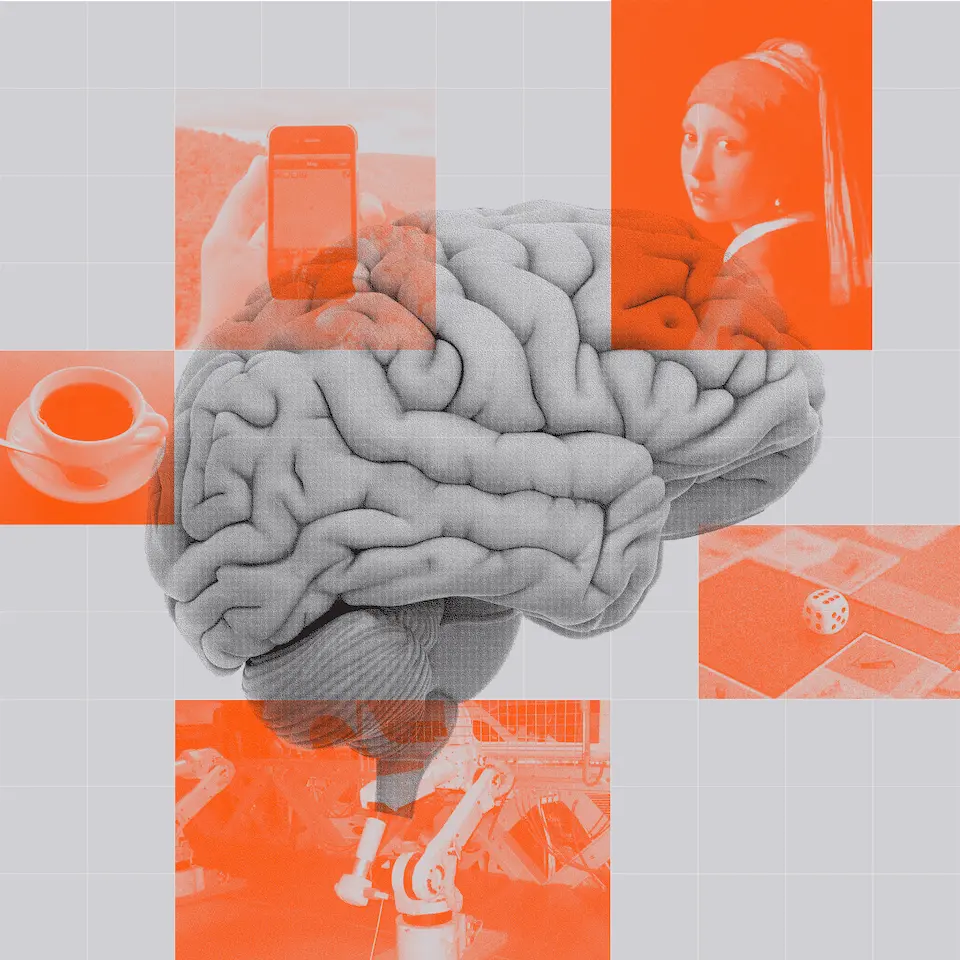


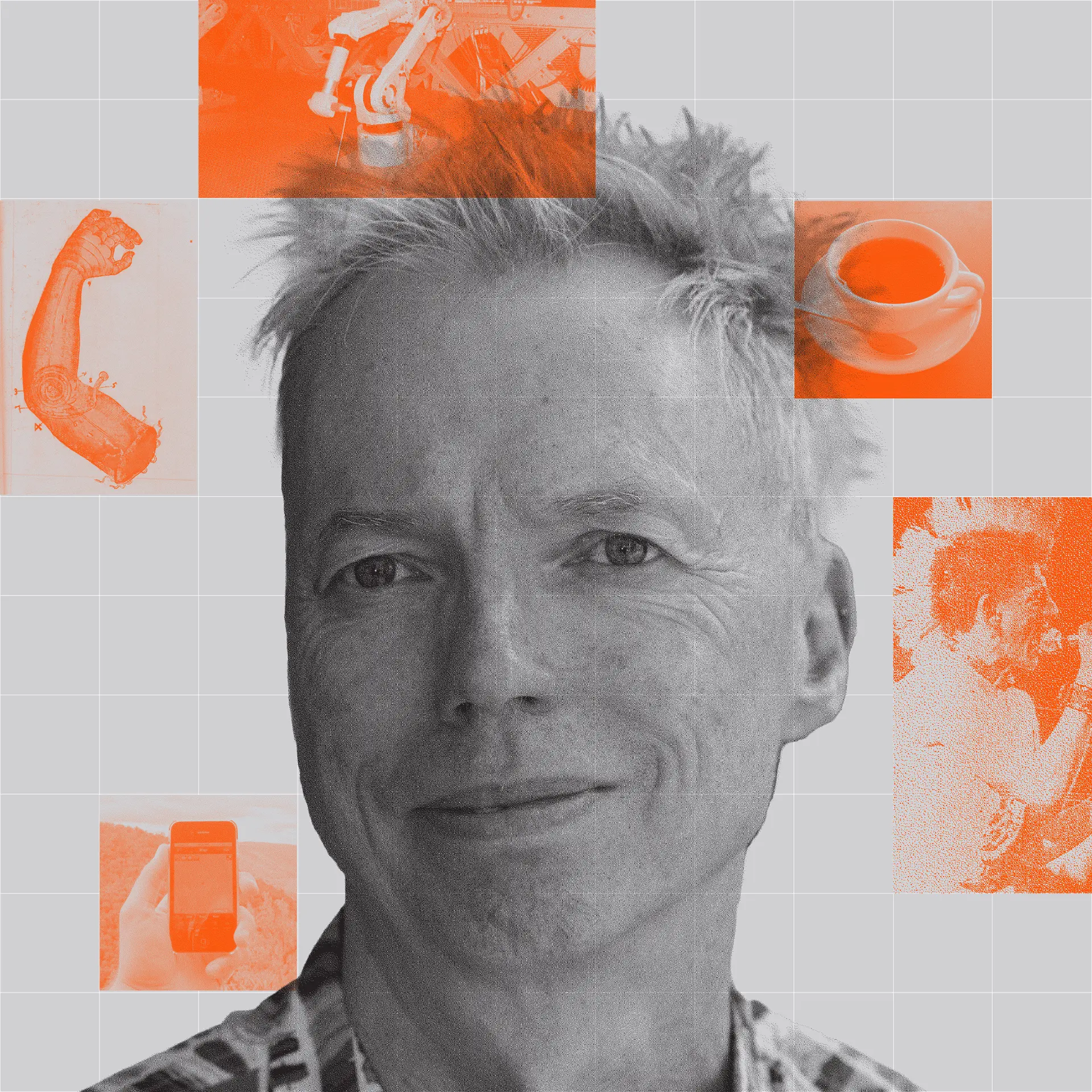
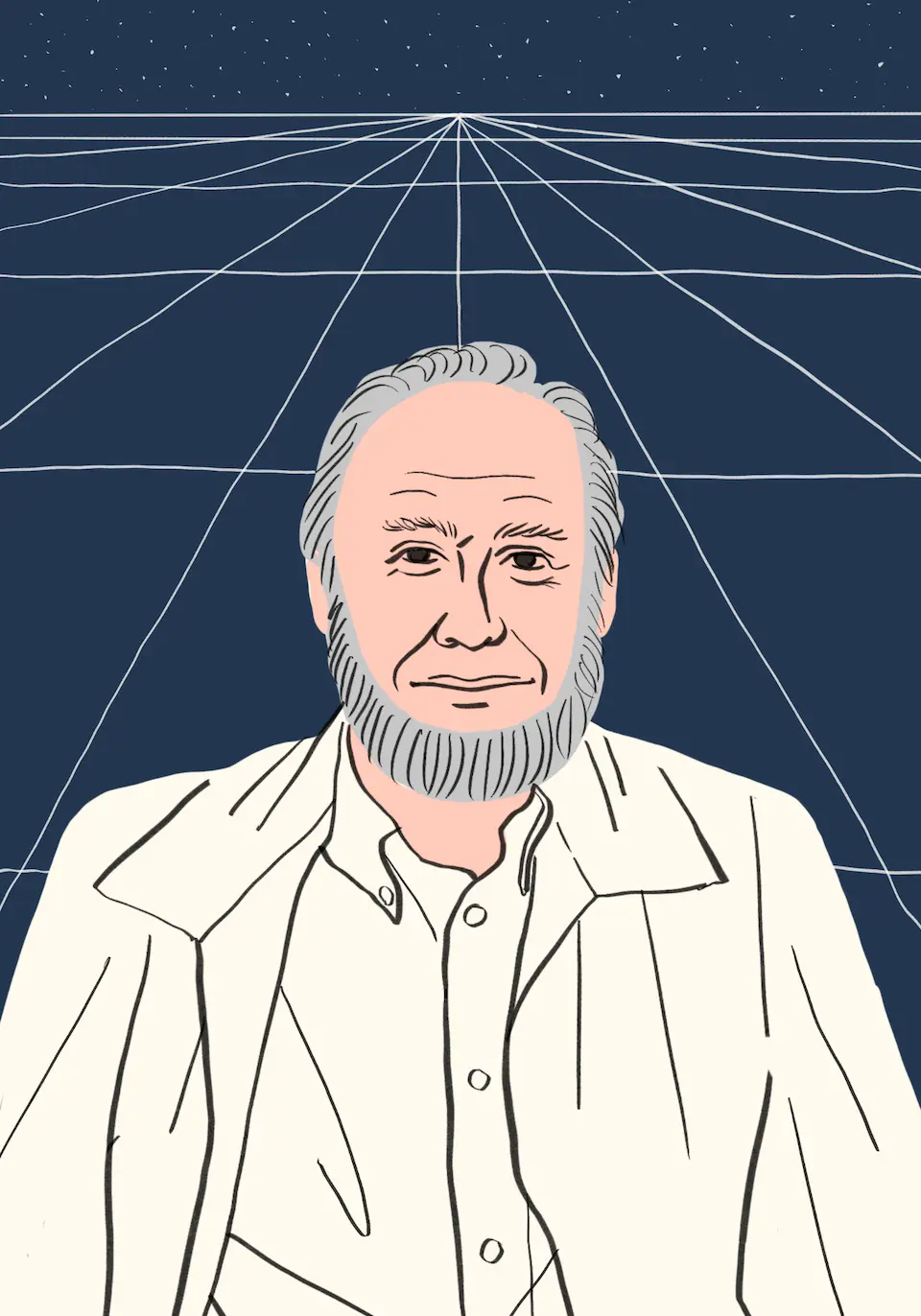
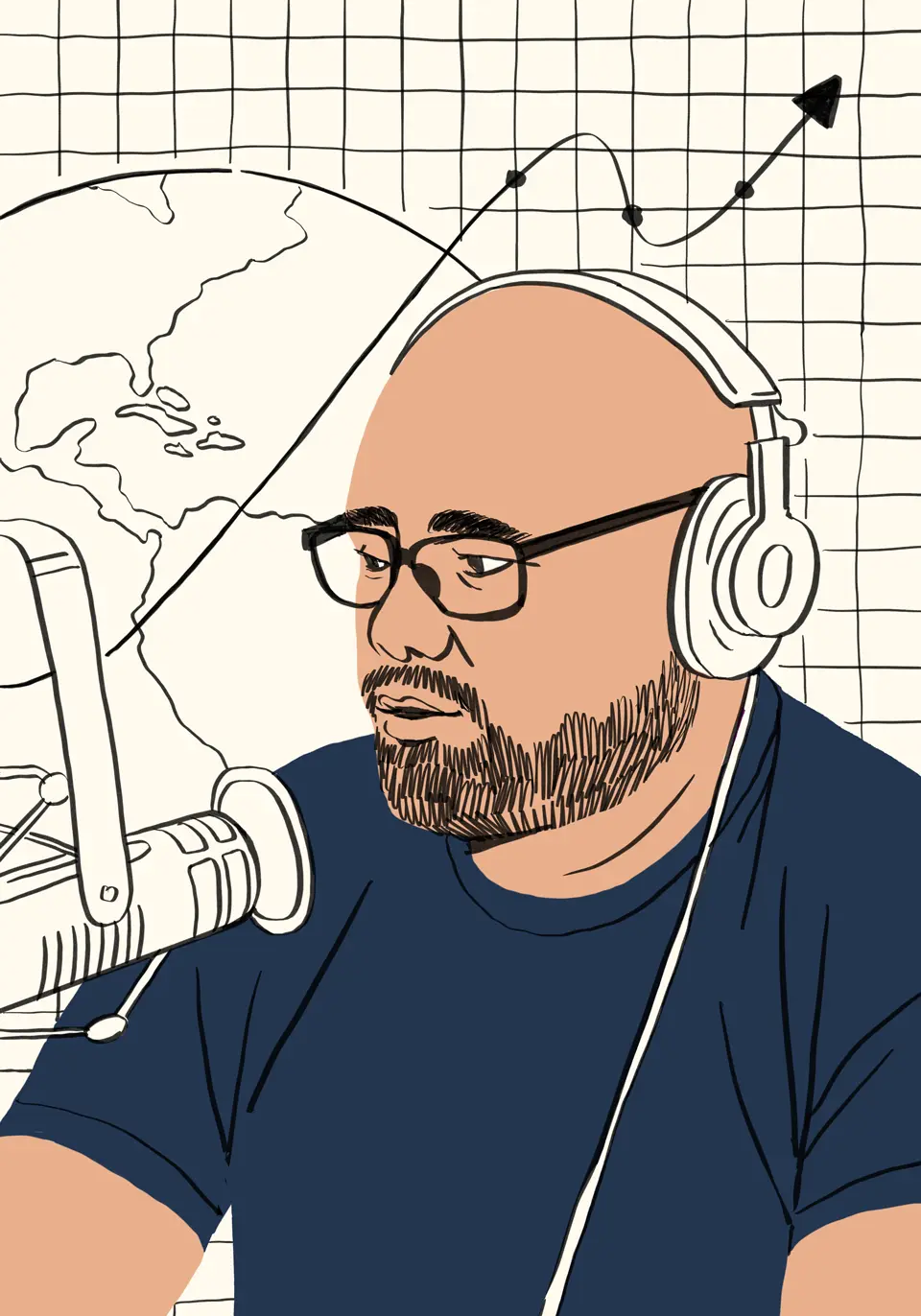
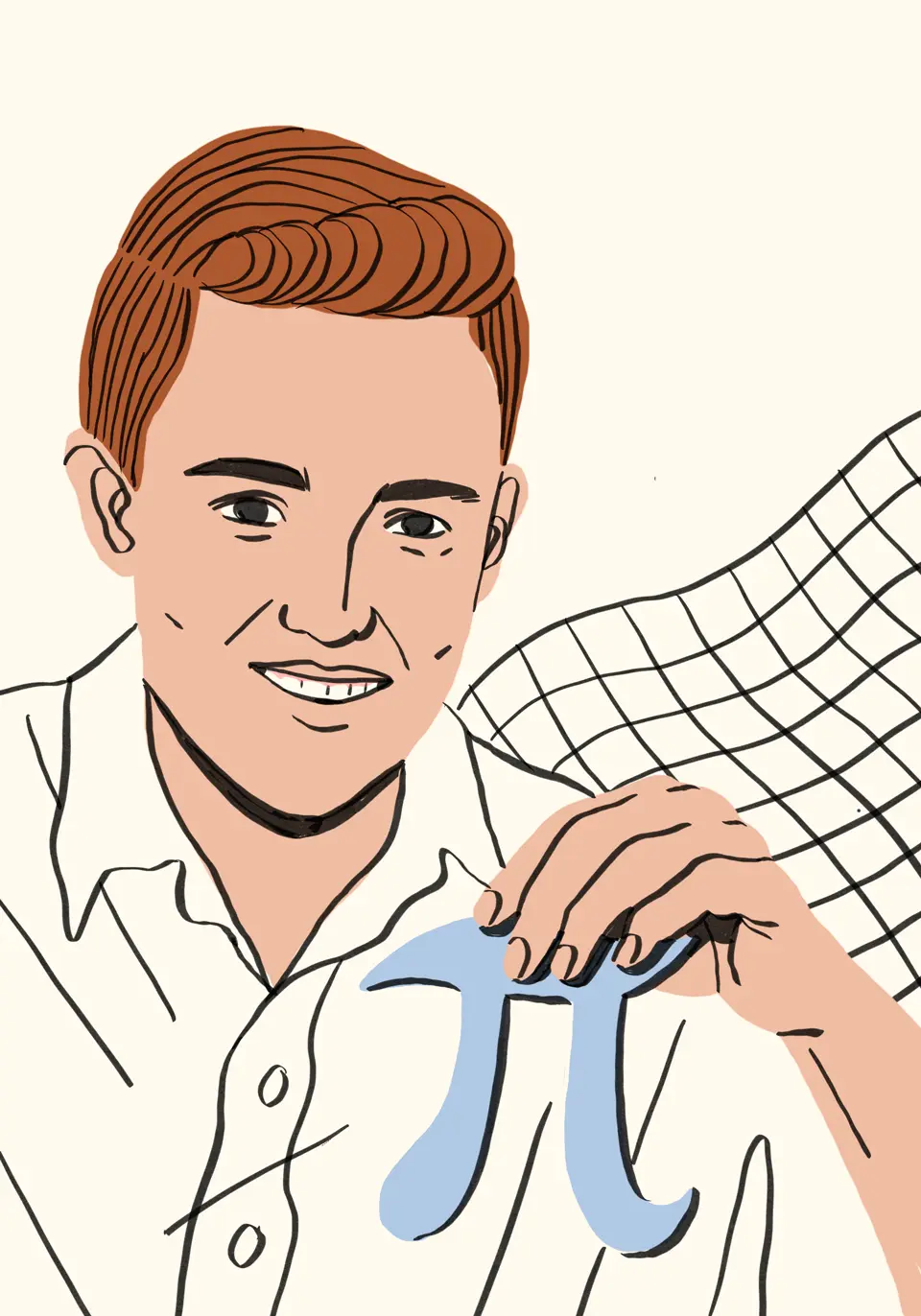
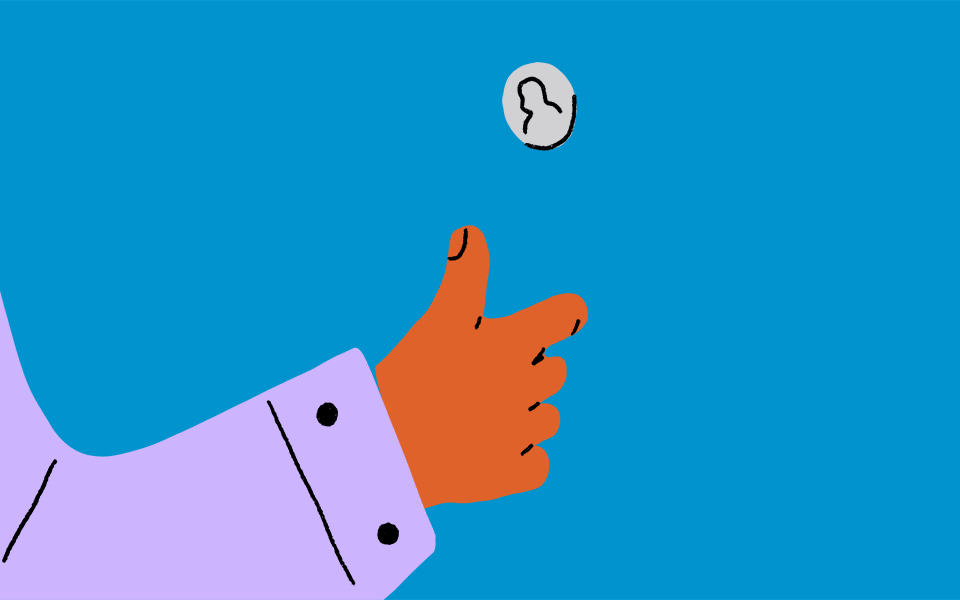
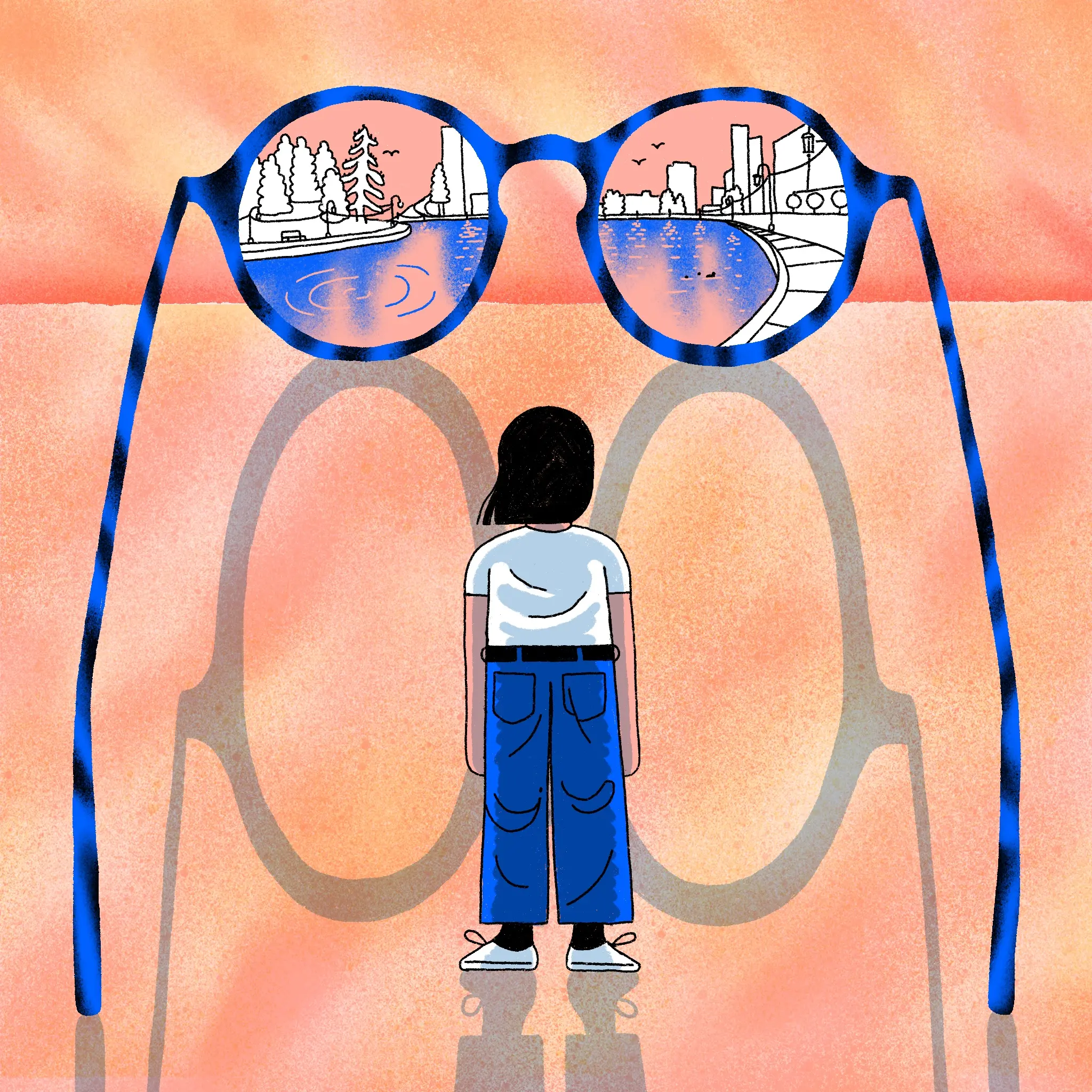
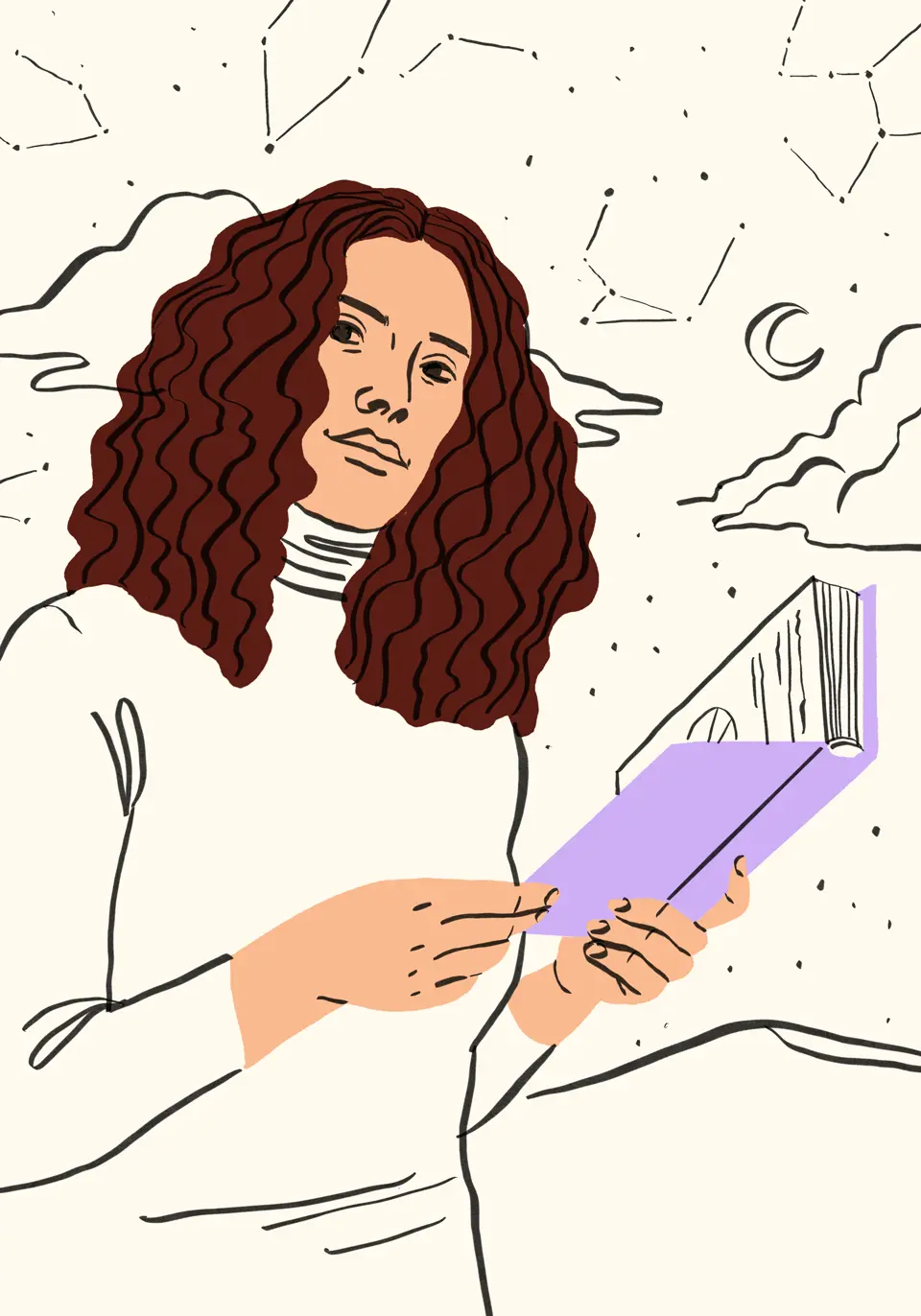
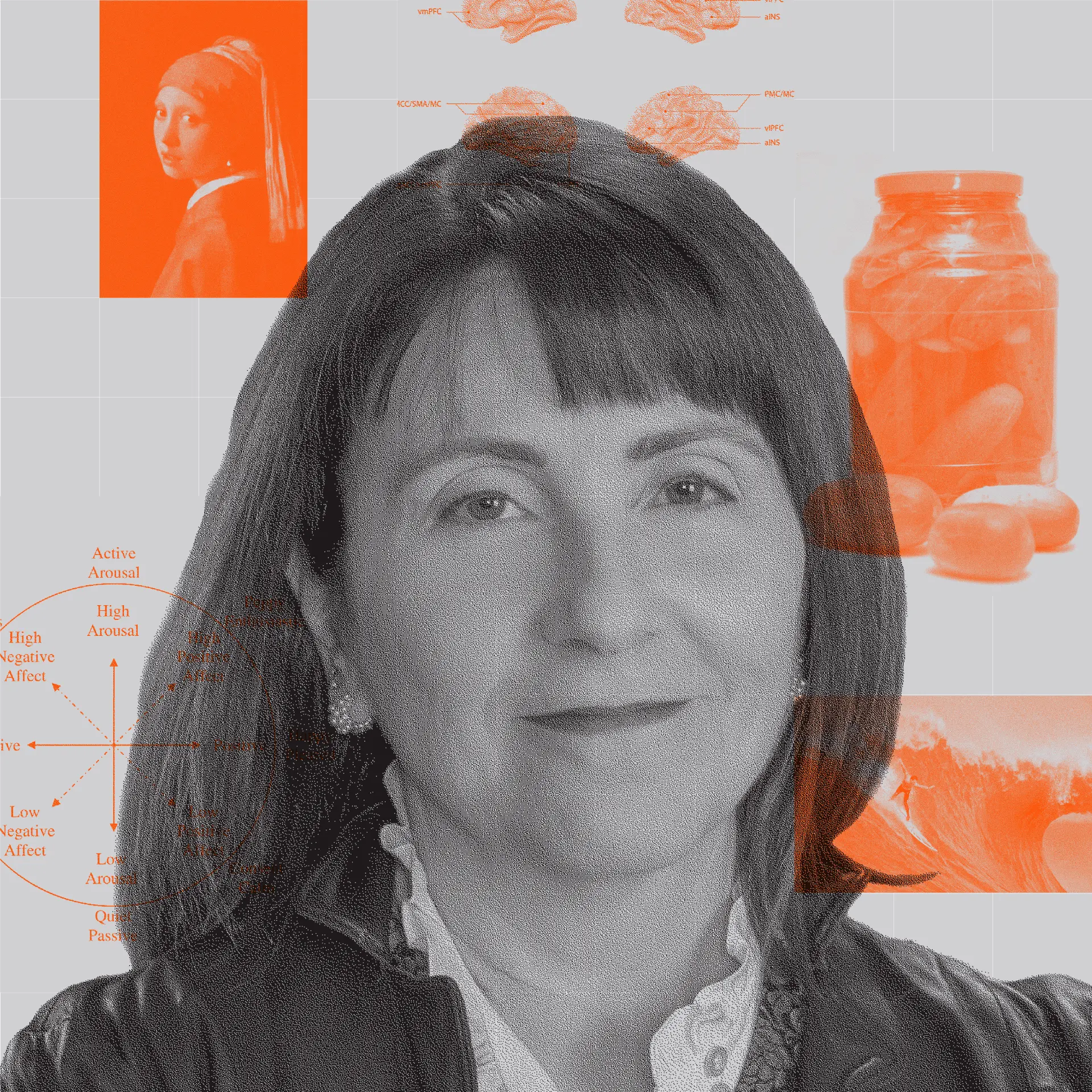
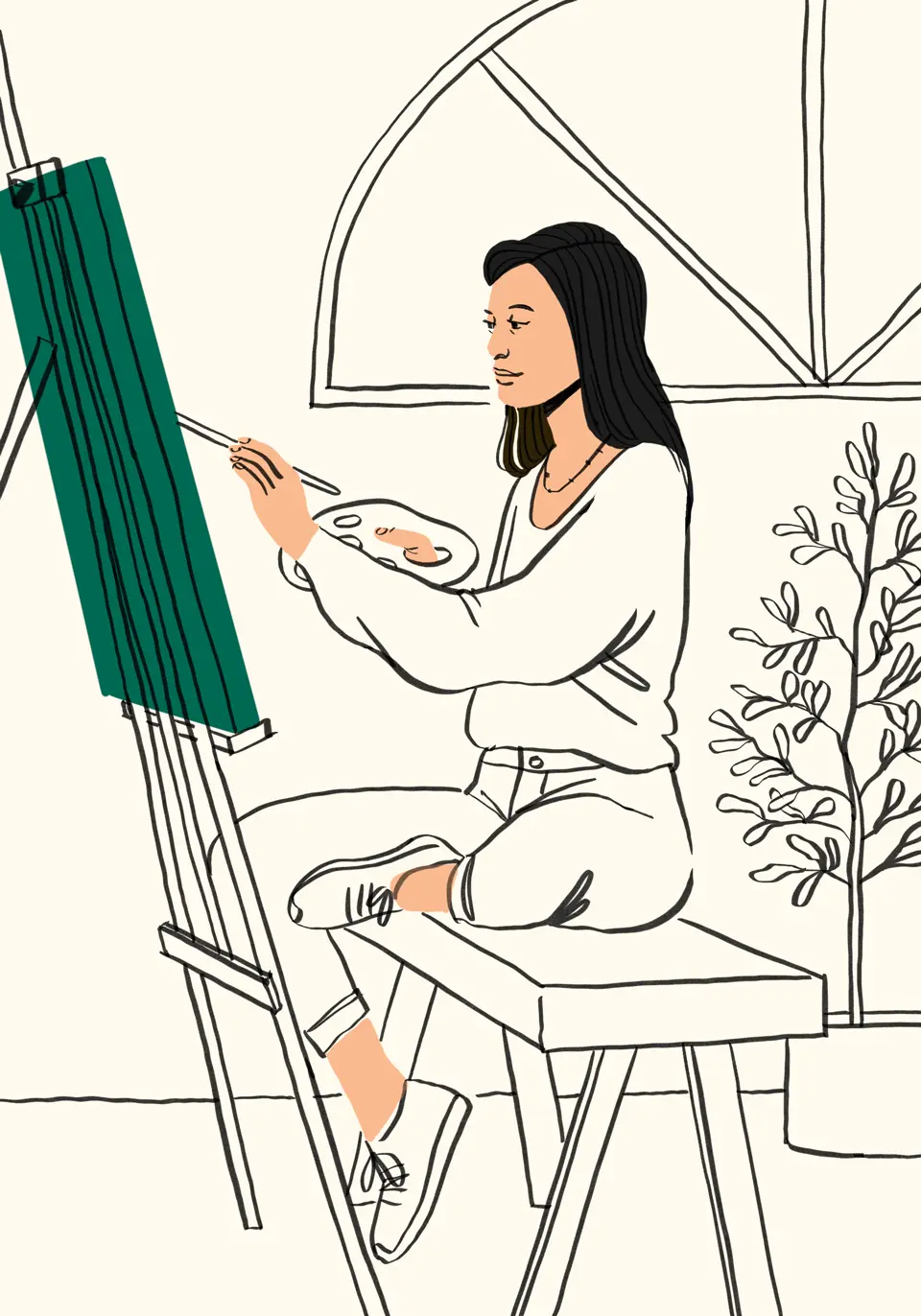
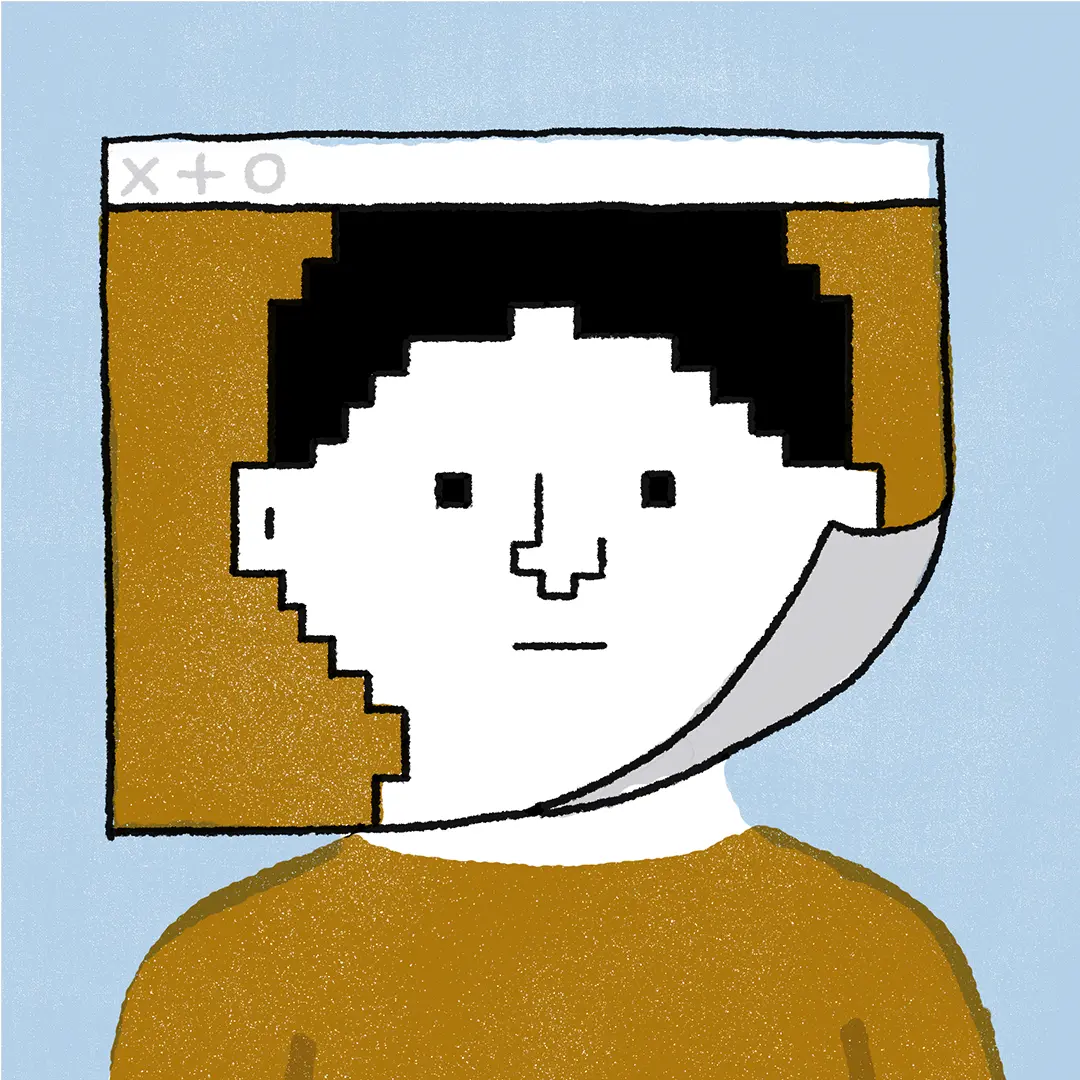
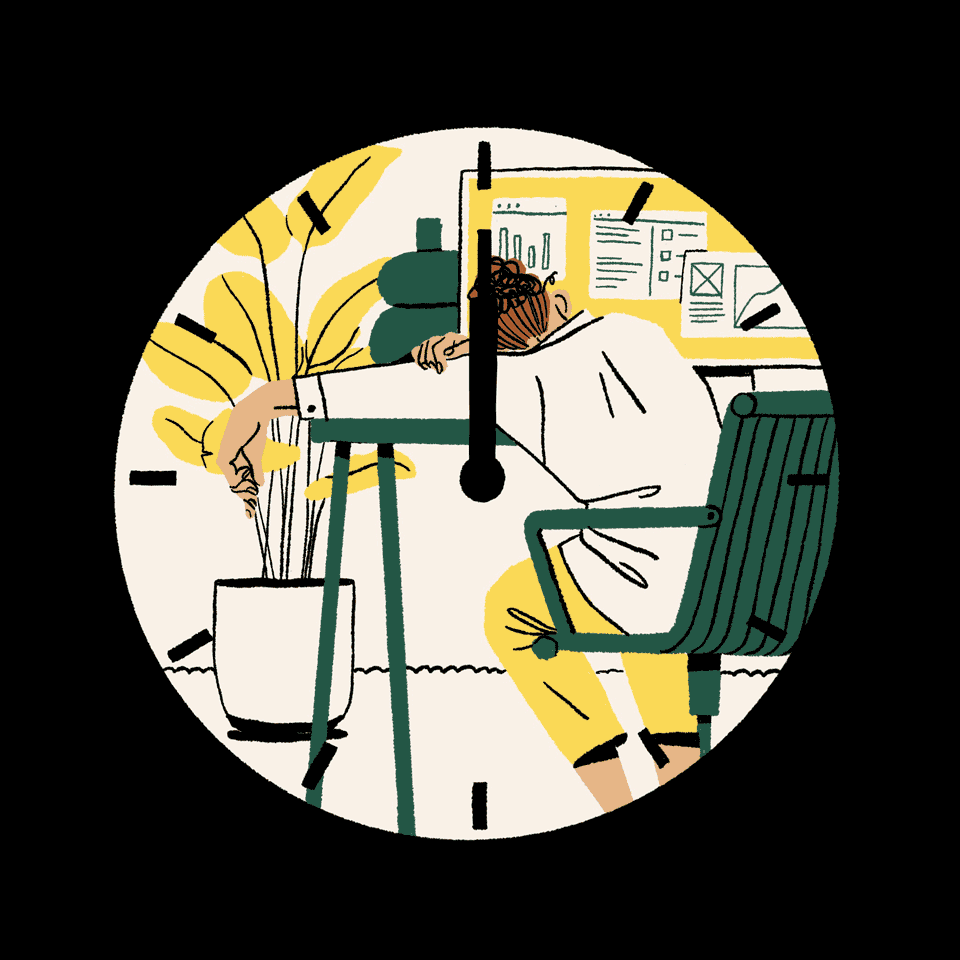
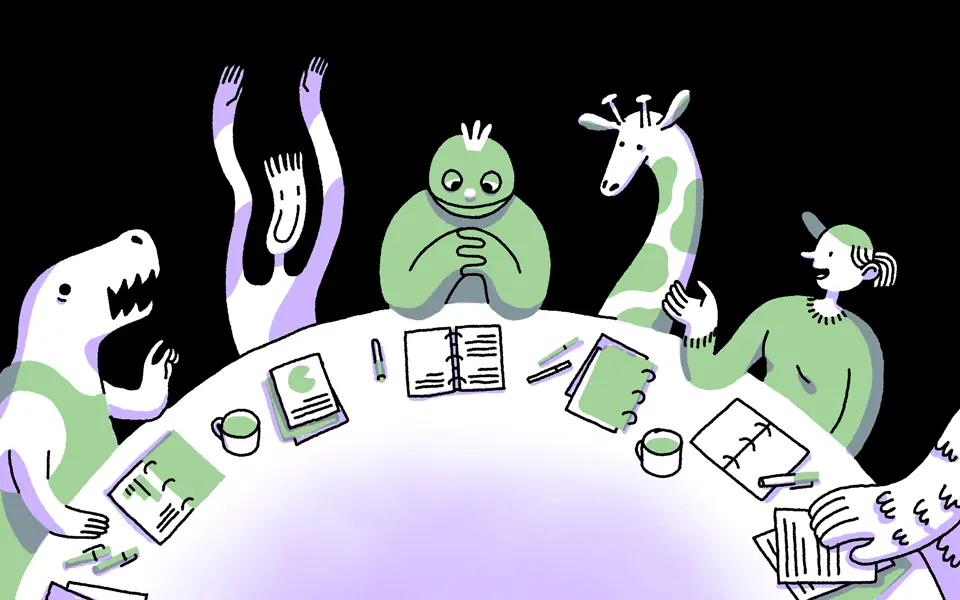

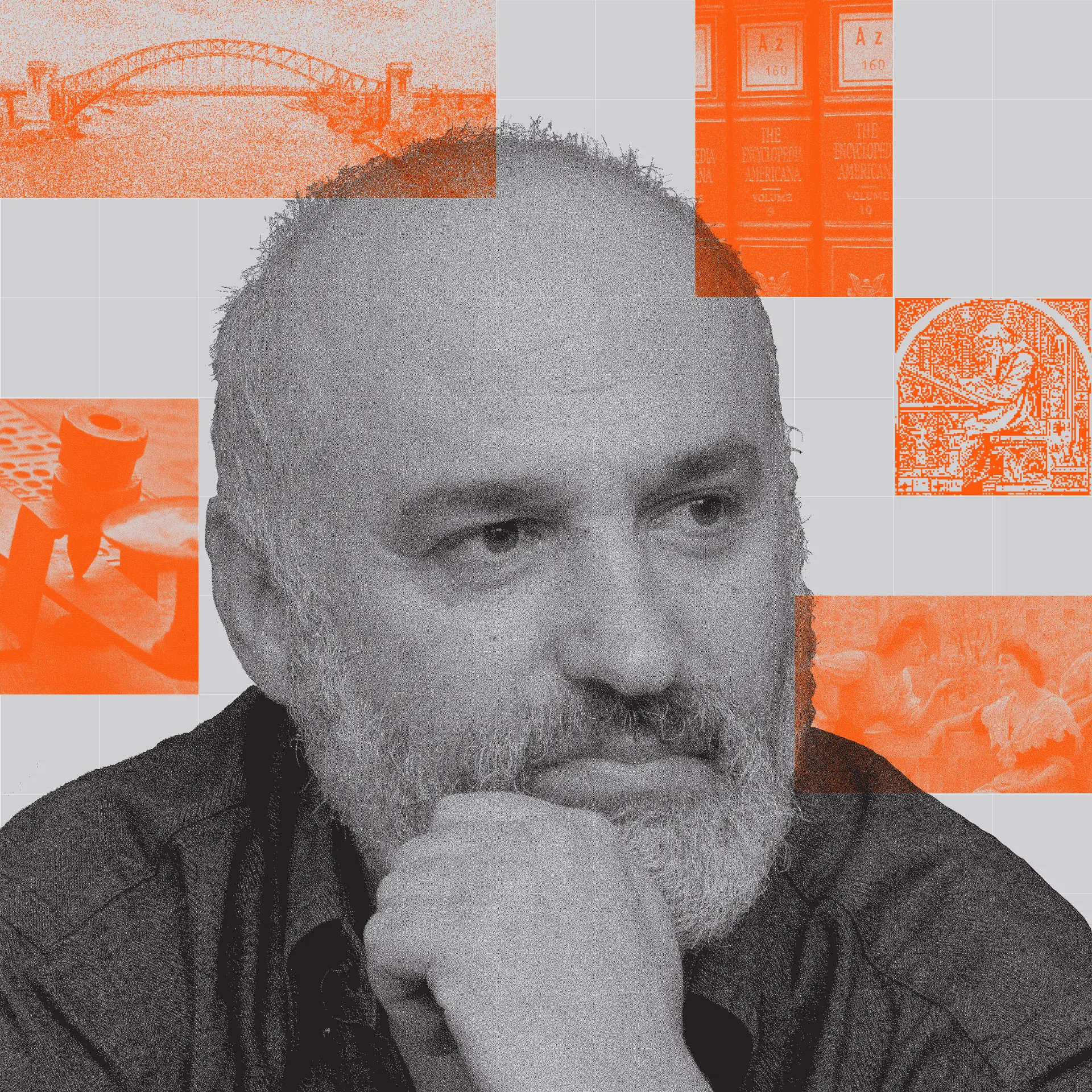
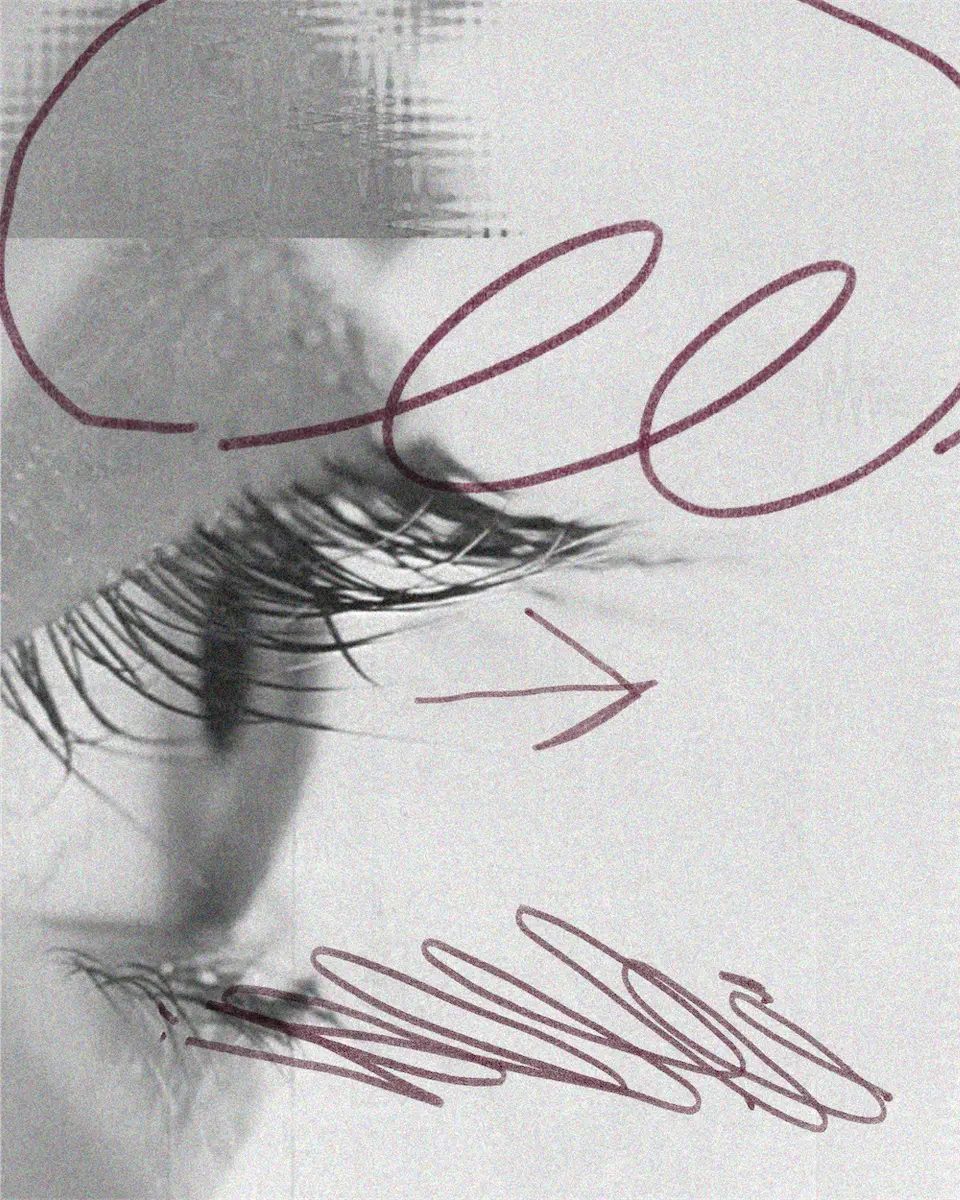
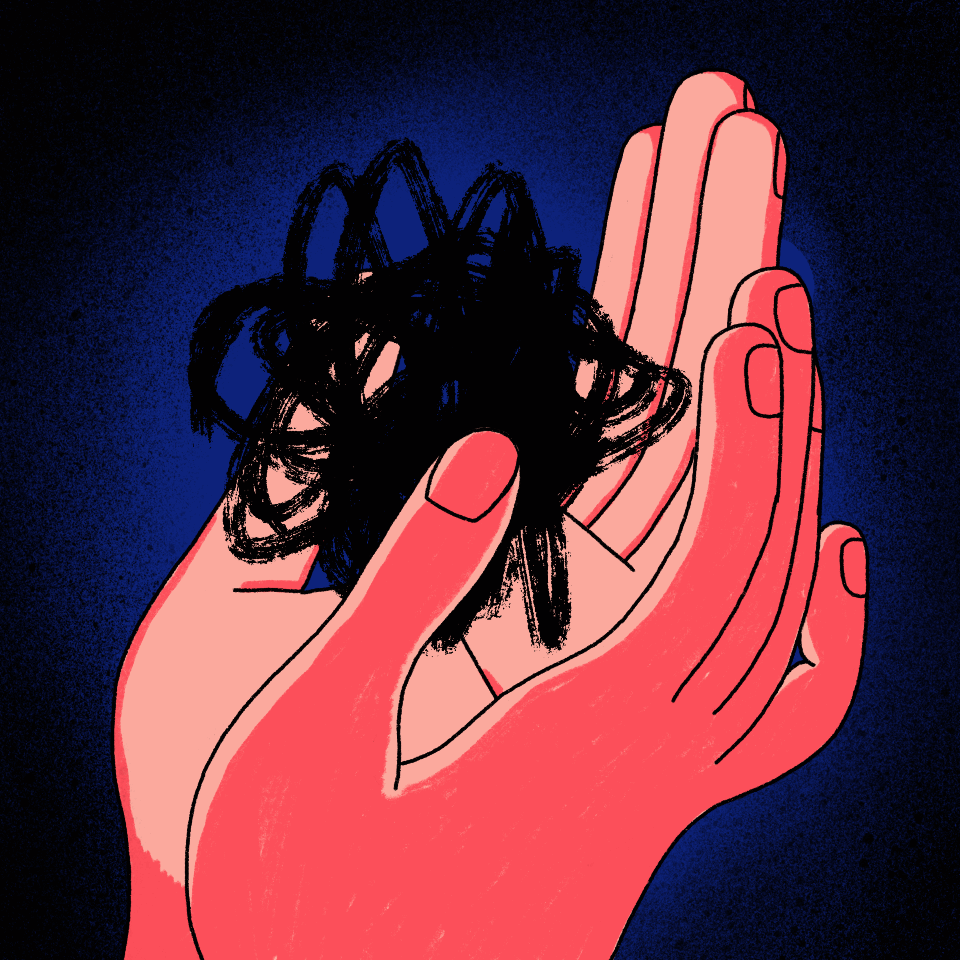
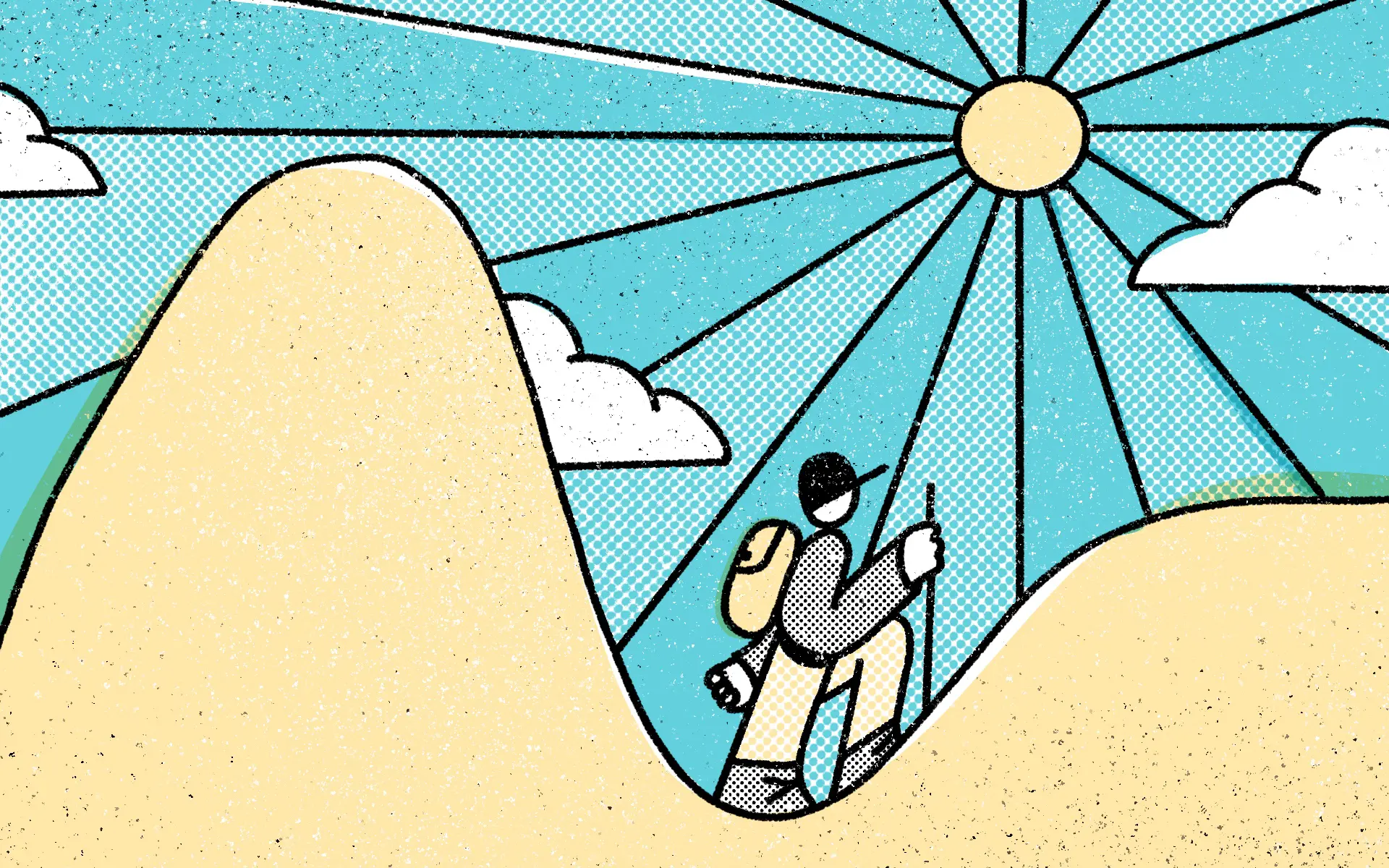
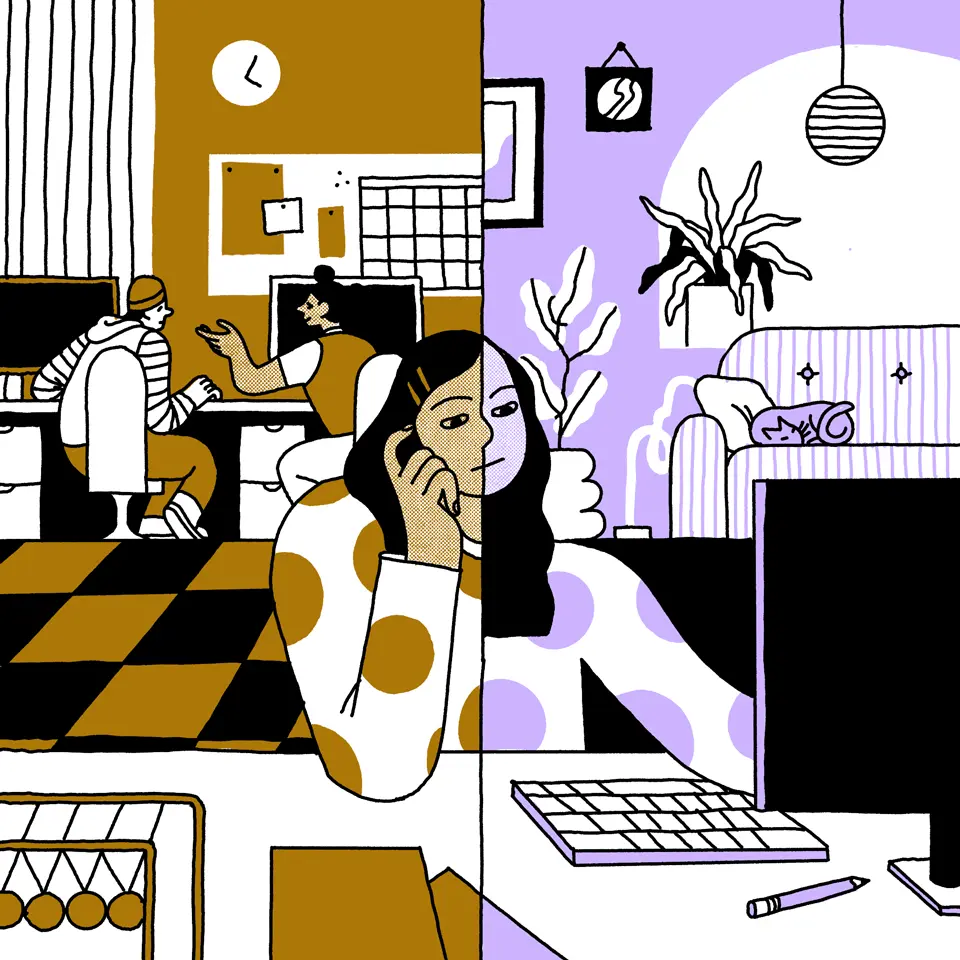
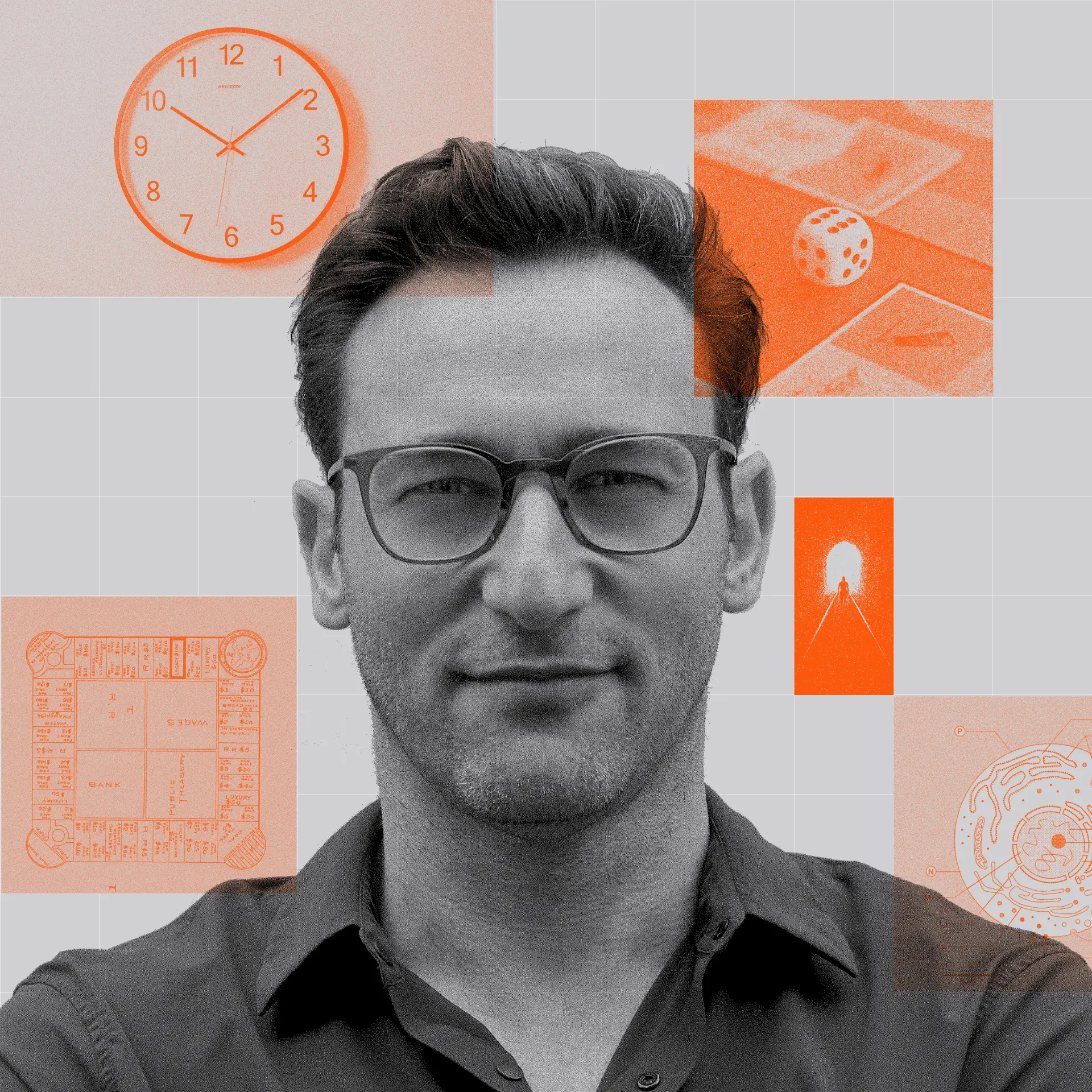
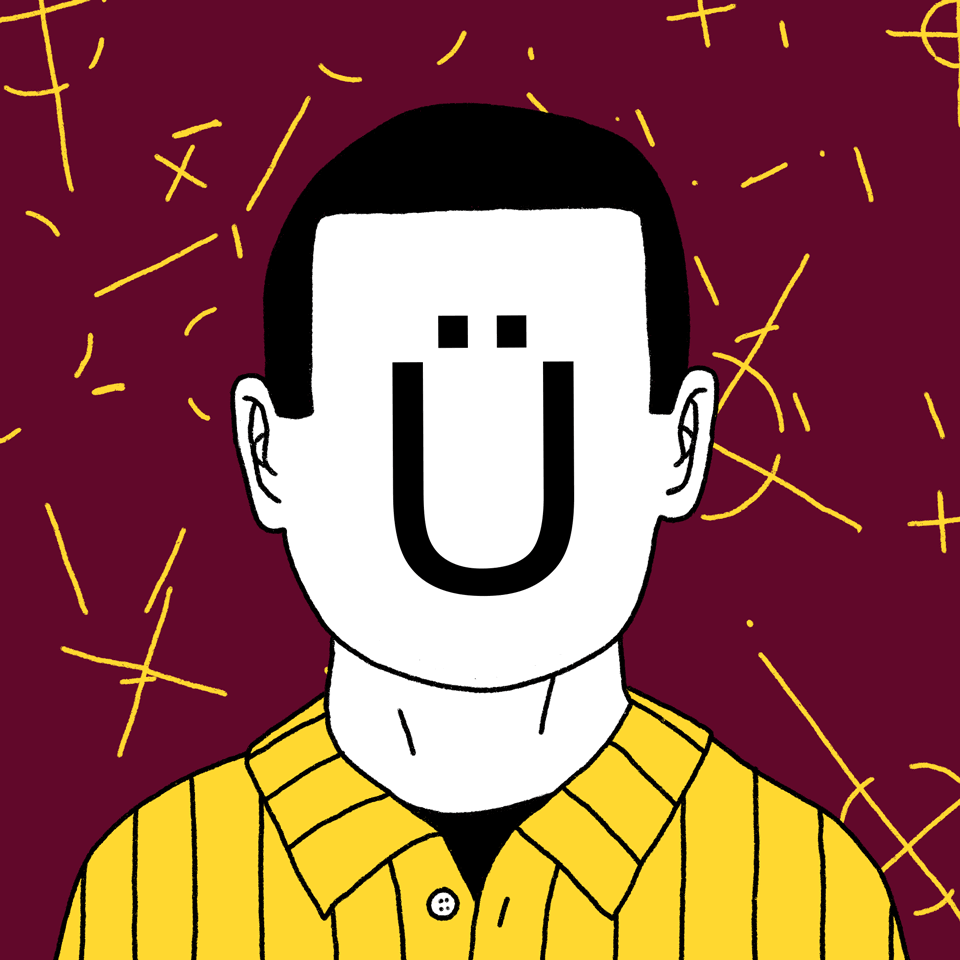

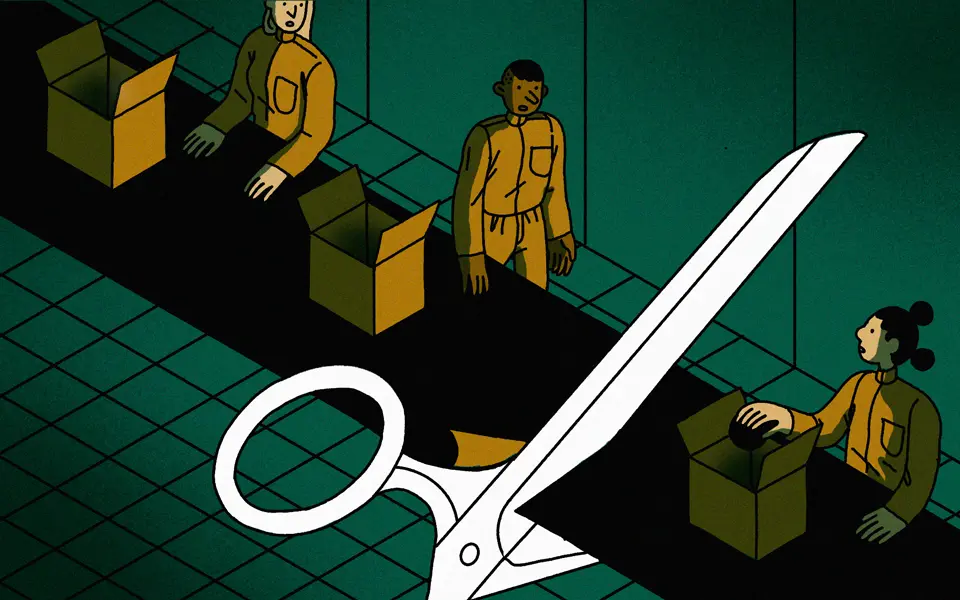
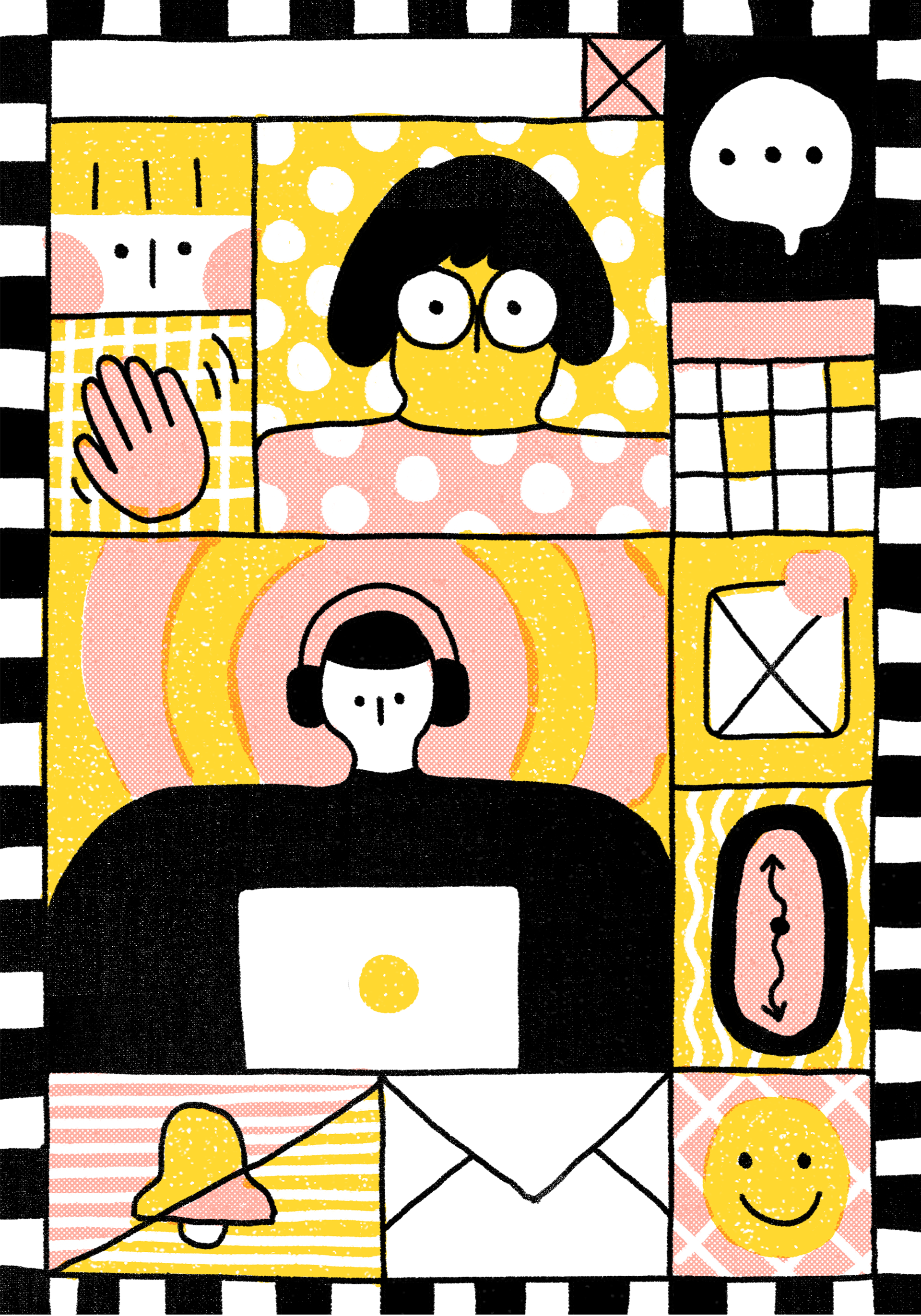
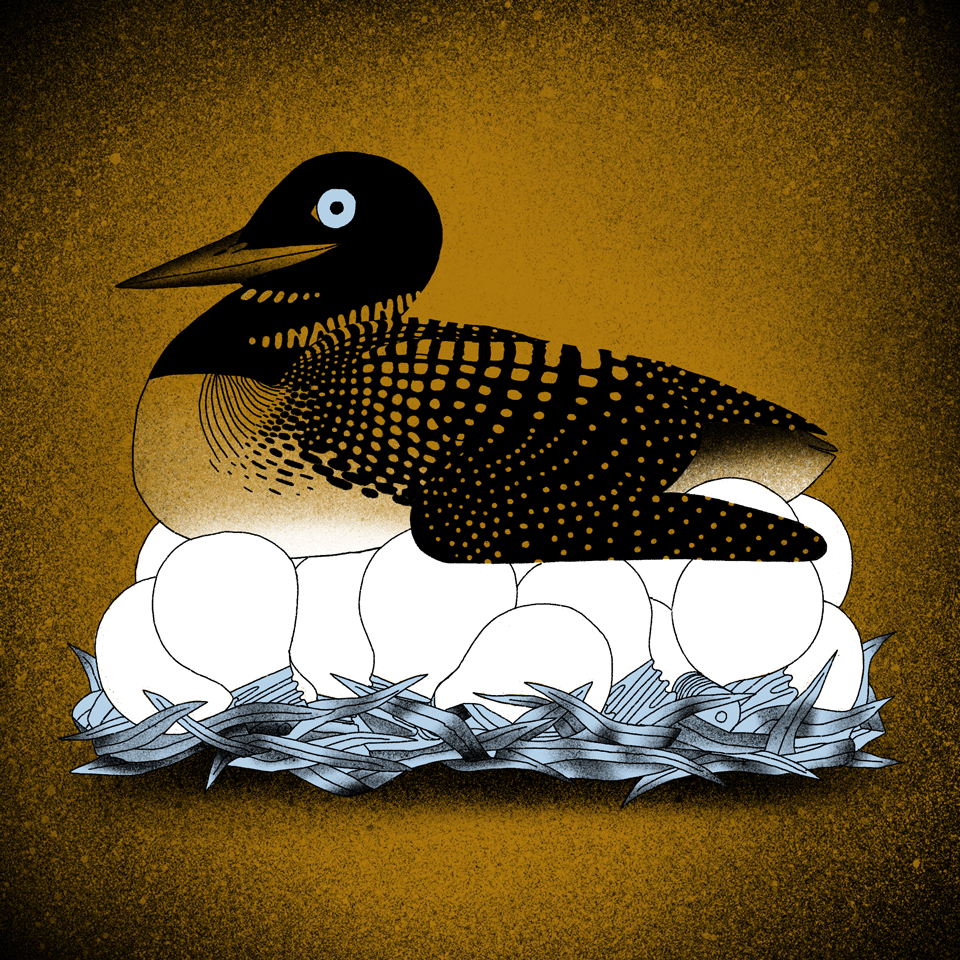

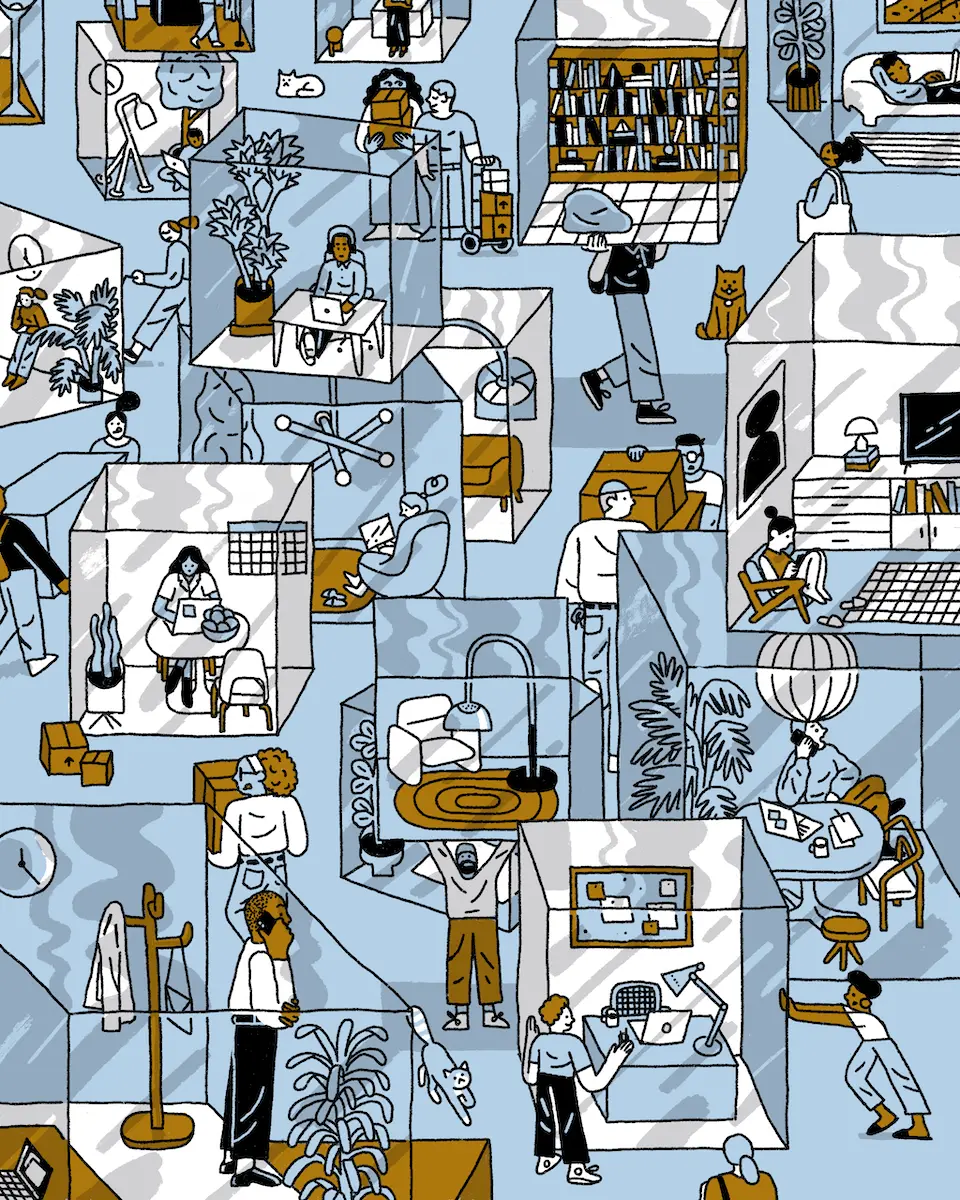
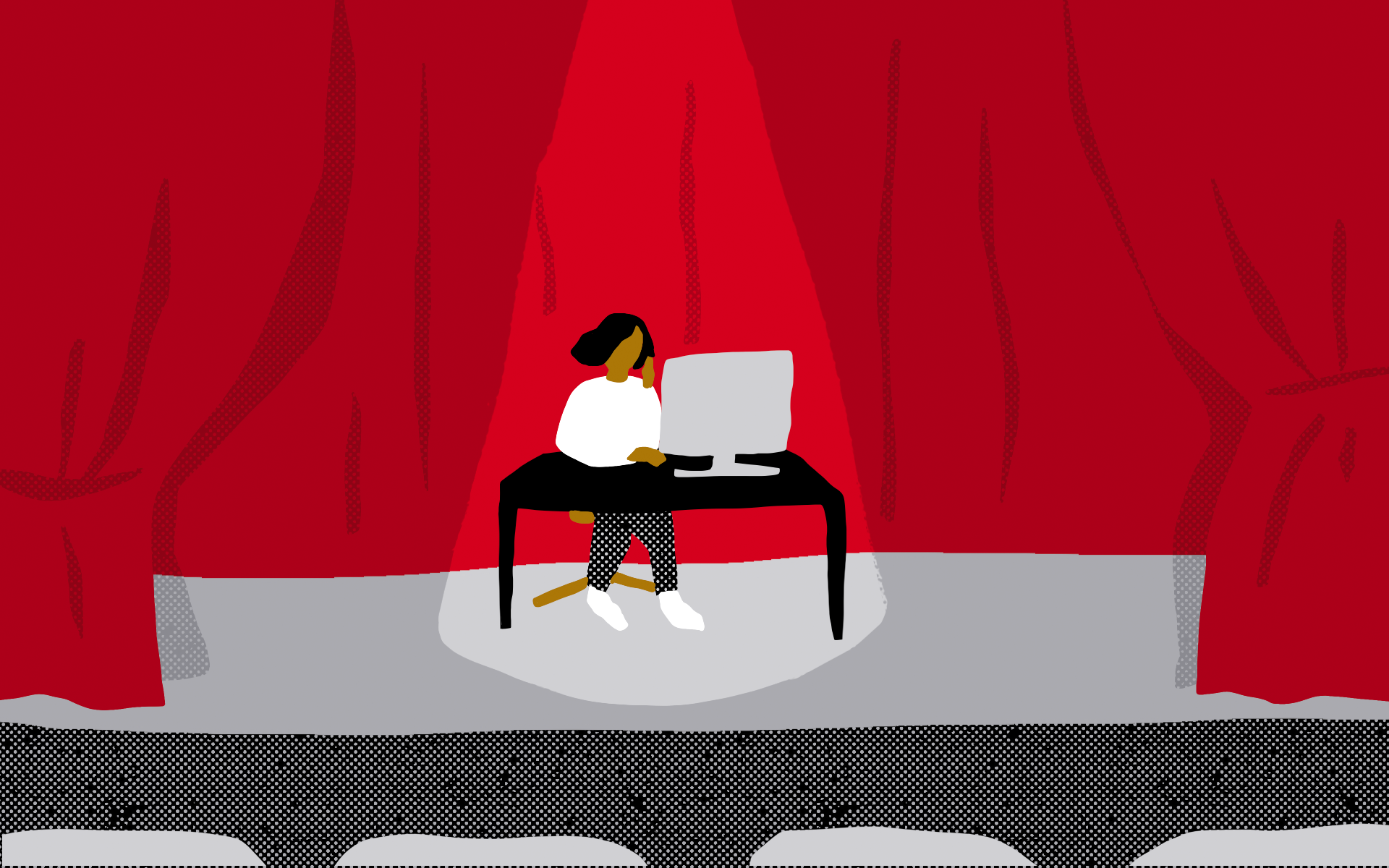
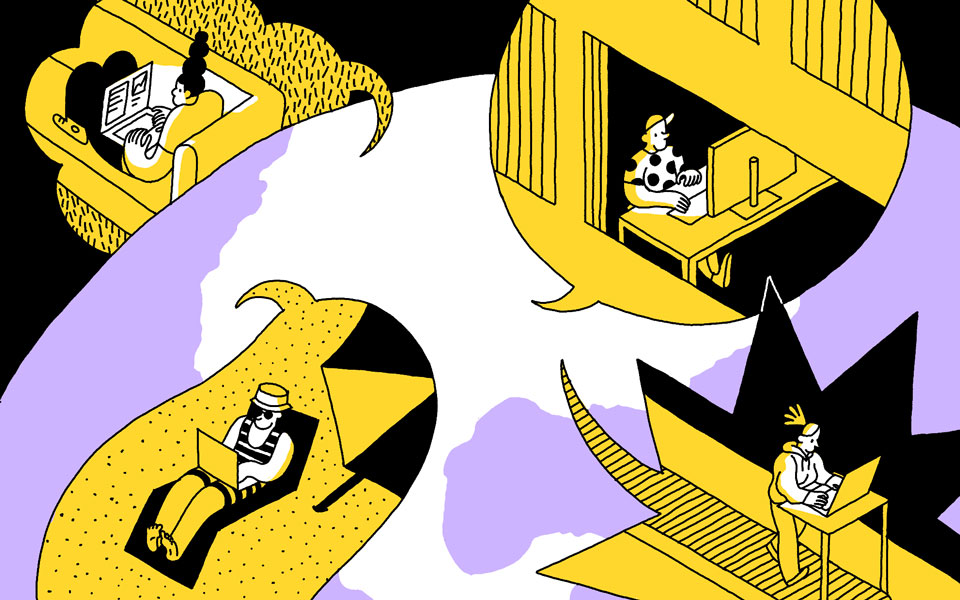
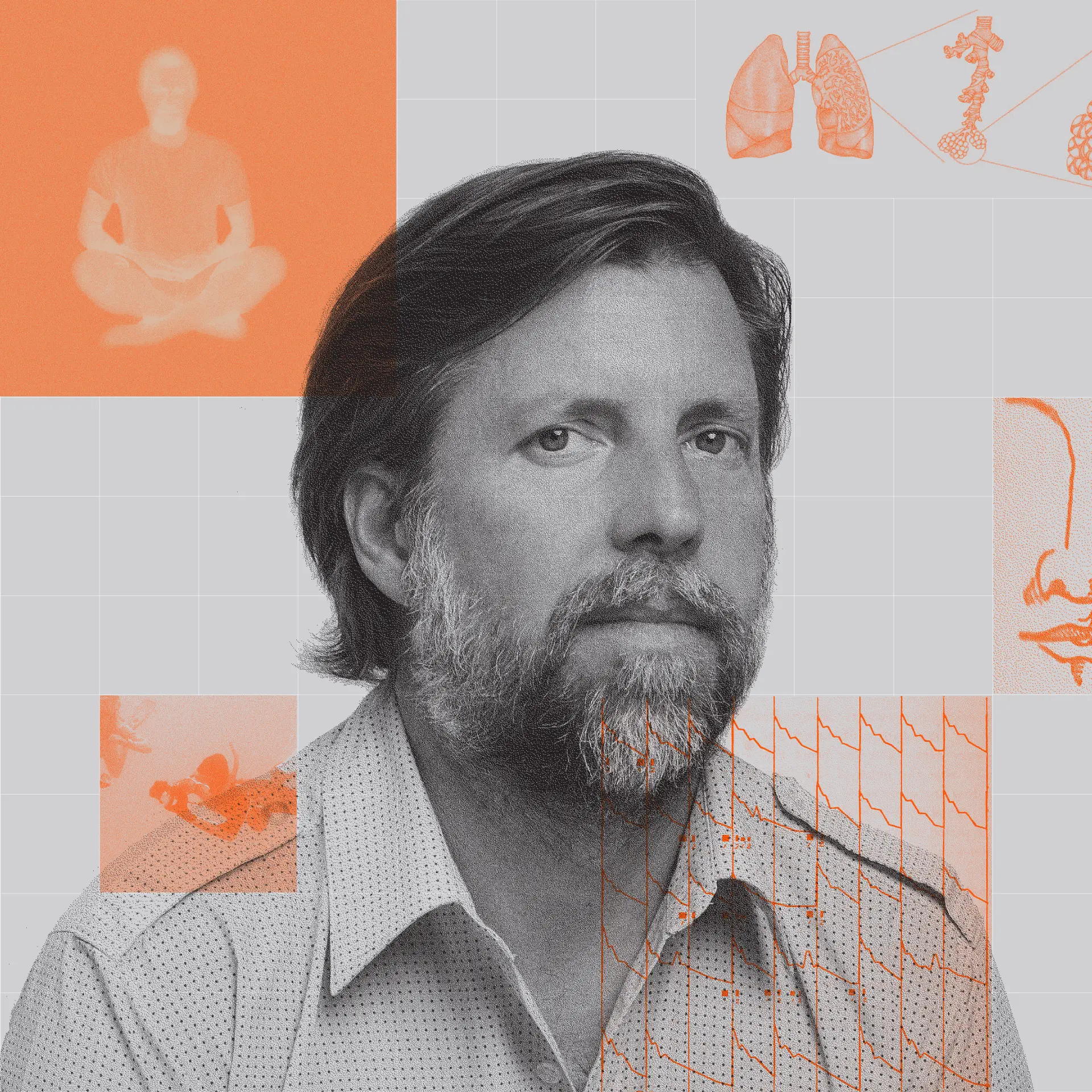

.png)
.png)
.png)
.jpg)
.jpg)